2 maneiras fáceis de converter VLC para MP4 com ou sem VLC Media Player
Como todos sabemos, o VLC Media Player é amplamente usado por usuários de Mac. Além disso, este media player pode produzir uma variedade de formatos de vídeo. No entanto, a maioria dos usuários prefere converter arquivos VLC para MP4 porque o MP4 é suportado por uma ampla variedade de players e dispositivos de mídia e esse formato de arquivo contém um tamanho de arquivo menor. Além disso, se seus arquivos VLC forem convertidos para o formato MP4, você poderá reproduzi-los ou assisti-los em seus smartphones ou outros dispositivos sem problemas. E então o que você está esperando? Converta fácil e rapidamente seus arquivos VLC para MP4, continuando a ler e confiando na ilustração abaixo.
Lista de guias
A maneira definitiva de converter vídeos VLC em MP4 para armazenamento e reprodução Como exportar facilmente qualquer vídeo da biblioteca VLC para o formato MP4 Perguntas frequentes sobre conversão de arquivos VLC para o formato MP4A maneira definitiva de converter vídeos VLC em MP4 para armazenamento e reprodução
Caso você esteja ficando sem espaço e não queira sacrificar seus arquivos no VLC, excluindo-os, você pode converter arquivos VLC para MP4 para diminuir o espaço de armazenamento que pode consumir em seu dispositivo. E para te ajudar na solução do seu problema, baixe o Conversor de vídeo no seu dispositivo. Junto com isso, a ferramenta oferece a capacidade de alterar a conversão e a configuração dos parâmetros de acordo com a saída desejada. Você pode alternar entre predefinições de alta qualidade e padrão. Se desejar, você pode optar por fazer uma saída personalizada selecionando o modo de personalização. Por outro lado, esta ferramenta é amplamente utilizada por muitos e confiável quando se trata de conversão. Continue lendo e converta sem esforço arquivos VLC para MP4.

Melhor conversor de vídeo que permite converter vídeos na biblioteca VLC para diferentes formatos de arquivo, como MP4.
Capaz de ajustar a qualidade do vídeo, taxa de quadros e taxa de bits para manter a alta qualidade.
Conversão rápida com velocidade de até 30 vezes para transferir um lote de arquivos VLC para MP4 rapidamente.
Possui um editor de vídeo integrado para ajudá-lo a criar e editar seus vídeos exclusivos.
Download seguro
Download seguro
Passos a seguir:
Passo 1.Inicie o conversor de vídeo no seu dispositivo
Em primeiro lugar, baixe e execute o “Video Converter” no seu dispositivo. Após o processo de instalação, você pode prosseguir imediatamente adicionando seus arquivos VLC ao aplicativo. Basta clicar no botão "Adicionar arquivos" ou simplesmente arrastar os vídeos VLC desejados que deseja converter para MP4.

Passo 2.Escolha o Formato Preferido
Depois de adicionar seus arquivos VLC ao software, agora você pode escolher seu formato preferido. Basta clicar no botão “Formatar” no lado direito da interface do aplicativo e uma lista de formatos aparecerá no seu dispositivo. Clique no botão “Vídeo” e escolha o formato “MP4”.
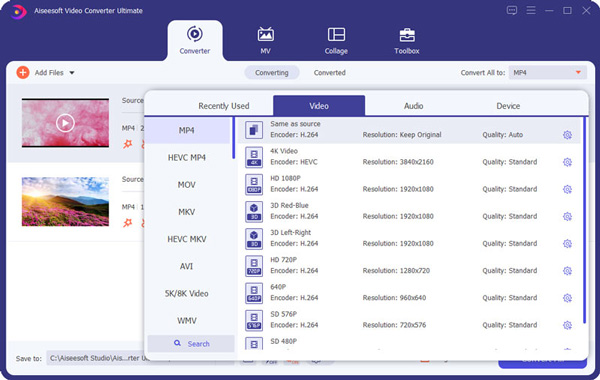
Etapa 3.Ajuste os parâmetros
Se desejar modificar as configurações detalhadas, clique no ícone "Configurações" à direita para personalizar o perfil. As configurações na janela pop-up podem ser alteradas livremente. Você pode ajustar a resolução, qualidade, taxa de quadros e taxa de bits do vídeo para manter a alta qualidade. Além disso, você pode escolher o codec H.264 para converter vídeos VLC para MP4 com alta compatibilidade.
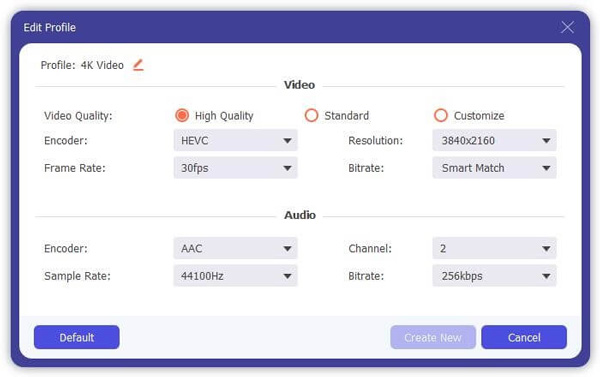
Passo 4.Converta e salve seus arquivos VLC
Finalmente, agora você pode converter e salvar seus arquivos. Escolha primeiro o local desejado clicando no botão "Salvar". Depois disso, converta seus arquivos VLC para MP4 clicando no botão “Converter tudo”. Depois de um tempo, você poderá verificar a reprodução acessando o Convertido aba.
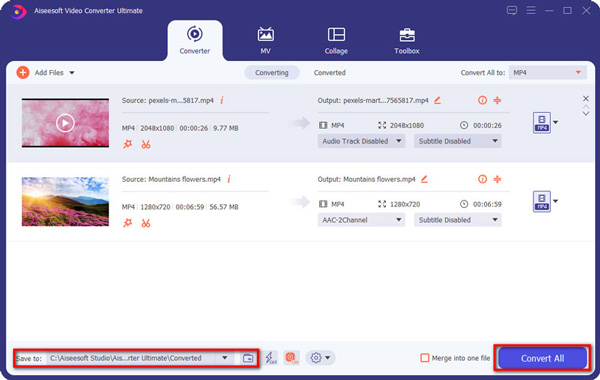
Como exportar facilmente qualquer vídeo da biblioteca VLC para o formato MP4
VLC é um gravador de tela bem conhecido e um reprodutor de mídia que pode reproduzir praticamente qualquer arquivo de vídeo e áudio, bem como DVDs gratuitamente. Mas você sabia que ele também pode ser usado como conversor de vídeo para converter vídeos VLC para MP4? Oferece suporte a uma ampla seleção de formatos, incluindo MP4, MKV, MOV e muitos outros formatos de vídeo populares. Para ser bem orientado na conversão de arquivos VLC para o formato MP4, por favor, dependa das etapas simples abaixo.
Passos a seguir:
Passo 1.Faça o download do aplicativo em seu computador. Depois disso, instale o aplicativo seguindo o assistente de configuração. Inicie o reprodutor de mídia VLC no seu dispositivo e clique no botão "Mídia". Depois disso, clique no botão "Abrir vários arquivos".
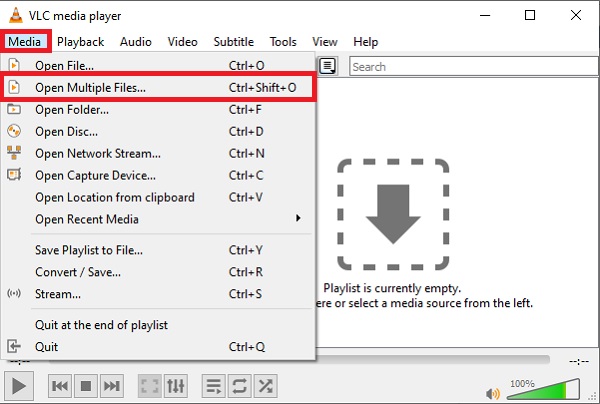
Passo 2.Em seguida, clique no botão “Adicionar” para carregar seus arquivos MP4 no programa. Quando terminar de enviar o arquivo de destino, clique no botão "Reproduzir" e, em seguida, clique no botão "Converter". Em seguida, deverá aparecer o botão "Converter", onde você poderá escolher o formato de saída.
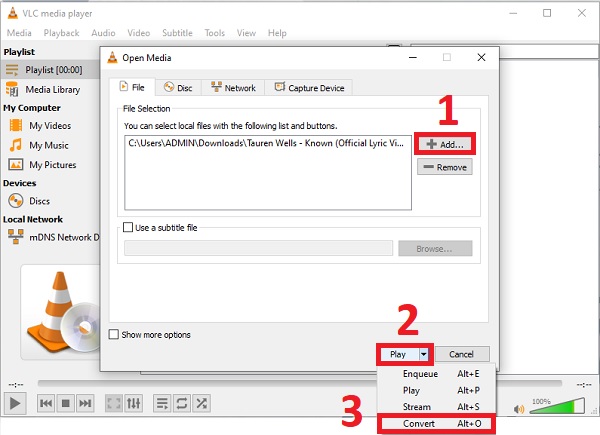
Etapa 3.Depois disso, clique no menu suspenso para o Perfil. Na lista de opções disponíveis, selecione o Vídeo - H.264 + MP3 (MP4) opção para transferir vídeos VLC para MP4. Isso significa que o codec de vídeo e áudio contido em seu arquivos MP4.
Passo 4.Antes de iniciar o processo de conversão, clique no botão “Navegar” para escolher um destino de arquivo para a versão final do vídeo. Uma vez decidido, clique no botão “Iniciar” na parte inferior da guia para iniciar a conversão de VLC para MP4. Você deverá conseguir obter a reprodução da pasta de local que acabou de definir.
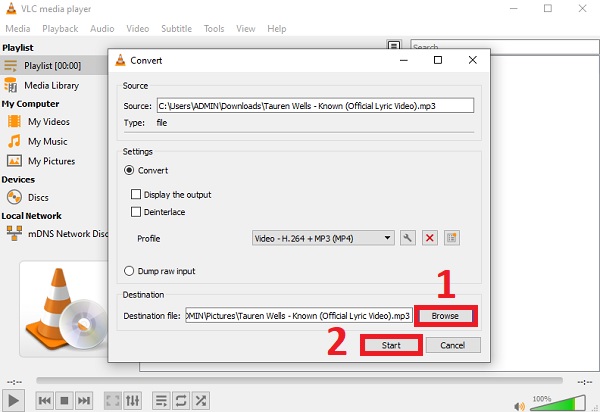
Perguntas frequentes sobre conversão de arquivos VLC para o formato MP4
-
1. Onde posso ver meus arquivos convertidos do VLC?
Se você converter vídeos VLC para MP4 por meio do media player VLC, os arquivos convertidos serão salvos automaticamente em sua biblioteca VLC. Mas você também pode definir uma pasta de saída onde você pode localizar facilmente todos os seus arquivos convertidos em uma pasta.
-
2. Por que devo escolher o formato MP4 para converter vídeos VLC?
Você deve converter vídeos VLC para o formato MP4 porque o formato de arquivo MP4 é suportado pela maioria das plataformas e dispositivos digitais. Além disso, o MP4 possui um tamanho de arquivo menor que os arquivos VLC.
-
3. Posso reproduzir vídeos VLC no meu celular?
Depende do formato do vídeo. O media player embutido em seu celular suporta apenas a reprodução de arquivos MP4, então você precisa converter vídeos VLC para MP4 para reprodução em seu telefone se os vídeos forem salvos em outros formatos.
Conclusão
O que foi dito acima são as diretrizes simples sobre como converter arquivos VLC para MP4 para fácil armazenamento e reprodução. Você pode simplesmente baixar o Video Converter para transferir vídeos da biblioteca VLC para o formato MP4 rapidamente. Esperamos que este artigo tenha ajudado você de alguma forma e gostaríamos de ouvir algo de você. Sinta-se à vontade para nos enviar seu feedback.
