Tutorial VLC - Como gravar vídeo na tela com VLC no Windows/Mac
Para gravar sua tela com o VLC Media Player ou uma ótima alternativa:
- VLC Media Player: Clique em "Exibir" > "Controles avançados" > "Mídia" > "Abrir dispositivo de captura" > "Gravar".
- Gravador de tela AnyRec: Clique em "Gravador de vídeo" > Selecione a tela > "Som do sistema" > "REC".
100% Secure
100% Secure

Quando você deseja gravar reuniões, vídeos online e jogos em seu computador sem os gravadores padrão, você pode pensar em usar o VLC Media Player. Como um reprodutor de vídeo bem conhecido, o VLC também possui uma função de gravação que pode ajudá-lo a gravar a tela com o VLC em seu computador. Comparado com os gravadores integrados no Windows / Mac, ele suporta o ajuste da taxa de quadros para manter a alta qualidade das gravações. Neste caso, este artigo contará o tutorial detalhado para gravar a tela por meio do VLC. Mas ainda é um gravador simples para gravação de tela rápida sem a região personalizada, então você também pode aprender sobre a melhor alternativa ao VLC para gravar telas.
Lista de guias
Como gravar tela com VLC no Windows/Mac A melhor alternativa ao VLC para gravar tela com configurações personalizadas Perguntas frequentes sobre como usar o VLC para gravar tela no computadorComo gravar tela com VLC no Windows/Mac
O VLC Media Player é um reprodutor poderoso e versátil para reproduzir vídeos, converter o formato de vídeo e gravar telas no Windows / Mac. O gravador de tela embutido no VLC é difícil de encontrar, então você pode seguir as próximas etapas para gravar telas com o VLC Media Player.
Passo 1.Inicie o VLC Media Player no seu computador. Clique na lista suspensa "Mídia" e clique no botão "Converter/Salvar" para iniciar as funções integradas.
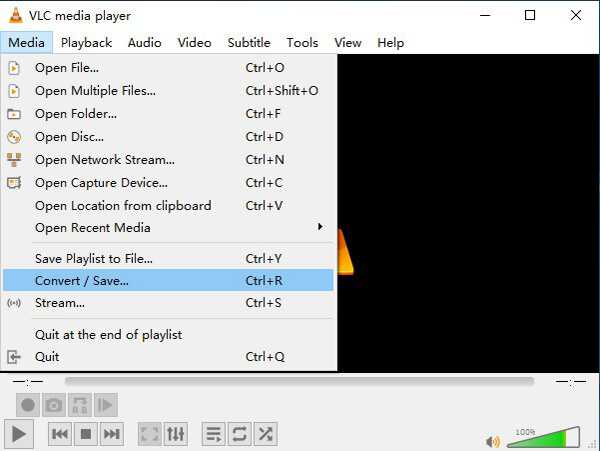
Passo 2.Depois que uma janela aparecer, você deve clicar no botão "Dispositivo de captura" na parte superior. Depois você pode escolher o modo desejado no menu Seleção de Dispositivo. Aqui estão três modos de captura, e você pode clicar no item de menu “Desktop” para gravar a tela do seu computador com VLC. No entanto, você deve observar que a tela não será gravada com áudio. Você também pode escolher a taxa de quadros desejada abaixo. Em seguida, clique no botão "Converter/Salvar" para continuar.
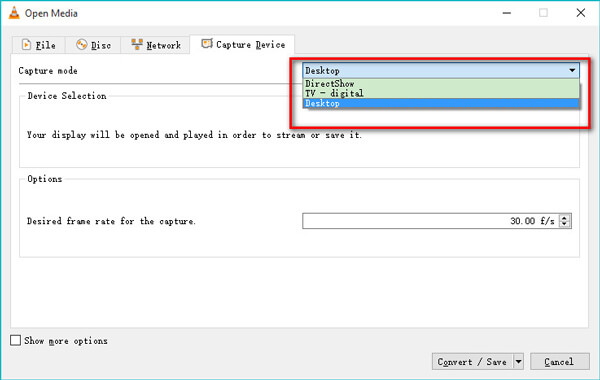
Etapa 3.Clique no botão “Perfil” para alterar o formato do vídeo e o codec de acordo com sua necessidade. Em seguida, clique no botão "Navegar" para determinar o caminho de armazenamento. Por fim, clique no botão “Iniciar” para iniciar a gravação da tela através do VLC.
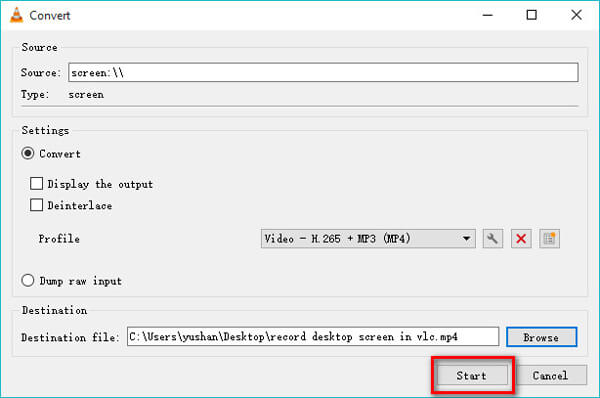
Passo 4.Para parar de gravar a tela no VLC, você deve abrir o VLC novamente e clicar no botão "Parar" no canto inferior esquerdo.
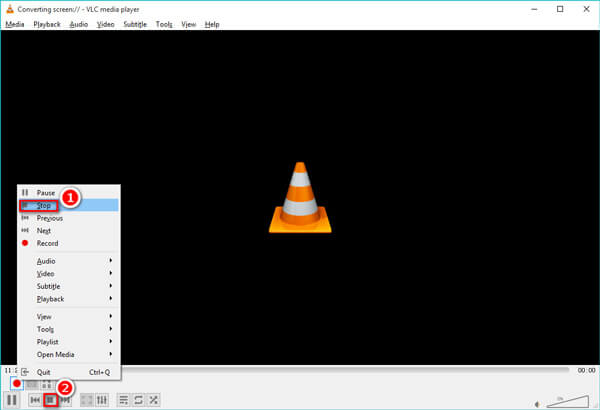
Cuidado! Problemas ao gravar a tela com o VLC Media Player:
Pontas
1. Fornece apenas a gravação em tela cheia no computador, o que significa que você não pode escolher a região desejada para capturar. Incapaz de usar o VLC para gravar a tela do seu computador com áudio através do modo Desktop. Na verdade, apenas o modo DirectShow suporta a gravação de trilhas de áudio.3. Não é possível ajustar a qualidade do vídeo e a proporção de aspecto para manter a alta qualidade das gravações. Nenhuma edição adicional ou funções de recorte para adicionar anotações, destaques e explicações. A função de gravação está disponível apenas para software de desktop com a versão mais recente.
A melhor alternativa ao VLC para gravar tela com configurações personalizadas
Como mencionado antes, o VLC Media Player fornece apenas um gravador de tela simples com quase nenhum outro ajuste, mesmo a personalização básica da região. Portanto, você não pode usar o VLC para gravar telas exatamente de acordo com seus requisitos. Nesse caso, você deve contar com a melhor e profissional alternativa ao VLC - AnyRec Screen Recorder. Ele pode ajudá-lo a gravar telas sem VLC, ajustar as configurações de gravação e editar as gravações com cliques simples.

Grave em tela com a região customizada ou em tela cheia de acordo com sua necessidade.
Ajuste o formato de vídeo, qualidade, taxa de quadros, etc. livremente.
Editando as gravações com diferentes formas, linhas, setas e textos.
Teclas de atalho para iniciar / parar a gravação da tela sem VLC.
Aceleração da CPU para gravar vídeos sem lag.
100% Secure
100% Secure
Passo 1.Instale e inicie o gravador de tela
Baixe gratuitamente e inicie o AnyRec Screen Recorder em seu Windows/Mac. Clique no botão "Gravador de vídeo" na interface principal para abrir o gravador de tela.

Passo 2.Ajuste as configurações de gravação
Primeiramente, clique no botão “Tela inteira” “Personalizado” para selecionar a região ou janela desejada para capturar. Em seguida, você pode clicar nos botões “Som do Sistema” e “Microfone” de acordo com sua necessidade. E você pode puxar a barra de volume para alterar o som separadamente.

Em comparação com as telas de gravação no VLC, você também pode clicar no menu Configurações e clicar no painel “Saída” para alterar os parâmetros das gravações. Você pode ajustar facilmente o formato, a qualidade e a taxa de quadros do vídeo.

Etapa 3.Tela de início de gravação e edição
Volte para a interface principal e clique no botão “REC” para iniciar a gravação da tela sem VLC. Após três segundos, o processo de gravação da tela é iniciado. Você pode adicionar as anotações desejadas e tirar screenshots dentro das opções a qualquer momento.
Passo 4.Salve as gravações em seu computador
Clique no botão “Parar” na caixa de ferramentas e recorte as gravações. Depois disso, clique no botão “Salvar” para escolher o caminho de armazenamento e salvá-los.

Perguntas frequentes sobre como usar o VLC para gravar tela no computador
-
1. Por que o VLC não grava telas com áudio?
O modo Desktop no VLC não grava a trilha de áudio. Se você deseja gravar a tela com áudio por meio do VLC, pode escolher o modo DirectShow antes de gravar.
-
1. Qual formato posso escolher ao gravar telas por meio do VLC?
O VLC permite exportar as gravações para quase todos os formatos populares, incluindo MP4, WebM, ASF, etc. Você pode escolher o desejado antes de iniciar a gravação da tela no VLC.
-
3. Como recortar as gravações com o VLC Media Player?
Embora o VLC forneça funções de edição simples, você não pode usar o VLC para recortar as gravações. Você deve contar com outros editores de vídeo. Ou você pode simplesmente escolher usar o AnyRec Screen Recorder para atender a todos os seus requisitos.
Conclusão
Este artigo apresentou as etapas detalhadas para gravar telas com o VLC Media Player em seu computador. Mas ele fornece apenas uma gravação simples, sem configurações personalizadas. Para gravar telas com áudio, você pode escolher o profissional AnyRec Screen Recorder. É a melhor alternativa ao VLC para gravar telas. Ou você pode obter soluções para corrigir VLC não grava vídeo e áudio aqui.
100% Secure
100% Secure
