Sincronize os contatos do Outlook com o iPhone e mantenha-os atualizados
Entre os principais serviços de e-mail, o Microsoft Outlook oferece assistência perfeita para gerenciar contatos, calendários e e-mails em vários dispositivos. Sincronizar os contatos do Outlook com o seu iPhone tornou-se essencial para manter os dados atualizados e organizados, principalmente se contiverem contatos cruciais. Portanto, este guia mostra as maneiras mais fáceis de abrir contatos do Outlook diretamente no seu iPhone. Sem mais delongas, confira as 5 maneiras de sincronizar contatos do Outlook com o iPhone.
Lista de guias
Sincronize contatos do Outlook com o iPhone usando AnyRec PhoneMover Importe contatos do Outlook para iPhone via cliente iCloud Salve os contatos do Outlook no iPhone com o iTunes Mova os contatos do Outlook para o iPhone por meio das configurações Obtenha contatos com o iPhone por meio do aplicativo Outlook Perguntas frequentes sobre a sincronização de contatos do iPhoneGuia definitivo para sincronizar contatos do Outlook com o iPhone 16
Se você deseja o guia mais notável para sincronizar contatos do Outlook com o iPhone 16, não vá a nenhum outro lugar além AnyRec PhoneMover. É a sua ferramenta de transferência com um clique para sincronizar dados essenciais com outros dispositivos, como contatos organizados por categorias como Outlook, Local e iCloud. Fotos, vídeos, mensagens e músicas também estão incluídos! Além de sincronizar os contatos do Outlook com o iPhone, este PhoneMover faz uma verificação aprofundada do seu dispositivo e detecta todos os contatos duplicados; agora você pode decidir se deseja mesclá-los ou removê-los ao mesmo tempo.

Sincronize contatos do Outlook, iCloud e locais com segurança e rapidez com o iPhone.
Forneça backup e restauração de contatos para economizar tempo e mantê-los seguros.
Transfira dados essenciais do seu dispositivo antigo para o seu novo iPhone15/14/13.
Gerencie e remova arquivos duplicados ou indesejados sem restrições do iTunes.
Download seguro
Passo 1.Prepare o cabo USB para conectar o iPhone ao computador. Em seguida, inicie AnyRec PhoneMover para iniciar.

Passo 2.Vá até o botão “Contatos” no lado esquerdo e o programa examinará o seu iPhone; espere até que seus contatos sejam categorizados por “Local”, “iCloud” e “Outlook”. Selecione "Outlook" e selecione o botão "Exportar para dispositivo" para sincronizar os contatos do Outlook com o seu iPhone.

Etapa 3.Depois disso, você pode importar e remover contatos do programa usando os botões na parte superior da interface. E é assim que você sincroniza os contatos do Outlook com o iPhone!

Download seguro
Como sincronizar contatos do Outlook com iPhone via cliente iCloud
A Apple sugere notavelmente o uso do iCloud para sincronizar os contatos do Outlook com o iPhone. Este método exige que você sincronize o Outlook com o iCloud do seu computador antes que o iCloud o sincronize com o seu iPhone. Se estiver pronto, veja como sincronizar os contatos do Outlook com o iPhone através do iCloud:
Passo 1.Instale o “iCloud” no seu computador, execute-o e assine com sua conta Apple ID.
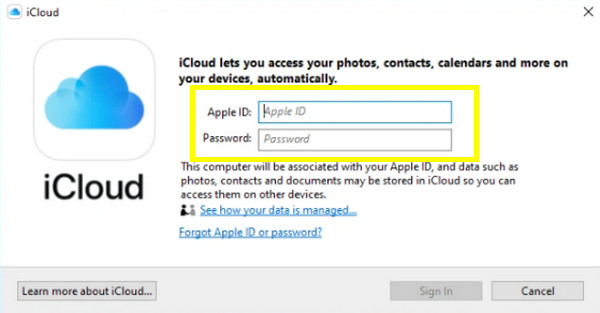
Passo 2.Certifique-se de que a caixa "Correio, Contatos, Calendários e Tarefas com Outlook" esteja marcada. Em seguida, clique em “Aplicar” para sincronizar seus contatos do Outlook com o iCloud.
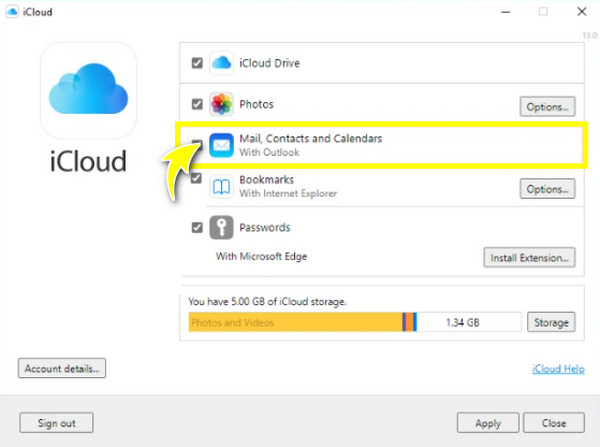
Etapa 3.No seu iPhone, abra “Configurações”, toque no seu “Nome” acima e escolha “iCloud”. A partir daí, verifique se você marcou “Contatos” na seção “Aplicativos usando iCloud” para sincronizar os contatos do Outlook com o iPhone.
Como importar contatos sincronizados do Outlook para iPhone com iTunes
Este método é recomendado para aqueles que preferem um processo com fio de sincronização de contatos do Outlook com o iPhone. Usando o iTunes, você deve verificar se seus contatos não estão sincronizados com o iCloud. Além disso, você precisará conectar seu iDevice a um computador e estará pronto para começar! Veja abaixo as etapas para sincronizar contatos do Outlook com o iPhone.
Passo 1.No seu computador, abra o "iTunes" e não se esqueça de vincular seu iPhone a ele. Assim que for reconhecido, clique no botão do dispositivo “iPhone” acima.
Passo 2.Escolha "Informações" na barra lateral esquerda. Em seguida, clique na caixa de seleção "Sincronizar contatos com". Depois, selecione "Outlook" na lista suspensa ao lado de Sincronizar contatos. Você também pode sincronizar contatos do iPhone para o Mac com o iTunes.
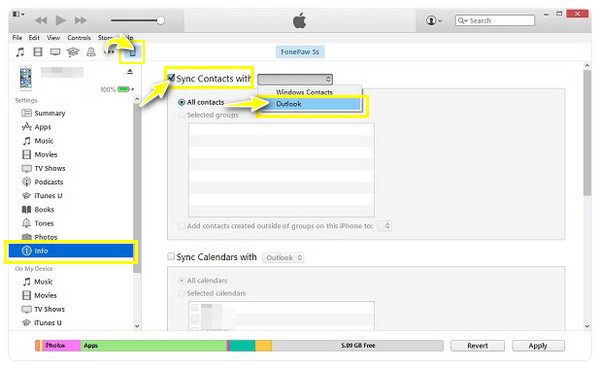
Etapa 3.Em seguida, selecione "Alternar" se receber uma mensagem informando se gostaria de mudar a sincronização do Outlook para o iPhone. Por fim, clique em “Aplicar” e “Concluído” para começar.
Como mover os contatos do Outlook para o iPhone por meio das configurações
Além do iCloud, você pode sincronizar sem fio os contatos do Outlook com o iPhone por meio dos Ajustes. Neste método, você deve primeiro adicionar sua conta do Microsoft Outlook e depois poder sincronizar contatos e calendários com seu iPhone; veja como fazer:
Passo 1.No aplicativo “Configurações” do iPhone, role até “Contatos” e toque em “Contas”. Selecione a opção “Adicionar conta” e escolha “Outlook.com”.
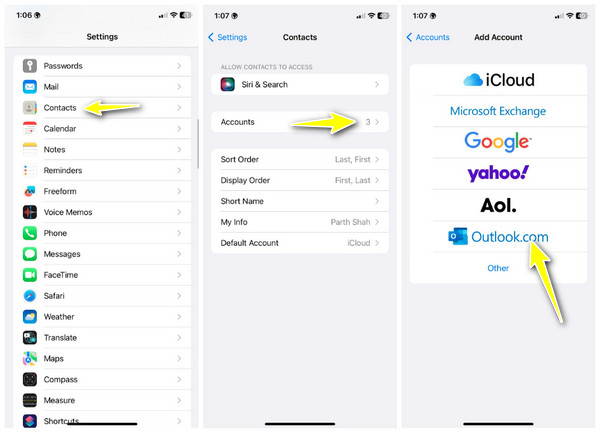
Passo 2.Em seguida, faça login usando sua conta da Microsoft e ative o botão “Contatos” para a conta do Outlook.
Etapa 3.Mais tarde, verifique os contatos do Outlook no aplicativo “Contatos”. Vá para "Listas" e veja a seção de lista de contatos.
Passo 5.Etapas para sincronizar contatos com o iPhone por meio do aplicativo Outlook
Etapas para sincronizar contatos com o iPhone por meio do aplicativo Outlook
Além disso, você pode baixar e instalar o aplicativo Microsoft Outlook e sincronizar os contatos do Outlook com o iPhone. Ele também oferece acesso contínuo, não apenas aos contatos, mas também a e-mails e calendários. Portanto, siga as etapas abaixo para sincronizar os contatos do Outlook com o iPhone:
Passo 1.Ao abrir o aplicativo “Outlook” no seu iPhone, vá até o botão “Perfil” e toque no botão “Configurações”, que se refere a “Configurações”.
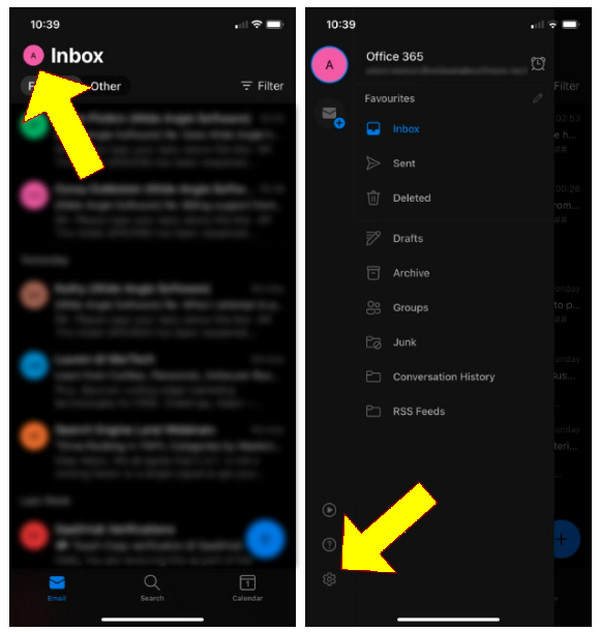
Passo 2.Escolha sua “conta do Outlook” nas opções. Em seguida, encontre a opção "Salvar contatos" e alterne para ativá-la.
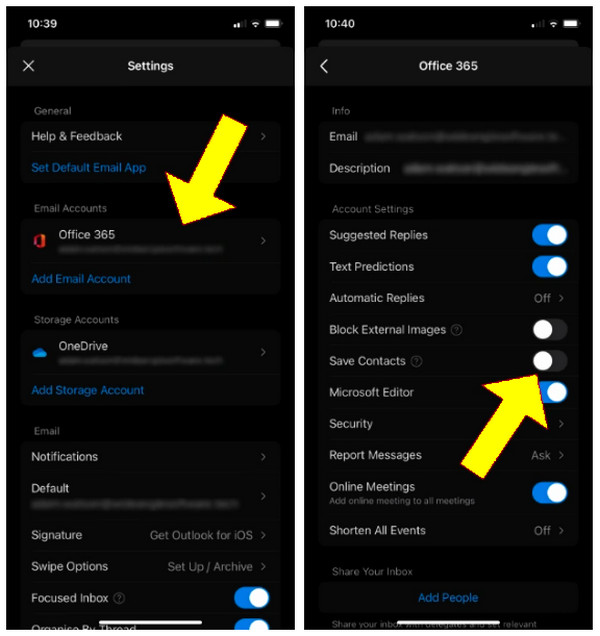
Etapa 3.Você receberá uma solicitação para salvar seus contatos do Outlook; durante esse processo, é bom conectar seu iPhone a uma fonte de energia para sincronizar perfeitamente os contatos do Outlook com o iPhone. Por último, toque em “Salvar no meu iPhone”.
Perguntas frequentes sobre como sincronizar contatos com o iPhone 16
-
Posso salvar meus contatos do iPhone no Outlook?
Sim. Depois de conectar seu iPhone ao PC, clique no seu dispositivo acima. Em seguida, na guia Informações, clique em “Sincronizar contatos” e selecione “Outlook” nas opções ao lado.
-
Como sincronizo contatos com meu novo iPhone 16?
Garanta que você está usando a mesma conta Apple ID no iCloud. Em seguida, em ambos os iDevices, vá em Ajustes, toque no seu Nome acima e selecione iCloud. Encontre o caminho para Contatos em Aplicativos usando iCloud e ative-o.
-
Que possíveis riscos terei ao sincronizar contatos?
Alguns riscos potenciais incluem, quando os dados são movidos de um lugar para outro, há uma chance de que entidades maliciosas os bloqueiem. Alterações nos dados originais também estão incluídas.
-
Por que não consigo sincronizar os contatos do Outlook com o iPhone?
Pode ser por vários motivos, como o iCloud não estar configurado corretamente, bugs ou falhas de software, sincronização interrompida devido a uma conexão de Internet instável ou necessidade de carregamento do seu dispositivo.
-
É sugerido usar o iTunes para sincronizar contatos do Outlook com o iPhone?
Embora seja eficaz na sincronização de contatos do Outlook com o iPhone, o iTunes pode atualizar ou alterar alguns dados do seu iPhone se eles forem selecionados, como músicas, imagens e outros. Portanto, antes de sincronizar, verifique se está configurado apenas para a opção de contatos.
Conclusão
Isso é tudo sobre como sincronizar contatos do Outlook com o iPhone 16. Este post mencionou cinco maneiras incríveis de ajudar você a sincronizar contatos do Outlook com o iPhone, com e sem usar o iCloud. No entanto, se você deseja um processo de sincronização fácil e perfeito, AnyRec PhoneMover é a ferramenta definitiva! O programa pode transferir o Outlook contatos do Android para um iPhone diretamente e para um computador. Seu objetivo é garantir que você tenha os contatos necessários ao seu alcance. Experimente agora!
Download seguro
