Como sincronizar o iPad com os contatos do iPhone com/sem iCloud
Embora esteja animado para usar seu novo iPad, você gostaria de sincronizar seu iPad com os contatos do iPhone e dados mais essenciais. Este é um procedimento normal depois que você adquire um novo produto Apple, pois os contatos são necessários para enviar iMessages ou iniciar uma chamada FaceTime do seu iPad. Se você não tem certeza de como transferir contatos do iPhone para o iPad, felizmente, aqui estão quatro maneiras fáceis discutidas aqui! Aprenda as etapas detalhadas sobre como usar iCloud, iTunes, Finder e AirDrop. Você também pode encontrar a maneira mais rápida de sincronizar todos os contatos a seguir.
Lista de guias
A maneira mais fácil de sincronizar iPad Pro/Air/Mini com contatos do iPhone Como sincronizar contatos do iPhone para o novo iPad com iCloud Como sincronizar o iPad com os contatos do iPhone via iTunes/Finder Etapas para sincronizar o iPad com os contatos do iPhone através do AirDrop Perguntas frequentes sobre como sincronizar contatos do iPhone para o iPadA maneira mais fácil de sincronizar iPad Pro/Air/Mini com contatos do iPhone
Se você não suporta organizar muitos nomes e números em seu novo iPad Pro/Air/Mini, você deve usar AnyRec PhoneMover que oferece uma abordagem fácil para você sincronizar o iPad com os contatos do iPhone. É um programa que suporta o compartilhamento de um lote de dados essenciais, como contatos, mensagens, vídeos, fotos e músicas entre todos os dispositivos. Com ele, você pode fazer uma transferência com um clique, o que é adequado para economizar seu precioso tempo. Além de sincronizar seu novo iPad com os contatos do iPhone, esta ferramenta também oferece recursos de backup e restauração de contatos, permitindo que você faça backup rapidamente em caso de perda de dados e restaure-os.

Sincronize todos os contatos de um iPhone para o seu novo iPad com rapidez e segurança.
Fornece uma maneira confortável de fazer backup e restaurar seus contatos em todos os dispositivos.
Verificação detalhada do seu dispositivo para gerenciar e excluir contatos duplicados.
Pode gerenciar, adicionar e remover contatos e usar mais ferramentas de gerenciamento.
Download seguro
Passo 1.Prepare dois cabos USB para conectar seu iPad e iPhone. Em seguida, inicie AnyRec PhoneMover em sua área de trabalho e espere que ele reconheça seus dois iDevices.

Passo 2.Posteriormente, vá em “Contatos” no menu esquerdo; em seguida, o programa fará a varredura no seu iPhone e todos os contatos ficarão visíveis na tela do seu computador, categorizados por “Local”, “Outlook”, “iCloud”, etc.

Etapa 3.Escolha os contatos que você deseja sincronizar com o iPad clicando nas caixas e, a seguir, clique no botão “Exportar para dispositivo”. É tão fácil sincronizar o iPad com os contatos do iPhone! Você também pode editar, adicionar e exclua qualquer contato no iPhone dentro do programa.

Como sincronizar contatos do iPhone para o novo iPad com iCloud
iCloud é um método muito procurado para aprender como transferir contatos para o iPad. Pode ser a primeira solução que vem à sua mente sempre que há uma sincronização de dados, pois oferece um processo de transferência contínuo e você não precisa de nenhuma instalação de software de terceiros. Também oferece acesso fácil a qualquer dispositivo Apple, desde que esteja conectado à sua conta iCloud. No entanto, você deve observar que transferir contatos do iCloud para o iPad pode ocupar seu espaço de armazenamento.
Passo 1.No iPhone, ative a opção Contatos do iCloud em "Configurações". A partir daí, toque no seu “Nome” e selecione “iCloud”. Certifique-se de que o botão "Contatos" fique verde, localizado na seção "Aplicativos que usam iCloud".
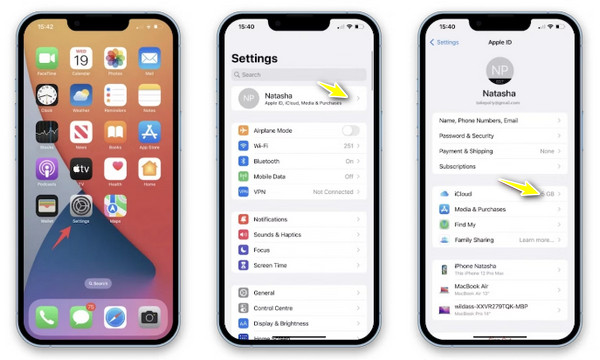
Passo 2.Mais tarde, abra seu iPad e aplique o mesmo procedimento. Depois disso, espere um pouco e os contatos do seu iPhone serão sincronizados no iPad.
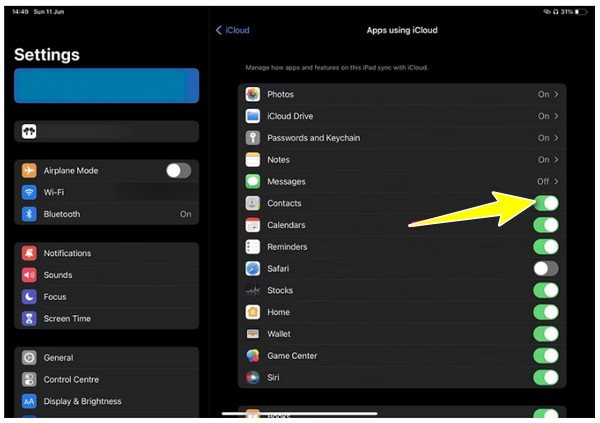
Etapa 3.No seu iPhone, toque em “Manter no meu iPhone” no pop-up e, em seguida, toque em “Mesclar” para combinar seus contatos com o iCloud.
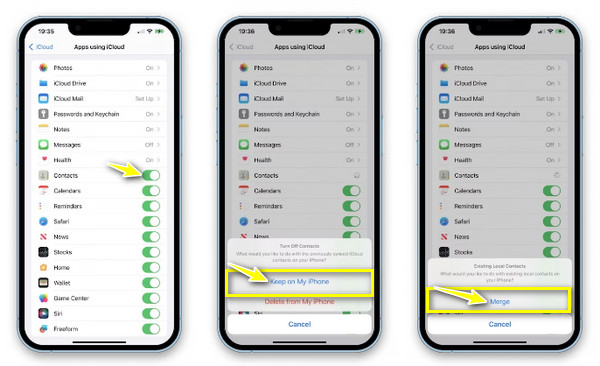
Como sincronizar o iPad com os contatos do iPhone via iTunes/Finder
Além de ser um reprodutor e organizador de música, o iTunes pode sincronizar o iPad com os contatos do iPhone no seu PC Windows ou Mac executando versões anteriores. Porém, nem sempre é a opção ideal para transferir dados, pois o programa pode afetar os contatos existentes no seu iPad. Por outro lado, o Finder é servido para usuários de Mac transferirem contatos do iPhone para o iPad, e o processo é muito provavelmente semelhante ao do iTunes.
Use o iTunes/Finder no Mac:
Passo 1.Ao conectar seu iPhone ao Mac com um cabo USB, inicie o "iTunes/Finder". Então, na tela do seu telefone, você deve permitir que o computador reconheça o seu dispositivo.
Passo 2.No iTunes/Finder, vá até o seu dispositivo e, na guia "Resumo", selecione "Sincronizar com este iPhone por Wi-Fi". Uma vez o Os contatos do iPhone são sincronizados no Mac, você pode desconectá-lo. Em seguida, conecte seu iPad ao Mac agora.
Etapa 3.Na tela "iTunes/Finder", clique no botão "iPad
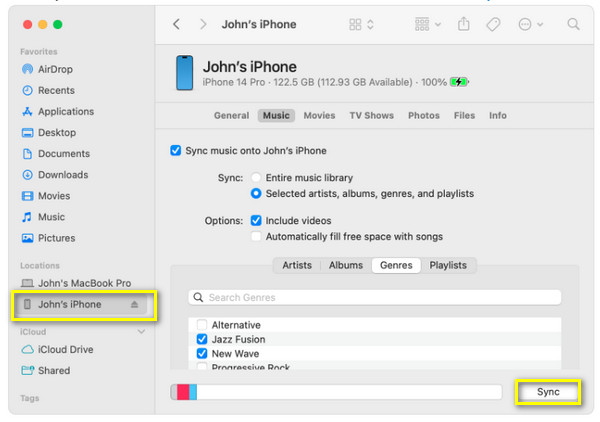
Use o iTunes no Windows:
Passo 1.Execute o “iTunes” no seu PC com Windows e conecte seu iPhone usando um cabo USB. Espere que seja reconhecido.
Passo 2.Vá até o botão "Dispositivo" acima, clique em "Resumo" e certifique-se de que "Sincronizar com este iPhone por Wi-Fi" esteja marcado. Mais tarde, desconecte o telefone e conecte o iPad.
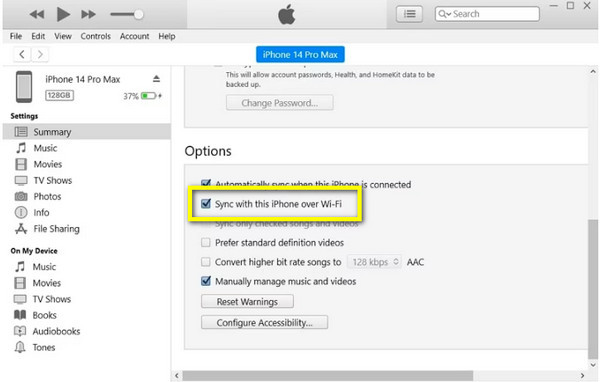
Etapa 3.Na tela “iTunes”, clique no “Ícone do dispositivo” e selecione “Informações”. A partir daí, clique na caixa “Sincronizar contatos”, escolha entre “Todos os contatos” ou “Grupos selecionados” e clique em “Aplicar” para sincronizar o iPad com os contatos do iPhone.
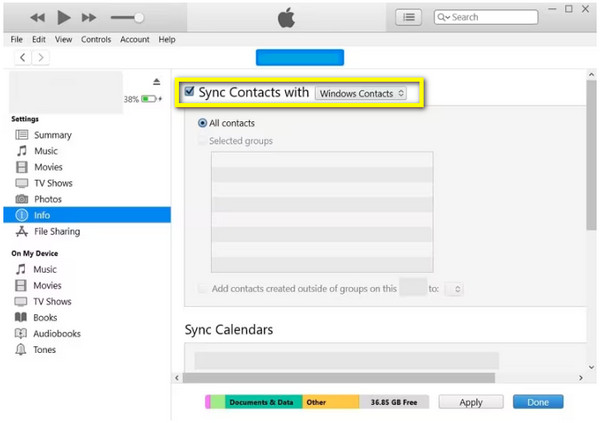
Etapas para sincronizar o iPad com os contatos do iPhone através do AirDrop
Em relação à transferência de arquivos do iPhone para o iPad ou qualquer dispositivo iOS, o AirDrop é uma solução popular e uma opção conveniente. Tudo o que você precisa fazer é garantir que o recurso funcione bem em ambos os dispositivos Apple e esteja próximo um do outro. Embora seja esse o caso, quando você deseja transferir contatos do iPhone para o iPad, pode ser um processo demorado, pois suporta apenas um contato por vez.
Passo 1.Em ambos os iDevices, ative as opções “Wi-Fi” e “Bluetooth” na “Central de Controle”. Em seguida, toque longamente na “seção Conectividade” para abrir mais opções, ative o “AirDrop” a partir daí e selecione “Somente contatos” ou “Todos”.
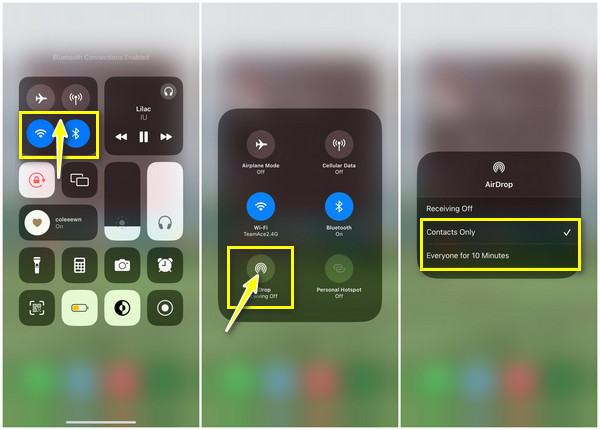
Passo 2.Vá para o aplicativo “Contatos” do iPhone e selecione um contato que deseja sincronizar com o iPad. Lembre-se, um contato de cada vez. Localize a opção “Compartilhar contato” abaixo e escolha “AirDrop” como método de compartilhamento. Aguarde até que os dispositivos próximos apareçam com o seu iPad; toque no “nome do seu iPad”.
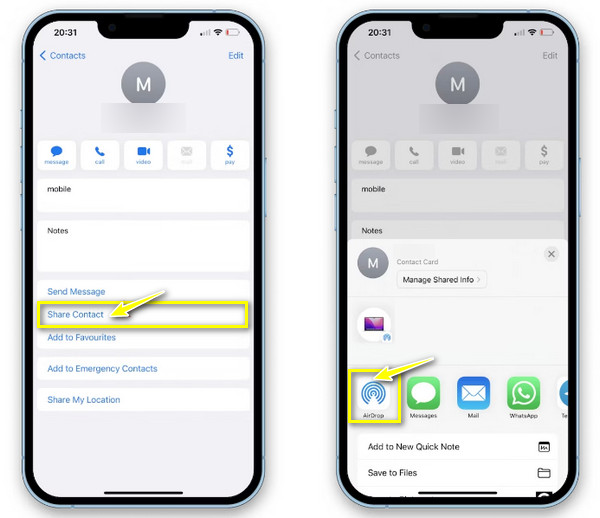
Etapa 3.Na tela do iPad, toque em "Aceitar" para sincronizar o iPad com os contatos do iPhone com sucesso. Volte ao seu iPhone, toque em “Concluído” para finalizar, selecione outro contato e aplique os mesmos passos.
Perguntas frequentes sobre como sincronizar contatos do iPhone para o iPad
-
Por que não consigo sincronizar o iPad com os contatos do iPhone usando o iCloud?
Você deve verificar algumas coisas primeiro, inclusive se fez login na mesma conta Apple ID em ambos os iDevices. Em seguida, veja se os Contatos na seção iCloud estão habilitados.
-
Quão próximos devem estar os dois dispositivos ao usar o AirDrop para sincronizar o iPad com os contatos do iPhone?
O AirDrop só terá sucesso se os dois iDevices estiverem a 30 pés ou 10 metros um do outro, pois é o limite para conectividade Bluetooth.
-
O iTunes ainda funciona no Mac para sincronizar contatos do iPhone para o iPad?
Para versões mais antigas do Mac, sim. Você ainda pode usar o iTunes para sincronizar contatos e outros dados entre iDevices. Mas, se você está se perguntando por que não consegue encontrá-lo no seu Mac, seu dispositivo pode executar o macOS Catalina e superior.
-
Por que meu dispositivo não aparece no AirDrop para compartilhar contatos?
Se você estiver enfrentando esse problema, pode ser por alguns motivos, como o AirDrop estar limitado à opção Somente contatos ou as opções de Wi-Fi ou Bluetooth estarem desativadas no seu iPhone ou iPad.
-
Posso lançar por Airdrop minha lista de contatos completa de uma vez?
Não. O AirDrop só permite compartilhar um contato por vez. Se você deseja transferir vários contatos, considere usar um método diferente, como iCloud ou iTunes.
Conclusão
Agora você provou maneiras de sincronizar o iPad com os contatos do iPhone. Qual deles você aplicará para compartilhar contatos de um iDevice para outro? Felizmente, cada método discutido realiza efetivamente seus contatos do iPhone e outros dados, como vídeos, fotos, etc. No entanto, se você deseja uma maneira mais segura e rápida, vá para AnyRec PhoneMover. Ele permite que você sincronize com um clique todos os contatos do iPhone com o iPad e outros dados essenciais entre dispositivos iOS. Sincronize todos os seus arquivos do iPhone para o iPad com um clique agora!
Download seguro
