Reparar arquivo MOV: 6 soluções para reproduzir seu vídeo!
Sabe-se que MOV é um formato da Apple que pode armazenar vários vídeos, áudio, timecode, faixas, etc. Agora também funciona no Windows. No entanto, o formato está sujeito a ser corrompido por vários motivos. Neste caso, você precisa de uma maneira definitiva de reparar o arquivo MOV. Felizmente, este post pode ser seu companheiro durante toda a operação, pois apresenta 6 soluções para fazer o reparo do MOV junto com as possíveis causas do problema. Role para baixo agora!
Lista de guias
As causas da corrupção de arquivos MOV 6 soluções eficientes para reparar arquivos MOV FAQsAs causas da corrupção de arquivos MOV
Para se condicionar com todas as correções para fazer o reparo de MOV, é bom conhecer primeiro os motivos que levam à corrupção do vídeo. Alguns deles estão listados em detalhes abaixo:
◆ Software reprodutor de vídeo incompatível. Não há como reproduzir arquivos MOV se ele for incompatível com o reprodutor de mídia, portanto, certifique-se de que o software suporta a reprodução do formato MOV.
◆ Desligamento repentino do sistema. Se o procedimento de desligamento não for feito corretamente, a estrutura dos seus arquivos de vídeo MOV pode ser danificada, fazendo com que não sejam reproduzidos.
◆ Compressão de arquivo inadequada. A redução do tamanho do arquivo MOV pode causar corrupção se for realizada corretamente com uma ferramenta de compactação confiável.
◆ Interrupção durante o download. Interferências ou falhas repentinas durante a transferência de arquivos MOV podem torná-los danificados e impossíveis de reproduzir.
◆ Ataques de vírus e malware. Os ataques de vírus a determinados arquivos, especificamente MOV, podem afetar a estrutura do arquivo, resultando em corrupção. Neste caso, é necessário reparar o arquivo MOV para salvá-lo.
6 soluções eficientes para reparar arquivos MOV
Agora que você descobriu os possíveis motivos pelos quais seu arquivo MOV está corrompido, é o momento de reparar o MOV e tornar seus vídeos reproduzíveis novamente usando as soluções subsequentes.
Correção 1. Repare o arquivo MOV com um clique
Se você deseja uma solução rápida com um clique para reparar arquivo MOV quebrado, vá para nada menos que Reparo de vídeo AnyRec. Este incrível software de reparo pode reparar todos os vídeos quebrados, corrompidos e danificados em todos os tamanhos e formatos, como MP4, MOV, AVI, etc., e dispositivos, incluindo câmeras, telefones, drones, computadores e assim por diante. Você não ficará desapontado com a qualidade, pois este software de reparo de arquivo MOV é garantido como uma ferramenta que não afeta a qualidade após a correção do vídeo. Certamente fornecerá vídeos MOV suaves e reproduzíveis.

Repare vídeos MOV danificados e outros formatos de arquivo com apenas um clique.
Visualize para confirmar se o vídeo fixo atende às suas demandas.
Corrija vídeos não reproduzíveis de computadores, câmeras, dispositivos de armazenamento, etc.
Todos os vídeos reparados não serão armazenados, o que pode proteger sua privacidade.
100% Secure
100% Secure
Passo 1.Inicie o reparo MOV abrindo o AnyRec Video Repair e, em seguida, importe o arquivo MOV danificado clicando no botão "Adicionar" do painel esquerdo; enquanto isso, o vídeo de amostra deve ser adicionado ao botão "Adicionar" do painel direito.
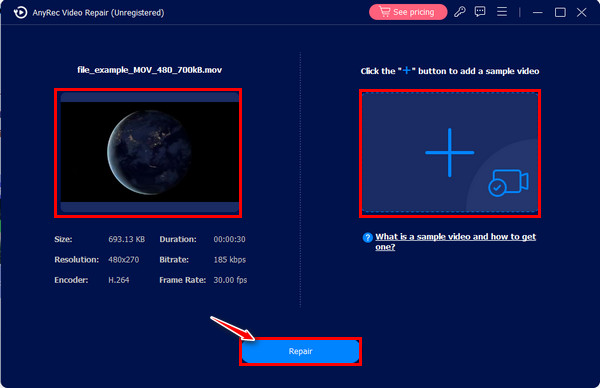
Passo 2.Depois, clique no botão “Reparar” no centro para iniciar o processo de reparo. Posteriormente, verifique o vídeo corrigido para ver se ele atende aos seus requisitos de vídeo usando o botão "Visualizar".
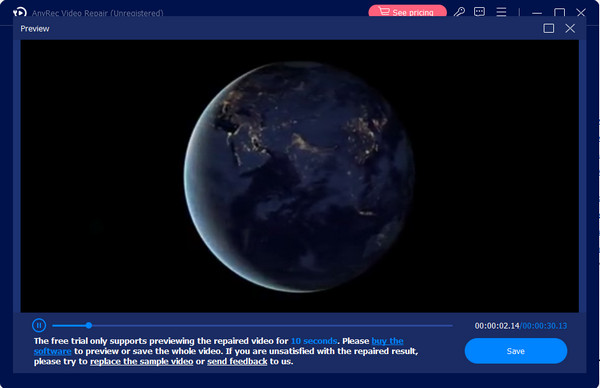
Etapa 3.Por fim, verifique se a resolução, o codificador, a taxa de bits e mais parâmetros estão bem definidos e clique no botão "Salvar" para finalizar o processo de reparo do arquivo MOV.
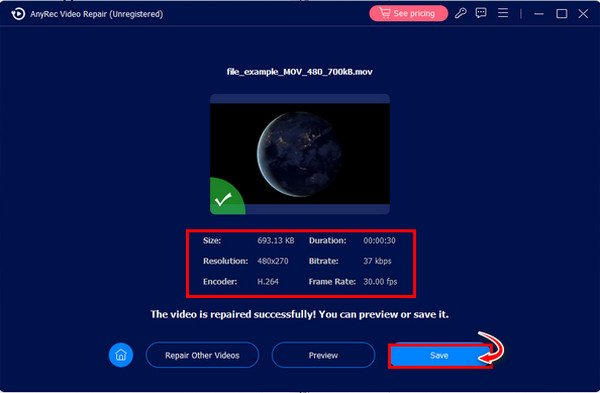
100% Secure
100% Secure
Correção 2. 2 maneiras de usar o VLC Media Player para reparar MOV
Embora seja um reprodutor de mídia de código aberto, o VLC é um software repleto de recursos capaz de reparar arquivos quebrados, editar vídeos e convertê-los para outro formato. As maneiras a seguir são correções comprovadas que podem ajudá-lo a reparar arquivos MOV danificados facilmente.
1. Corrija o arquivo MOV corrompido diretamente.
Passo 1.Vá até o local onde o arquivo MOV está colocado, clique com o botão direito nele e escolha "Copiar", a seguir clique com o botão direito em qualquer lugar da área em branco e selecione "Colar". Renomeie seu arquivo como .avi. Depois disso, abra-o no VLC.
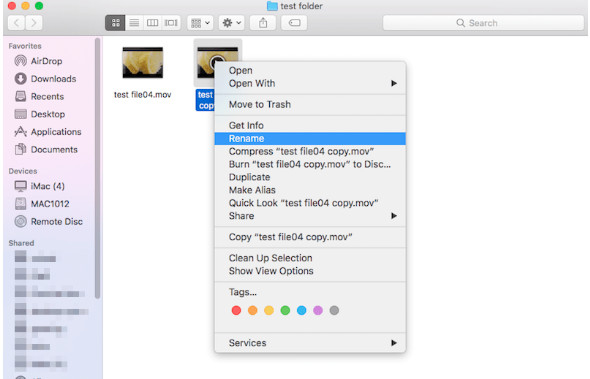
Passo 2.Suponha que ainda não funcione; faça o reparo do MOV abrindo o VLC. Selecione “VLC Media Player” na parte superior e escolha “Preferências” no menu suspenso.
Etapa 3.Na nova janela, vá para a seção “Entrada/Codecs”, role para baixo para ver o menu “Reparar arquivo AVI” e escolha a opção “Sempre corrigir”. Em seguida, clique no botão "Salvar".
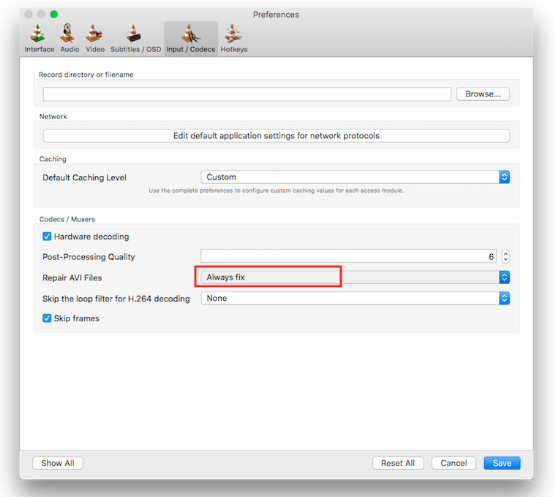
2. Converta o arquivo MOV danificado.
Passo 1.Inicie o VLC no seu computador, selecione “Mídia” nas guias do menu e clique na opção “Converter/Salvar”.
Passo 2.Adicione seu arquivo MOV danificado clicando no botão “Adicionar”. Em seguida, clique na caixa "Mostrar mais opções" abaixo e prossiga clicando no botão "Converter/Salvar".
Etapa 3.Escolha o codec desejado no menu “Perfil” na seção “Configurações”. Clique no botão "Iniciar" para converta seu arquivo MOV. É assim que você repara o MOV por meio da conversão.
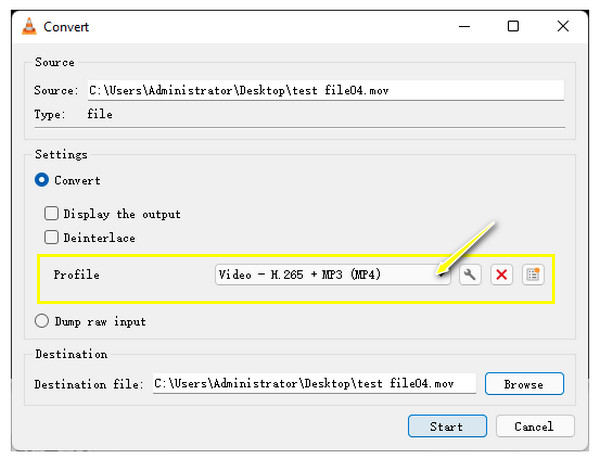
Correção 3. Reparar vídeos MOV com FFmpeg
Outro projeto de software gratuito que pode ajudá-lo a reparar arquivos MOV quebrados é o FFmpeg. Pode ser um pouco complicado para os estados, pois o procedimento do FFmpeg é baseado em comandos, mas se você não se importa, siga as instruções detalhadas abaixo:
Passo 1.Instale o FFmpeg em seu computador e copie o arquivo MOV danificado de seu caminho de origem para sua área de trabalho.
Passo 2.Em seguida, pesquise “Prompt de comando” na barra do Windows e selecione “Executar como administrador”. Na nova janela, digite cd Desktop e pressione a tecla “Enter”.
Etapa 3.Digite o comando: ffmpeg -i file_corrupt.mov -c copy file.mov e pressione a tecla “Enter” para reparar vídeos MOV. O “arquivo” deve ser digitado como o nome do seu arquivo MOV.
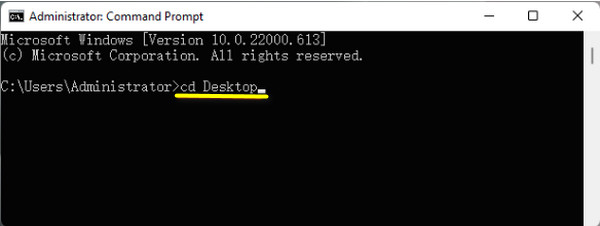
Correção 4. QuickTime Player para reparar arquivos MOV
Conforme mencionado anteriormente, o formato MOV é fabricado pela Apple; assim, os vídeos gravados pelo QuickTime Player padrão são salvos no formato .mov. Se você reproduzir MOV no Mac com problemas, você pode usá-lo diretamente para reparar arquivos MOV. Embora tecnicamente não conserte vídeos corrompidos, tem a função de confirmar e apresentar as propriedades do seu arquivo de vídeo.
Passo 1.Execute o QuickTime e abra o arquivo MOV corrompido. Em seguida, passe o cursor na guia “Janela” acima e selecione “Mostrar Movie Inspector”.
Passo 2.Dentro da janela “Inspetor”, você verá informações detalhadas sobre o seu arquivo de vídeo MOV. Confirme a mensagem do código de erro, se houver, e pesquise-a para saber o que você pode fazer para reparar o MOV.
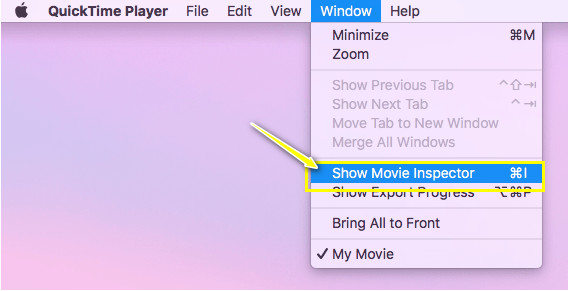
Correção 5. Converta MOV para outros formatos
Além de reparar o arquivo MOV corrompido, por que não convertê-lo para outro formato como método de reparo MOV? Conseguir isso exigirá que você obtenha um conversor confiável, como AnyRec Video Converter, que é capaz de converter arquivos MOV para outro formato com alta qualidade. Este software pode converter MOV para MP4, AVI, WMV, MKV e outros formatos que podem ser reproduzidos com software de vários jogadores. Além disso, permite que você mesmo especifique a qualidade, resolução, taxa de quadros e outros parâmetros de vídeo.
Passo 1.Lançar AnyRec Video Convertere clique no botão "Adicionar arquivos" para carregar o arquivo MOV corrompido na tela principal do programa.
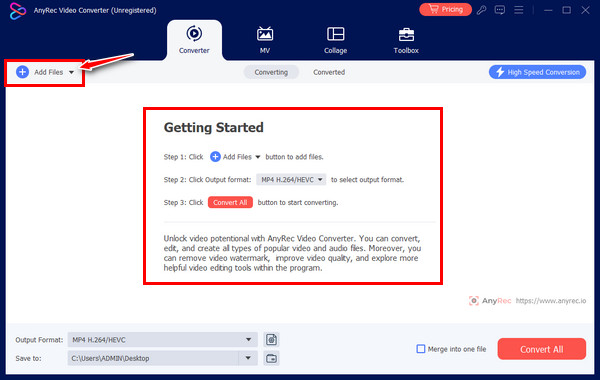
Passo 2.Depois disso, vá até o botão “Formato” para ver todos os formatos suportados; clique na guia "Vídeo" acima e selecione os formatos de vídeo escolhidos, por exemplo, "MP4" com um perfil definido.
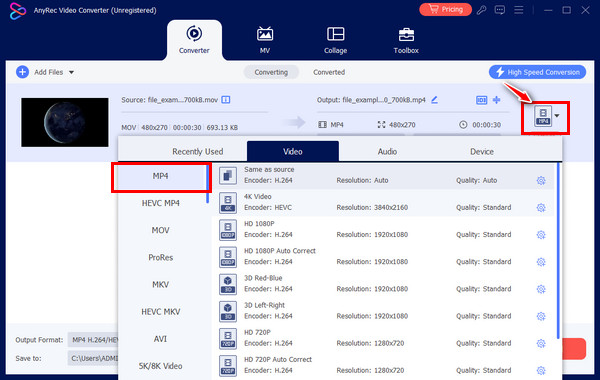
Etapa 3.Uma vez feito isso, selecione um nome de arquivo e local na tela principal e clique no botão "Converter tudo". Em seguida, você pode reproduzi-lo para verificar se o reparo do MOV é viável.
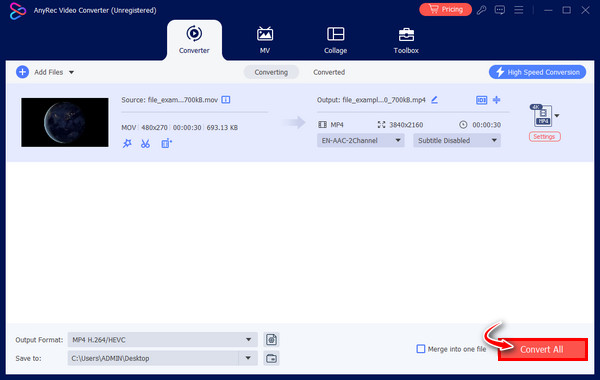
Correção 6. Baixe novamente vídeos MOV
Infelizmente, se todas as correções acima não provarem nada, você terá a opção de baixar novamente o arquivo de vídeo MOV. Desta vez, certifique-se de que seu computador tenha uma conexão forte e evite interrupções que possam causar falhas. Se você acha que o download ou transferência incompleta é o suspeito, esta solução é garantidamente eficaz para corrigir a corrupção de arquivos MOV.
FAQs
-
Como posso reproduzir vídeos MOV no Windows/Mac?
Para reproduzir arquivos MOV no Mac, use o QuickTime Player padrão, enquanto o VLC Media Player pode ser usado no Windows. Além disso, o Windows Media Player também pode ser usado para reproduzir arquivos MOV, porém, apenas na versão 12.
-
Existe uma ferramenta online para reparar arquivos MOV?
Sim. Existem ferramentas online disponíveis se você deseja corrigir seu arquivo de vídeo MOV, incluindo Fix.Video, FileConvertio, Videos.Repair, 4DDiG e outros.
-
Que dicas devo considerar para evitar arquivos de vídeo MOV corrompidos?
1. Evite alterar o formato para outra opção, a menos que o player diga que não suporta.
2. Além disso, ao transferir ou mover vídeos, certifique-se de que não ocorram interrupções ou desligamentos repentinos.
3. Se estiver compactando vídeos, faça-o corretamente e com um compressor confiável. -
Usar outro reprodutor de mídia pode me ajudar a reparar o arquivo MOV?
Sim. Se o arquivo MOV não puder ser reproduzido em determinado software, tente adquirir outro player e veja se o arquivo de vídeo funciona perfeitamente. Você pode considerar QuickTime, KMPlayer, 5K Player, PotPlayer, etc.
-
O que você deve fazer se o arquivo MOV não puder ser reproduzido em um Mac?
Na maioria das vezes, o MOV não pode ser reproduzido devido a codecs ausentes ou incompatíveis; portanto, você precisa obter os codecs necessários, como Periam para Mac, de sites confiáveis e reparar arquivos MOV não reproduzíveis.
Conclusão
Isso leva você a concluir o post sobre como reparar arquivos MOV! Certamente, aplicar as correções acima pode ajudá-lo a reparar o MOV, como consertar com os métodos VLC, baixar novamente o arquivo, convertê-lo e muito mais. Mas para ter certeza, siga o processo de reparo click-through de Reparo de vídeo AnyRec. A técnica do software de reparo de arquivo MOV é permitir que você adicione o vídeo danificado e o vídeo de amostra e então ele fará sua mágica sem problemas. Nenhum comprometimento da qualidade ou da proteção de arquivos acontecerá.
100% Secure
100% Secure
