Como alterar o player de vídeo padrão no Android/Windows/Mac
Não há como você não querer alterar o player de vídeo padrão do seu dispositivo, especialmente se estiver enfrentando problemas que o impedem de assistir. Portanto, você deseja aprender como alterar o player de vídeo padrão para não enfrentar problemas e explorar mais recursos. Felizmente, quer você use computadores Windows e Mac ou dispositivos Android, esta postagem abordou todas as soluções para eles. Sem nada a dizer, veja como alterar e definir o player de vídeo padrão no seu computador e telefone passo a passo.
Lista de guias
Baixe o melhor reprodutor de vídeo para substituir o padrão Como alterar o player de vídeo padrão para Windows 11/10 Maneira detalhada de alterar o player de vídeo padrão no Mac Alterar o player de vídeo padrão no Android 14/13/12 FAQsBaixe o melhor reprodutor de vídeo para substituir o padrão
Antes de se aprofundar mais para responder como alterar o player de vídeo padrão, veja qual player é o melhor para substituir o player padrão no Windows e Mac. Conhecer Leitor de Blu-ray AnyRec. Além de reproduzir discos em qualquer região, é incrivelmente impressionante na reprodução de 4K, HD, UHD e mais vídeos em MP4, AVI, MOV, M4V e outros formatos. Oferecendo apenas uma alta experiência audiovisual e ótimas funcionalidades, você certamente terá uma experiência de visualização agradável neste programa. Baixe agora para substituir o player de vídeo padrão.

Reproduza todos os formatos populares de vídeo/áudio, como MP4, AVI, MKV, MP3. FLAC, etc
Aplique efeitos de vídeo durante a reprodução, como contraste, brilho, matiz e muito mais.
Tecnologias avançadas, como TrueHD, DTS, AAC, Dolby e Apple Lossless.
Capaz de tirar uma captura de tela rápida de uma determinada cena durante o jogo com um clique.
100% Secure
100% Secure
Passo 1.Depois de correr Leitor de Blu-ray AnyRec na sua área de trabalho, clique no botão "Abrir arquivo" na tela principal. Se você alterou para o player de vídeo padrão, todos os seus vídeos serão abertos com ele.

Passo 2.Aguarde até que o programa leia o seu vídeo e ele começará a ser reproduzido automaticamente. Durante a reprodução do vídeo, você pode modificar o volume do áudio, fazer capturas de tela e muito mais.

Etapa 3.Suponha que seu vídeo tenha uma faixa de legenda; altere-o clicando na guia "Vídeo" e selecionando a opção "Faixa de legenda". Você também pode alterar o tamanho para metade, normal ou ajustá-lo à tela.

Passo 4.Clique na opção “Cortar” ou “Proporção” para alterar a proporção da imagem do seu vídeo. Em seguida, ajuste o brilho, a saturação e muito mais do seu vídeo através da aba “Ferramentas” e vá em “Efeitos”.

100% Secure
100% Secure
Como alterar o player de vídeo padrão para Windows 11/10
Agora que você tem a melhor alternativa ao seu player padrão no Windows e Mac, é hora de ver como alterar o player de vídeo padrão do Windows 11/10! Como você sabe, o Windows vem com Filmes e TV como player padrão; portanto, se você quiser mudar para um software reprodutor de vídeo específico de sua escolha, siga as etapas abaixo.
Passo 1.Clique no menu “Iniciar Windows” e vá em “Configurações”. Dentro dele, escolha “Sistema” na tela. Em seguida, escolha “Aplicativos padrão” no painel esquerdo.

Passo 2.A partir daí, clique no seu player de vídeo padrão, que é “Movies & TV”, na seção “Video Player”. Em seguida, no mini pop-up "Escolha um aplicativo", escolha seu novo player de vídeo.

Maneira detalhada de alterar o player de vídeo padrão no Mac
Existem 2 métodos para alterar o player padrão no Mac: você pode aplicá-lo a todos os seus vídeos ou a um arquivo específico. Então, se você está enfrentando QuickTime não reproduz MP4 problema, siga os passos abaixo:
Altere o player de vídeo padrão no Mac para todos os vídeos:
Passo 1.No seu Mac, clique com o botão direito no vídeo que deseja reproduzir e selecione “Obter informações” na lista suspensa para abrir os detalhes do formato do vídeo.
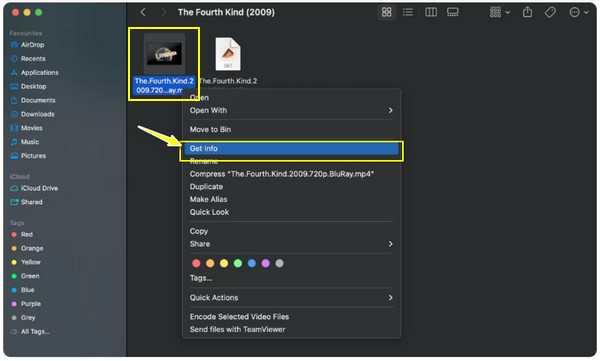
Passo 2.Em seguida, clique na seta “Abrir com” para expandir o menu e, em seguida, clique em “QuickTime Player (padrão)”, que apresentará a lista de aplicativos que podem funcionar como seu player padrão.
Etapa 3.Determine o player que você gostaria de usar na lista. Depois, clique no botão “Alterar tudo” para aplicar a seleção de player para todos os seus arquivos. Clique no botão “Continuar” para alterar o player de vídeo padrão.

Substitua o reprodutor de vídeo padrão no Mac por um arquivo específico:
Passo 1.Ao procurar seu arquivo de vídeo, clique com o botão direito sobre ele e escolha a opção “Abrir com” na lista. No menu lateral, clique na opção “Outros”.

Passo 2.Depois disso, selecione seu media player na janela aberta. Observe que você deve clicar na caixa “Sempre abrir com” para aplicar a seleção do player para aquele vídeo específico.

Etapa 3.Posteriormente, após clicar no botão “Abrir”, seu Mac sempre reproduzirá o vídeo com o media player de sua escolha.
Como alterar o player de vídeo padrão no Android 13/14/12
Por outro lado, no que diz respeito a como alterar o reprodutor de vídeo padrão em um dispositivo Android, não há uma maneira fácil, ao contrário do Windows e Mac. Devido aos links e restrições, você só tem permissão para alterar o aplicativo inicial, o aplicativo de navegador, o aplicativo de SMS e o aplicativo de telefone padrão. Além disso, ainda existem maneiras de utilizar um player de vídeo de sua preferência, caso queira alterar o player de vídeo padrão, veja como:
Caminho 1: Vá para o seu player de vídeo preferido.
Por exemplo, você usa o Reprodutor de mídia VLC para Android, navegue por todos os seus arquivos de mídia por lista ou pasta e selecione aquele que deseja reproduzir.

Caminho 2: Abra o aplicativo Arquivos.
Com este método, localize o vídeo que deseja reproduzir, toque no botão "Mais" acima e escolha Abrir com. A partir dessa oportunidade, selecione o player desejado no pop-up abaixo.

Maneira 3: Use o aplicativo Better Open With.
Por fim, existe o chamado Better Open With, um aplicativo de terceiros que pode ajudá-lo a alterar o player de vídeo padrão para o desejado. Considere usar este aplicativo, especialmente se você estiver usando o Android 12 e superior.

FAQs
-
Qual player posso usar depois de alterar o player padrão no meu dispositivo Android?
Depois de decidir alterar o player padrão no seu dispositivo Android, você pode contar com o VLC para Android, Lark Player, KmPlayer, PlayerXtreme e muito mais.
-
O que significa alterar o player de vídeo padrão no Mac para um arquivo específico?
Quanto a como definir o player de vídeo padrão no Mac, você viu que pode ser para todos os vídeos ou para um arquivo específico. Depois de alterar o player de um arquivo, ele sempre será reproduzido no player escolhido em vez do QuickTime. Enquanto isso, outros arquivos de vídeo permanecerão no QuickTime Player.
-
O Elmedia Player é eficaz como substituto do QuickTime Player no Mac?
Sim. Agora que você sabe como alterar o reprodutor de vídeo padrão no Mac, pode contar com o Elmedia Player, pois ele oferece amplo suporte a formatos de arquivo para que a compatibilidade não seja um problema. Além disso, vem com ajustes de áudio, busca de legendas e muitos outros recursos excelentes.
-
O VLC é a melhor opção se eu alterar o player de vídeo padrão do Mac?
O VLC funciona bem para Mac e oferece ótimas funcionalidades, incluindo edição básica, conversão, gravação e muito mais. É também um dos reprodutores de vídeo confiáveis que já está em funcionamento há muito tempo, o que o torna uma das ótimas alternativas para o reprodutor padrão do Mac.
-
Como alterar o player de vídeo padrão no iPhone/iPad?
Infelizmente, devido a regulamentações rígidas, você não pode alterar o aplicativo padrão usado para filmes e músicas nesses dispositivos Apple sem fazer o jailbreak. Se você deseja usar outro player, considere ter o VLC para iOS.
Conclusão
Resumindo, você encontrou aqui maneiras de alterar o player de vídeo padrão, tanto para computador quanto para celular. Além disso, o mais importante é que oferece o melhor reprodutor de vídeo que você pode usar, uma alternativa ao reprodutor padrão, o Leitor de Blu-ray AnyRec. Ele não apenas lida com discos com eficiência, mas também reproduz 4K, UHD, HD e mais vídeos em vários formatos, como MP4, AVI, M4V, etc. Sinta-se à vontade para experimentar em seu computador Windows e Mac e obter aquele teatro -como experiência de assistir. Mude o player de vídeo padrão para AnyRec agora.
100% Secure
100% Secure
