O áudio FaceTime não funciona? Obtenha motivos e soluções viáveis
Por que meu áudio FaceTime não está funcionando? Certamente, o FaceTime oferece um excelente serviço de videochamada que os usuários da Apple apreciam, especialmente quando os locais se tornam complicados. No entanto, uma ótima conversa é interrompida quando você se depara com a pergunta que fez. Portanto, você está procurando maneiras de consertar o áudio do FaceTime que não funciona no seu iPhone, iPad e Mac. Então, sem perder tempo, confira as 10 soluções listadas neste post.
Lista de guias
Por que o áudio FaceTime não está disponível 10 maneiras de consertar o áudio do FaceTime que não funciona FAQsCausas do áudio do FaceTime não funcionar no iPhone/iPad/Mac
Além de saber como consertar o áudio do FaceTime que não funciona, é determinar os fatores que causaram o problema. Por causa dessas causas subjacentes, você foi desafiado em relação ao áudio no FaceTime, e saber o que o desencadeia no seu caso será útil para resolver esse problema facilmente.
Alguns possíveis motivos pelos quais o FaceTime não tem áudio estão listados abaixo. Posteriormente, você poderá prosseguir para as 10 soluções eficazes para corrigir esse problema.
- O volume do áudio está muito baixo, por isso é impossível ouvir.
- O microfone está mudo ou quebrado.
- Você tem conectividade instável com a Internet.
- Outro aplicativo ativo é o uso de um microfone.
- Seu iDevice está desatualizado.
10 soluções eficientes para consertar o áudio do FaceTime que não funciona
Depois de conhecer as possíveis causas do problema de áudio do FaceTime, é hora de aprender as soluções para corrigir problemas de áudio do FaceTime. Sem nada a dizer, tente as seguintes correções abaixo.
Solução 1. Verifique a conexão com a Internet.
Uma coisa crucial para obter uma chamada de áudio FaceTime tranquila é ter uma conexão forte com a Internet. Portanto, se você está se perguntando por que as pessoas não conseguem me ouvir no FaceTime há algum tempo, sua conexão pode ser a culpada. Considere aproximar-se do seu roteador ou mudar para outra rede que garanta uma conexão estável.
Solução 2. Ajuste o volume do áudio.
Normalmente, você pensa que o FaceTime não tem áudio por causa de um grande problema. Assim, você ignora as coisas menores. Se você não consegue ouvir a outra pessoa do seu lado, verifique primeiro o nível de volume do seu iDevice; certifique-se de que seja alto o suficiente para você ouvir a outra pessoa.
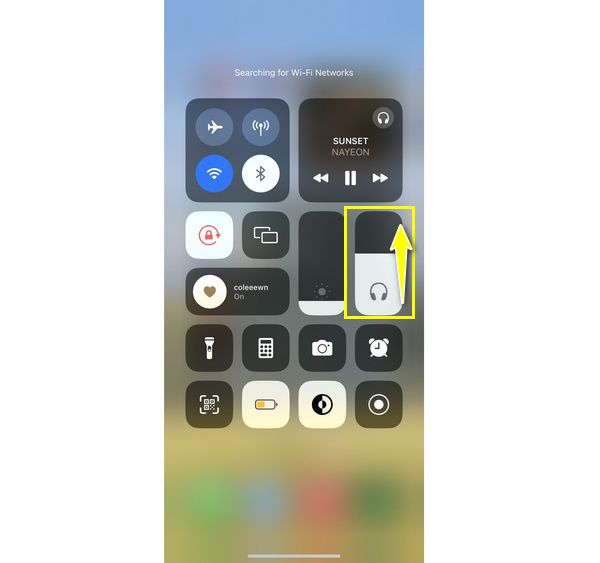
Solução 3. Confirme se o microfone não está silenciado.
Quanto ao seu microfone, é outra coisa pequena que você não deve esquecer se descobrir que o áudio do FaceTime não funciona, mas o vídeo funciona. Você talvez tenha silenciou-se por acidente, e é por isso que a pessoa para quem você está ligando não consegue ouvi-lo. Toque no botão "Mudo" da chamada FaceTime para ativar seu som.
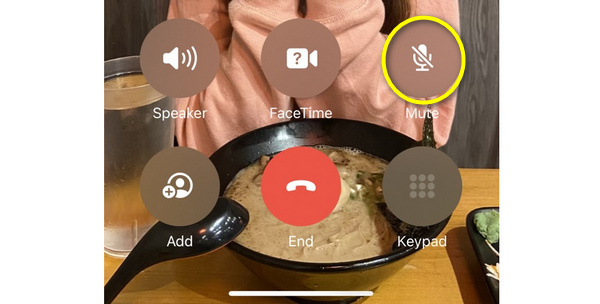
Solução 4. Veja se algum aplicativo está usando o microfone.
Por que as pessoas não conseguem me ouvir no FaceTime? Outra causa potencial desse problema é que outro aplicativo usa seu microfone enquanto você tenta fazer uma chamada FaceTime. Por exemplo, aplicativos de música e algumas plataformas de mensagens exigem o microfone do seu iDevice, portanto, se você os tiver ativos durante o uso do FaceTime, você e a outra pessoa poderão não ouvir nada. Nesse caso, feche o aplicativo que interfere no áudio do FaceTime.
Solução 5. Reinicie o aplicativo FaceTime.
Falhas de software também podem resultar em problemas de áudio. Se este for o seu caso, tente sair do aplicativo FaceTime e abri-lo novamente para corrigir o problema de áudio do FaceTime. No entanto, se o problema persistir após esta solução, prossiga para o próximo método.
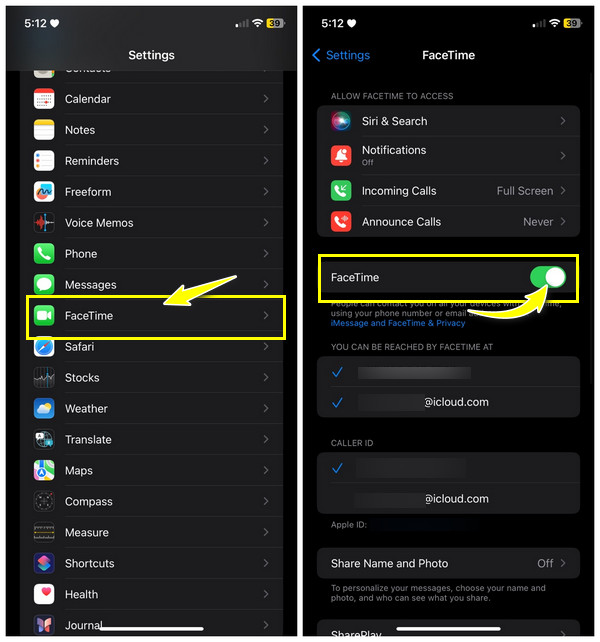
Solução 6. Redefinir as configurações do FaceTime.
Outra coisa que vale a pena tentar consertar é o microfone FaceTime não funcionar e redefinir as configurações do aplicativo. Para fazer isso, acesse o aplicativo Ajustes no seu iPhone, vá até as configurações do FaceTime e toque no botão de troca do FaceTime; verifique a ação, habilite-a novamente e veja se o áudio do FaceTime funciona.
Solução 7. Obtenha a atualização mais recente do iOS.
Muitas vezes, o sistema operacional mais recente resolve falhas que afetam a versão anterior, que provavelmente é a que faz com que o FaceTime não tenha problemas de áudio. Portanto, acesse o aplicativo “Configurações” agora, vá até “Atualização de Software” em “Geral” e veja se há alguma atualização disponível; se houver, toque no botão "Atualizar agora".
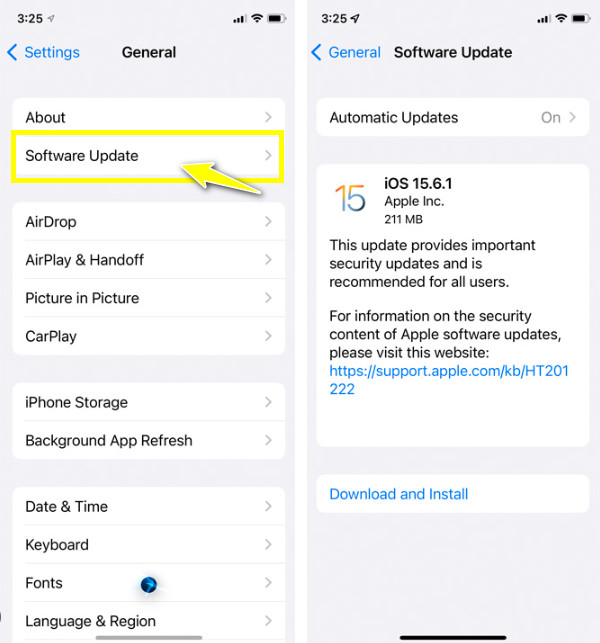
Solução 8. Reinicie o seu iDevice.
Além de reiniciar o aplicativo FaceTime, reiniciar o seu iDevice também é uma grande ajuda para consertar o áudio do FaceTime que não funciona. Uma reinicialização normal pode ajudar todos os seus aplicativos a recomeçarem, para que você possa abrir e começar a fazer uma chamada FaceTime com áudio agora. Para fazer isso, pressione e segure o botão lateral/superior e espere um pouco até que o controle deslizante saia.
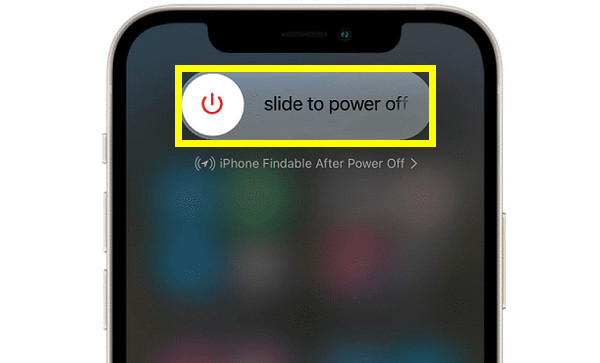
Solução 9. Redefinir todas as configurações.
Antes de fazer isso, você pode considerar redefinir as configurações de rede primeiro, mas se isso não fizer alterações, tente redefinir todas as configurações. Esta solução redefinirá a maioria das configurações que você definiu para os padrões, portanto, é possível corrigir o áudio do FaceTime que não pode ser ouvido. Então, vá em “Ajustes” agora, depois em “Geral” e toque em “Transferir ou Redefinir iPhone”.
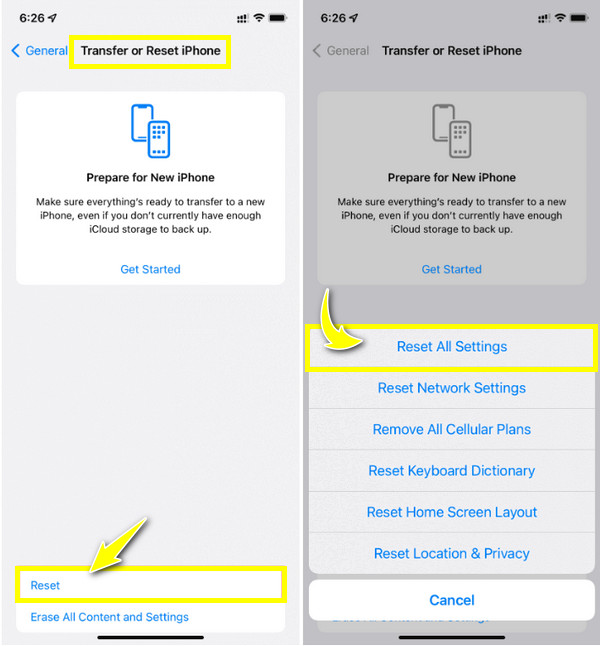
Embora a perda de dados não ocorra com esse método, é bom ter certeza de que todos os dados importantes estão seguros, apenas para garantir. Portanto, use AnyRec PhoneMover para fazer backup de todos os seus dados, incluindo músicas, fotos, mensagens e contatos para o seu computador rapidamente. Ele vem com velocidade de transferência rápida, portanto, se você tiver um monte de fotos para transferir, o tempo de carregamento não será um problema com este software. Além disso, ele pode detectar todos os arquivos duplicados desnecessários e eliminá-los todos de uma vez. Veja do que este software é capaz e aproveite todos os seus recursos interessantes baixando-o agora.

Transfira dados de dispositivos iOS, como mensagens, fotos, etc., facilmente para backup.
Pode fazer backup de toda a sua lista de contatos sem a ajuda do iCloud e do iTunes.
Localize todas as fotos duplicadas que podem liberar espaço de armazenamento do seu iDevice.
Após o backup, você pode gerenciar seus arquivos, editar, excluir, reproduzir e muito mais.
Download seguro
Solução 10. Entre em contato com o suporte da Apple.
Se você chegou a esta solução, isso significa que nada muda no áudio do FaceTime. A melhor coisa a fazer é ir até a Apple Store mais próxima ou entrar em contato com o Suporte da Apple para obter mais serviços. Eles podem oferecer orientação especializada e até mesmo realizar tal solução no seu aparelho caso o áudio do FaceTime não funcione.
FAQs
-
Por que o microfone do meu iPhone não funciona durante chamadas FaceTime?
Um motivo comum é que o microfone não está habilitado para chamadas FaceTime; para verificar, abra Configurações, vá em Telefone para Microfone e confirme se a chave está habilitada ao lado do FaceTime. Você também deve desconectar outros dispositivos e ver se o seu microfone não está bloqueado.
-
Como mudar o microfone no FaceTime se eu encontrar 'O microfone FaceTime não funciona'?
Quando a chamada começar, deslize para baixo ou para cima para acessar o Centro de Controle. Toque no botão Modo Microfone e escolha Amplo Espectro.
-
Por que as chamadas de áudio FaceTime não são executadas?
Existem vários motivos pelos quais uma chamada FaceTime falha. Uma delas é devido à indisponibilidade do aplicativo em seu país, uma conexão instável ou o aplicativo estar desativado em seu iPhone.
-
Por que consigo ouvir outra pessoa em uma ligação FaceTime, mas ela não consegue me ouvir?
Isso significa que seu microfone foi bloqueado por algo, como protetores de tela ou capas, para que, quando você tentar falar, o outro lado não consiga ouvi-lo. Caso contrário, o microfone do seu iPhone estará com problemas.
-
Posso ajustar o áudio do FaceTime?
Sim. O FaceTime oferece opções de áudio onde você pode modificar o volume, até mesmo silenciar a chamada, se desejar, e depois ajustar as configurações do microfone para filtrar sons desnecessários.
Conclusão
Se tudo correr bem com uma das soluções mencionadas para corrigir o problema de áudio do FaceTime, agora você pode desfrutar da comunicação em uma chamada FaceTime. Suponha que o problema não desapareça, é recomendável procurar assistência profissional, como o Suporte Apple ou uma Apple Store. Além disso, se você redefinir todas as configurações do seu iPhone para corrigir o problema de áudio, não se esqueça de fazer backup dos seus dados com AnyRec PhoneMover. O software pode ajudá-lo a transferir todos os dados essenciais sem esforço para o seu computador e depois aproveitar todas as ferramentas de gerenciamento. Experimente agora!
Download seguro
