Três maneiras de converter BMP para JPG ou vice-versa no Windows e Mac
Além do JPG, o formato BMP também é o tipo de arquivo de imagem mais antigo criado no início dos anos 90. E embora seja um formato rico em informações, muitas pessoas ainda precisam converter BMP para JPG. Como o BMP foi projetado para exibir imagens de dispositivos de forma independente, muitos programas não podem abrir esse arquivo. Além disso, como o antigo formato de imagem não é otimizado para fotos coloridas, você também pode precisar converter BMP para JPG para compactar seu enorme tamanho de arquivo. Este post servirá como guia para a conversão em diferentes ferramentas.
Lista de guias
Parte 1: Execute o AnyRec para converter BMP para JPG ou converter de volta Parte 2: Use o Paint no Windows para salvar imagens JPG como BMP Parte 3: Use o Photoshop para converter imagens BMP em JPG Parte 4: FAQs sobre BMP para JPGParte 1: Execute o AnyRec para converter BMP para JPG ou converter de volta
Para facilitar a conversão de BMP para JPG, AnyRec Free Image Converter Online é a ferramenta mais recomendada para Windows e Mac. É um conversor online gratuito que suporta mais de 30 formatos de imagem, incluindo BMP, GIF, PNG, JPG, TIFF, WebP e outros. Além do BMP, você pode fazer upload de fotos de uma câmera digital, celular e outros dispositivos e convertê-los com apenas alguns cliques. Visite AnyRec Free Image Converter Online para conversão gratuita e confiável sem anúncios.
Recursos:
- Converta consistentemente BMP para JPG enquanto oferece suporte à conversão em lote.
- Algoritmo de alto desempenho para converter imagens em alta velocidade.
- Nenhum registro é necessário para usar todos os recursos do conversor.
- Download com um clique para salvar todos os arquivos convertidos no computador.
Passo 1.Acesse o site oficial para conversão de imagens online. Clique no botão “Adicionar imagens” para importar o arquivo BMP que deseja converter. Certifique-se de que o formato de saída desejado já esteja selecionado na opção “Converter para”.
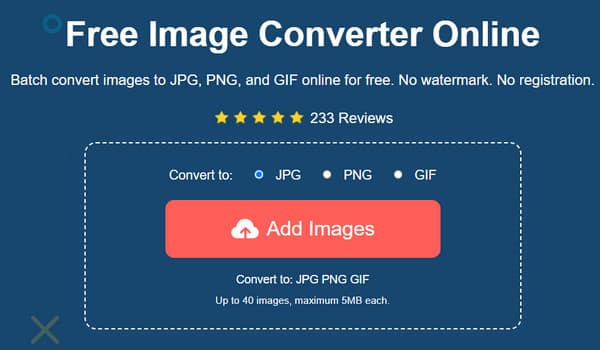
Passo 2.Depois de confirmar a imagem selecionada na pasta local, o conversor online irá processá-la instantaneamente. Nesse caso, você pode carregar mais imagens para criar uma conversão em lote. Os parâmetros para cada imagem carregada mostrarão o progresso da conversão.
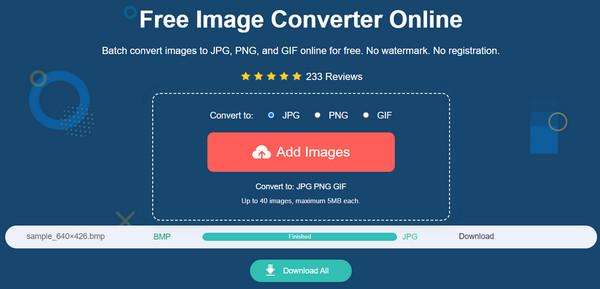
Passo 2.Depois de enviar todos os arquivos BMP e os parâmetros indicarem Concluído, clique no botão "Baixar tudo" para salvar as fotos convertidas em seu computador. Todos os arquivos baixados serão excluídos do site para privacidade do usuário.
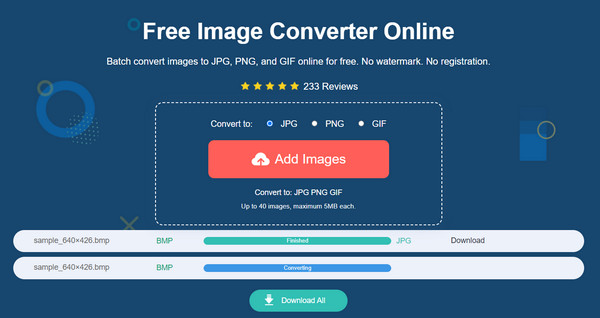
Parte 2: Use o Paint no Windows para salvar imagens JPG como BMP
O Microsoft Paint é um excelente método para converter BMP em JPG, pois é um recurso interno do Windows. O editor de fotos é conhecido por seus recursos simples e poderosos, permitindo que você adicione elementos ao seu gosto. Também é usado para outras atividades, como visualização de fotos, por causa de sua ampla variedade de formatos de imagem suportados. Converter imagens usando o Paint será muito mais fácil, desde que você não esteja usando o Windows XP.
Passo 1.Pressione a tecla “Windows” no teclado para abrir o menu “Iniciar”. Digite Paint na barra de pesquisa e abra o aplicativo. Navegue até o menu “Arquivo” na parte superior da interface e selecione a opção “Abrir”. Assim que a pasta local aparecer, procure o arquivo BMP e clique no botão “Abrir” para confirmá-lo.
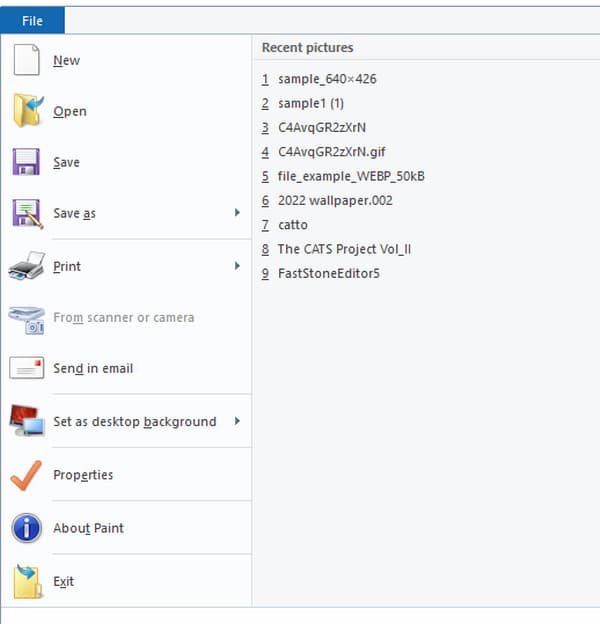
Passo 2.Prossiga com as edições necessárias na imagem, como cortar, redimensionar, girar e assim por diante. Após a edição, pressione “F12” no teclado para abrir a janela Salvar como. Renomeie o arquivo se for necessário. Abra a lista suspensa no menu “Salvar como tipo” e selecione o formato “JPG” na lista. Clique no botão "Salvar" para converter e salvar a saída.
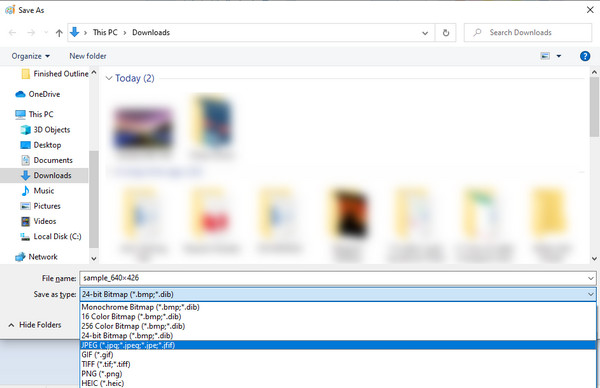
Parte 3: Use o Photoshop para converter imagens BMP em JPG
O Adobe Photoshop é um editor gráfico de imagens que oferece edição profissional de fotos para qualquer formato de imagem. Claro, o Photoshop também pode ajudar a converter BMP para JPG, WebP para JPG, GIF para JPG, etc. sem instalar uma extensão adicional. Ainda assim, por causa de sua interface intimidadora, muitos usuários não se preocupam em usar o software para conversão. Você também deve adquirir a ferramenta para utilizar totalmente suas funções ou usar sua versão de avaliação gratuita de 7 dias.
Passo 1.Inicie o Photoshop no seu computador e vá para o menu “Arquivo”. Selecione a opção “Abrir” para fazer upload do arquivo BMP da sua pasta. Confirme a seleção clicando no botão "Abrir".
Passo 2.Em seguida, vá novamente ao menu “Arquivo”, mas desta vez selecione a opção “Salvar como” da lista. A caixa de diálogo aparecerá para alterações de saída como nome, formato e caminho de designação. Altere o tipo de formato de saída para JPG e clique no botão “Salvar” para salvar as alterações.
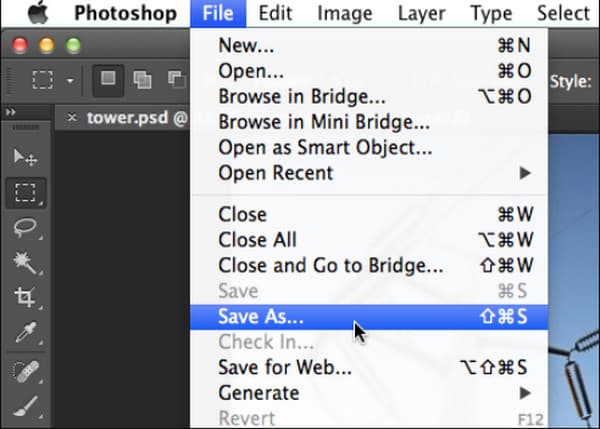
Parte 4: FAQs sobre BMP para JPG
-
Qual é a melhor qualidade: BMP ou JPG?
O BMP contém imagens brutas e de alta qualidade, proporcionando um tamanho de arquivo maior. Enquanto o JPG comprime automaticamente as imagens, mas também preserva a qualidade, o que é um equilíbrio perfeito e ótimo para edição de fotos.
-
Qual programa é compatível com o formato de arquivo BMP?
O BMP ainda é eficaz com os sistemas operacionais Microsoft Windows e OS/2. As funções internas do Windows ainda são vantagens para o formato antigo. Mas é claro que o JPG é mais versátil porque tem suporte universal, tornando-o ideal para enviar anexos de e-mail, salvar selfies e assim por diante.
-
O formato BMP depende da resolução?
Sim. Se a imagem for criada em baixa resolução, ela pode parecer solta em detalhes ou irregular, especialmente se for impressa em uma escala maior. Para evitar um resultado infeliz, sugere-se converter BMP em JPG para preservar a qualidade e tornar a foto acessível a um editor de fotos profissional.
Conclusão
Agora que você sabe como converter BMP para JPG, pode converter todos os arquivos BMP do seu computador e torná-los mais acessíveis a outros programas e dispositivos. Embora o BMP seja muito melhor em qualidade do que o JPG, o formato antigo armazena apenas em alta resolução, o que explica os tamanhos de arquivo maiores. Mas você ainda pode preservar mais a qualidade da imagem usando o AnyRec Free Image Converter Online. O conversor online é conveniente para qualquer conversão de fotos sem comprar uma versão premium ou registro. Você também pode converter qualquer imagem para JPG, como JFIF para JPG, HEIC para JPG, etc.
