Sua maneira fácil de adicionar texto no Procreate no iPad Pro/iPad Air
Obtenha truques fáceis do Procreate para adicionar e usar efeitos de texto. Se você também deseja adicionar texto ao seu vídeo, baixe gratuitamente AnyRec Video Converter para cuidar disso. Aqui você pode editar e converter vídeos em seu computador de uma só vez.
100% Secure
100% Secure

Procreate é um aplicativo criativo feito especificamente para iPad. Muitos ilustradores profissionais e aspirantes a artistas adoram adicionar texto no Procreate. Este aplicativo os ajuda a desenhar com a comodidade de estar em qualquer lugar e a qualquer hora. Mas entre centenas de pincéis e outras ferramentas artísticas que oferece, você também pode adicionar texto no Procreate sem problemas depois de aprender este artigo. Ser iniciante significa que você precisa de uma instrução a seguir, e este post vai te ajudar!
Lista de guias
Como adicionar e editar texto no Procreate Use AnyRec como alternativa Procreate para adicionar texto Perguntas frequentes sobre como adicionar texto no ProcreateComo adicionar e editar texto no Procreate
Procreate fornece tipografia com controles incríveis para digitar design, estilo e atributos. O recurso de texto não é nenhum outro tipo que você pode ver em outros aplicativos. Devido ao seu painel versátil, o Procreate permite que os usuários acessem ferramentas de tipografia de uma só vez. Também permite importar todas as suas fontes favoritas arrastando e soltando-as em sua interface. Com a visualização em tempo real, você pode ajustar a linha de base, o kerning, o rastreamento e outras configurações para criar um conjunto complexo de controles deslizantes e controles que você pode usar para edição. Aprender a adicionar texto no Procreate é a etapa básica para ver mais outras funções.
Passo 1.Abra o aplicativo Procreate no seu iPad e selecione a ferramenta Ação com o ícone de chave inglesa. Toque em "Adicionar texto" com uma opção de ícone de adição no menu suspenso. A caixa de texto aparecerá junto com o teclado.
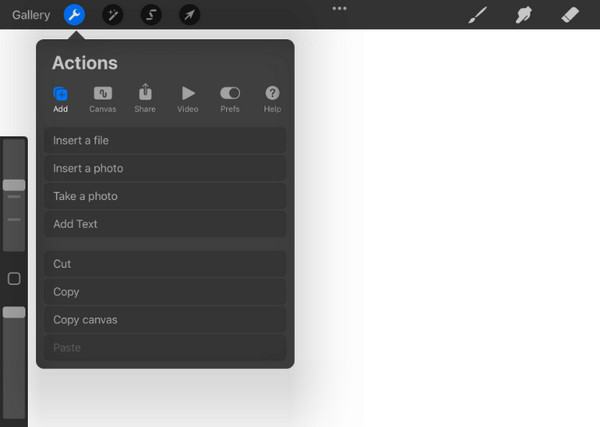
Passo 2.Digite a palavra dentro da caixa e coloque-a em qualquer lugar da tela. Feito isso, vamos editar o texto com vários estilos. Clique duas vezes no texto que você escreveu para destacá-lo. Um conjunto de ferramentas aparecerá acima do texto, que o ajudará a editar o texto.
Etapa 3.Você pode cortar, limpar ou colar uma nova palavra. Alinhe o texto com a função de posição ou mude a caixa de texto horizontalmente para verticalmente. Por último, altere as cores do texto. Para redimensionar a legenda, toque em “Texto” com o ícone “Aa” na parte superior. Em seguida, altere o estilo, a fonte, o design e outras configurações.
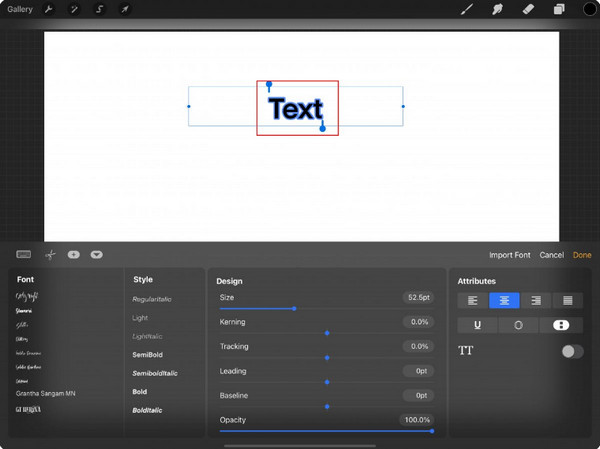
Pontas
As instruções acima são apenas as etapas básicas para adicionar e editar texto. Procreate possui uma lista de tutoriais no YouTube que ajudam você a obter o máximo de recursos das ferramentas de tipografia.
Use AnyRec como alternativa Procreate para adicionar texto
Adicionar texto no Procreate é uma grande ajuda, mas não é gratuito. E mesmo com as instruções básicas fornecidas, leva tempo para os iniciantes usarem todo o potencial do aplicativo. Para uma solução alternativa, AnyRec Video Converter fará com que a adição e edição de texto valha a pena. É uma ferramenta completa com uma função de texto profissional, mas fácil de usar, que você pode aplicar a vídeos e imagens. Ele fornece fontes, cores e tamanhos de texto, enquanto você pode editar sua opacidade para torná-lo um pouco desfocado. AnyRec Video Converter é um editor poderoso para qualquer tipo de conteúdo de mídia.

Crie mais do que texto, mas também legendas, marcas d'água e muito mais.
Crie mais do que texto, mas também legendas, marcas d'água e muito mais.
Roda de cores avançada para o texto com opções como matiz e saturação.
Forneça a quantidade de fonte a ser usada no texto do vídeo.
100% Secure
100% Secure
Passo 1.Baixe e instale o AnyRec Video Converter. Vá para o menu "Caixa de ferramentas" na parte superior e clique no botão "Marca d'água de vídeo". Carregue o vídeo clicando no botão "Adicionar".
100% Secure
100% Secure
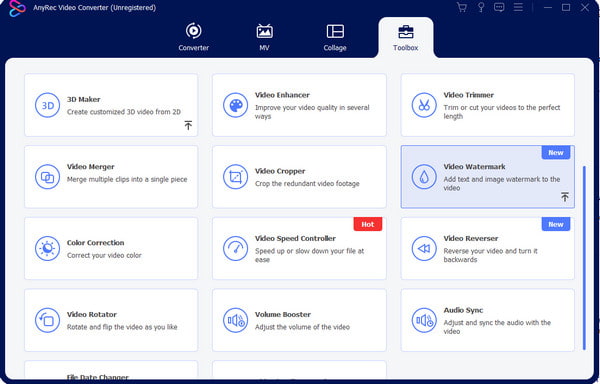
Passo 2.Clique no botão "Marca d'água de texto" para inserir a legenda da caixa de texto e editar a posição, o estilo e a fonte. Abra a "Roda de Cores" clicando no ícone de três pontos no painel direito.
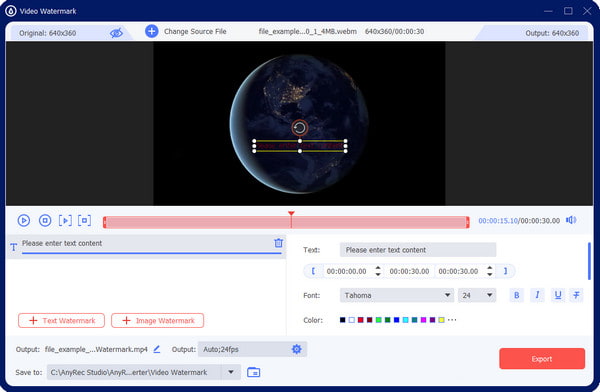
Etapa 3.Para configurações avançadas, selecione o menu suspenso "Saída" e escolha o formato desejado, codificador, taxa de quadros, resolução, qualidade e configurações de áudio.
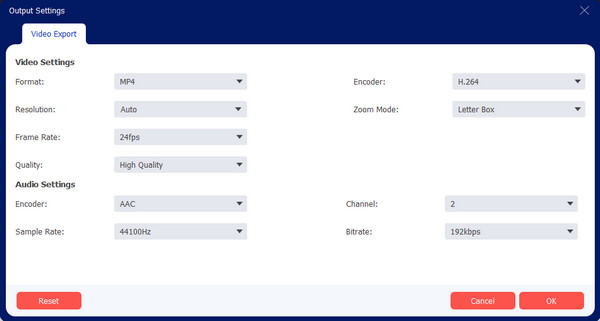
Passo 4.Depois de editar as configurações de saída, vá para a opção "Salvar em" na parte inferior. Você pode selecionar o destino do arquivo editado. Por fim, clique no botão “Exportar” para finalizar a tarefa.
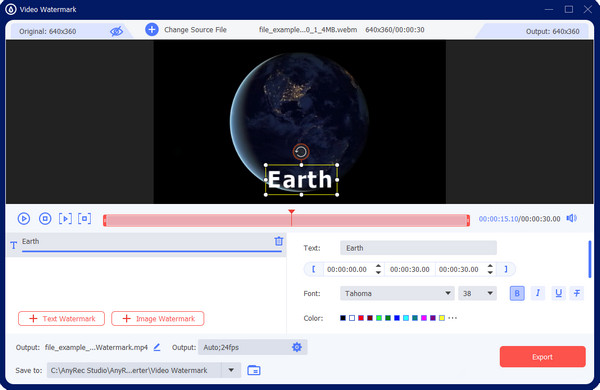
100% Secure
100% Secure
Perguntas frequentes sobre como adicionar texto no Procreate
-
1. O Procreate é um aplicativo multiplataforma?
Não. Procreate é um aplicativo incrível para projetar e ilustrar. Mas apesar de suas funções poderosas, o aplicativo não está disponível para Android, Windows, Mac e outras plataformas. No entanto, você pode adicionar texto no Procreate usando um dispositivo iOS. Experimente AnyRec Video Converter no Mac e Windows e CapCut no celular.
-
2. Quais são as desvantagens de usar o aplicativo Procreate?
Embora o aplicativo criativo seja incrível para desenhar com sua tecnologia altamente responsiva, o Procreate tem uma curva de aprendizado difícil para usuários com experiência mínima em desenho digital. Quando se trata dos gadgets necessários, você deve precisar do Apple Pencil e do iPad Pro, que podem ser muito caros, exceto pelo custo do aplicativo.
-
3. Posso adicionar vários textos no Procreate?
Sim. Não há limitação em adicionar texto à sua tela usando o Procreate. Tudo que você precisa fazer é definir a tela em branco e selecionar a opção Adicionar Texto na lista Ação. Então, outra caixa de texto aparecerá na tela. Prossiga para editar o texto de acordo com sua preferência.
Conclusão
Aprendendo como adicionar texto no Procreate permite que você ganhe outra habilidade. Como o aplicativo não é fácil de navegar, esta postagem serviu de guia para a etapa básica de adição e edição de texto. Se você estiver precisando de uma maneira de adicionar texto aos vídeos ou imagens, algumas pessoas podem ouvir falar adicionando texto no Final Cut Pro. Mas o fato é que usar AnyRec Video Converter será a melhor alternativa para Windows e Mac. Basta clicar no botão Download grátis para experimentar momentos ilimitados de edição de vídeo!
100% Secure
100% Secure
