Fjern bakgrunnsstøy fra video med VLC [Ny guide]
Anta at videoen din har ubehagelig eller distraherende støy (hvit støy, susende lyd, vindbulling, summende/surrende støy og andre typer miljøstøy). I så fall kan du bruke VLC som din gratis lyd- og videostøyreduksjon. Så her kommer spørsmålet: hvordan fjerner jeg VLC bakgrunnsstøy? La oss lese og finne ut.
Slik fjerner du bakgrunnsstøy fra video med VLC
Her er de detaljerte trinnene og hovedfunksjonene for å bruke VLC for å gjøre stemmen klar i VLC.
- 1. Åpne denne videoen i VLC på datamaskinen (Windows, Mac, Linux) eller telefonen (iPhone, Android) først.
- 2. Du kan klikke på "Verktøy"-knappen på den øverste menylinjen. Finn og klikk på "Effekter og filtre".
- 3. Vinduet "Justeringer og effekter" kommer opp. Du vil være i "Lydeffekter"-delen som standard.
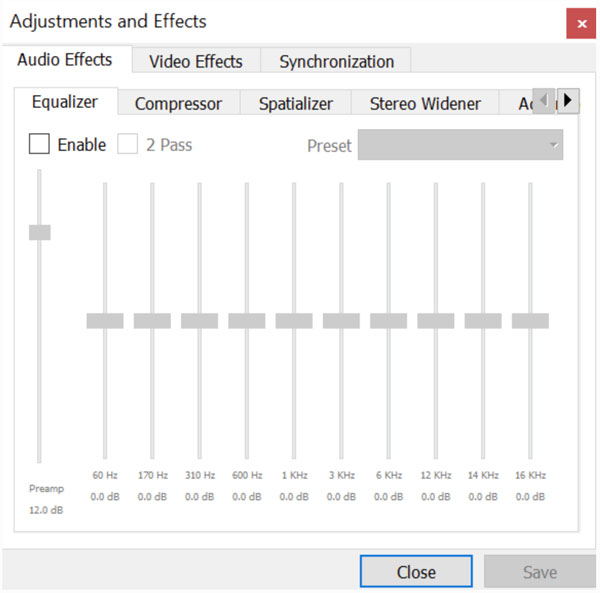
Senere kan du bruke hvert verktøy for å redusere støy med VLC. Ta en rask sjekk av VLC-støyreduksjonsverktøy her.
| VLC støyfjerningsfiltre | Når du skal bruke den |
| Equalizer | Fjern nynning, susing og spesifikk frekvensstøy. |
| Kompressor | Reduser stille bakgrunnsstøy. |
| Stereo Widener | Maske bakgrunnsstøy i stereomiks og mindre merkbar. |
| Romliggjører | Gjør hovedlyden mer fremtredende for å skjule bakgrunnsstøy. |
| Støyreduksjon | Reduser lavt nivå og konsistent bakgrunnsstøy. |
#1. Slå på Equalizer
- 1. Merk av for "Aktiver" i delen "Equalizer".
- 2. Juster dB-filtre. Så du kan endre frekvensresponsen til lyden.
- 3. For å redusere lavfrekvent brum kan du senke den første 60 Hz-glideren. (valgfri)
- 4. Hvis du vil redusere høyfrekvente sus, kan du redusere de høyere frekvensbåndene, for eksempel 10 kHz.
- 5. Flytt glidebryterne for å minimere bakgrunnsstøy i VLC.
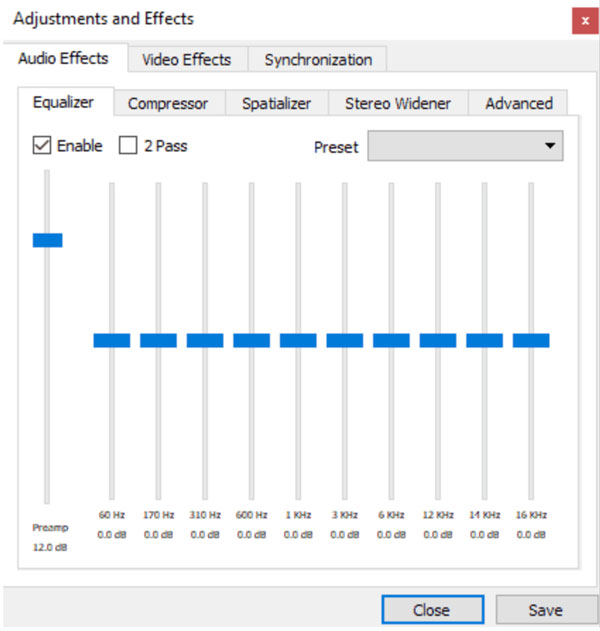
#2. Bruk kompressor
- 1. Gå til "Kompressor"-delen og merk av for "aktiver".
- 2. Juster "Threshold"-glidebryteren for å angi nivået over hvilket komprimering starter.
- 3. Bruk "Ratio"-glidebryteren for å bestemme hvor mye komprimering som skal brukes over e-terskelen.
- 4. Du kan bevege deg med "Attack" og "Release" glidebryterne for å kontrollere den plutselige høye lyden.
- 5. Klikk på "Lukk"-knappen for å bruke endringene.
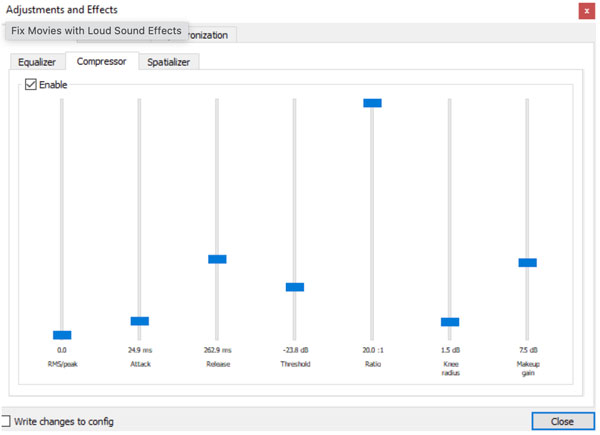
#3. Bytt Stereo Widener
- 1. Kryss av for "Stereo Widener".
- 2. Juster stereobredden med "Intensity"-glidebryteren.
- 3. Du kan øke bredden hvis du vil gjøre lyden mer romslig. Det vil imidlertid understreke videobakgrunnsstøyen. Eller du kan redusere bredden.
- 4. Etter justeringen klikker du på "Lukk"-knappen for å lagre innstillingene.
#4. Juster Spatializer
- 1. Gå til "Spatializer"-delen.
- 2. Flytt "Styrke"-glidebryteren for å forbedre visse aspekter av lyden. Ved å gjøre det kan det gjøre primærlyden mer fremtredende. Så bakgrunnsstøyen kan minimeres. (Det anbefales at du bruker lavere innstillinger.)
- 3. Klikk på "Lukk"-knappen.
#5. Aktiver støyreduksjon
- 1. Gå til "Avansert"-delen.
- 2. Sjekk "Denoise"-glidebryteren i "Filters"-delen.
- 3. Du kan sette en høyere verdi hvis du ønsker å redusere støy mer i VLC. Imidlertid vil den generelle lydkvaliteten bli påvirket.
- 4. Klikk på "Lukk"-knappen.
Til slutt klikker du på "Konverter/Lagre..."-knappen fra rullegardinlisten "Media". Nå kan du eksportere en video uten uønsket lyd.
Få VLC-alternativ for bedre fjerning av bakgrunnsstøy
Selv om VLC tilbyr løsninger for å fjerne bakgrunnsstøy fra lyd, er det fortsatt ikke lett å forstå. AnyRec Video Converter er verdt å prøve hvis du vil finne et enklere og bedre verktøy. Du kan eliminere bakgrunnsstøy, redusere videoristing, fjerne videostøy, oppskalere oppløsning og bruke videoredigeringsverktøy i dette programmet. Kort sagt, du kan bli kvitt video- og lydbakgrunnsstøy her.

Reduser bakgrunnsstøy fra lyd eller video effektivt.
Forstyrr og stabiliser en rystende video.
Oppskaler oppløsning og juster kontrast og lysstyrke.
Få 20+ redigeringsverktøy og 1000+ formatstøtte.
Sikker nedlasting
Sikker nedlasting
- 1. Åpne AnyRec Video Converter. Gå til "Verktøykasse"-delen. Finn og klikk på "Noise Remover"-knappen. Du kan raskt bruke søkeverktøyet øverst til venstre.

- 2. Last opp videoen din. Kryss av i boksen før "Aktiver lydstøyreduksjon". Sammenlignet med fjerning av VLC bakgrunnsstøy, er det enkelt og raskt å oppnå.
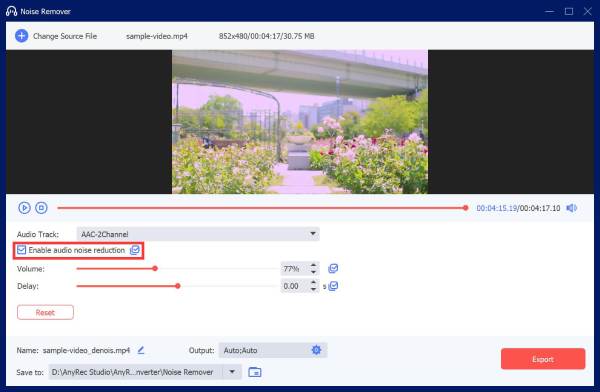
- 3. Du kan velge et lydspor, øke/redusere volumet og bruke forsinkelseseffekter. I tillegg kan du klikke på "Innstillinger"-knappen i den nederste delen for utdata for å justere utgangslydinnstillingene om nødvendig. Til slutt klikker du på "Eksporter"-knappen for å fjerne støy fra videoen.
Sikker nedlasting
Sikker nedlasting
Konklusjon
Så hvilken kan være din beste støyfjerner, VLC eller AnyRec Video Converter? Som en verdensomspennende multimediaspiller og redaktør, kan VLC gi jevn videoavspilling og grunnleggende videokonvertering/redigering. VLC-funksjoner er gratis å bruke. Det er imidlertid komplisert å redusere bakgrunnsstøy i VLC. Hvis du fortsatt er forvirret om fjerning av VLC-støy, er det bare å laste ned AnyRec Video Converter gratis og prøve "Noise Remover". Dessuten kan du forbedre den generelle videokvaliteten med enkle klikk. Kort sagt, det er ditt beste VLC-alternativ for fjerning av video- og lydstøy på Windows og Mac.
