Slik tar du skjermbilder på Chromebook med hele eller spesifikt område [gratis]
hvordan ta et skjermbilde på Chromebook? Siden Chromebook har et annet tastatur enn datamaskinen i Windows- og Mac-operativsystemer, kan du ikke bruke de samme snarveiene for å fange skjermen på Chromebook. Men ikke bekymre deg. Selv om Chromebook ikke støtter installasjon av programvare, er det ikke vanskelig å ta skjermbilder på Chromebook via snarveiene på tastaturet. I tillegg kan du bruke Stylus- og Google-utvidelser til å ta bilder på Chromebooks med flere funksjoner. Enten du vil fange hele skjermen eller et spesifikt område, kan du bruke følgende 4 metoder i denne artikkelen.
Guideliste
Slik tar du skjermbilder på Chromebook med fullskjerm 2 måter å ta et skjermbilde med spesifikt område på Chromebook Slik tar du skjermbilder på Chromebook via utvidelser Bonustips: Den beste måten å ta skjermbilder på Windows/Mac Vanlige spørsmål om å ta skjermbilder på Chromebook enkeltSlik tar du skjermbilder på Chromebook med fullskjerm
Selv om det ikke er noen Print Screen-knapp på Chromebook for å fange skjermen, gir den også hurtigtaster for å ta skjermbilder på Chromebook. Det er den enkleste måten for deg å ta raske bilder når du trenger det. Følg trinnene nedenfor:
Trinn 1.Finn «Vis Windows»-knappen med et rektangel og to vertikale linjer øverst på Chromebooken. Nå kan du trykke på "Ctrl"-knappen og deretter trykke på "Vis Windows"-knappen for å ta fullskjermbilder på Chromebook.
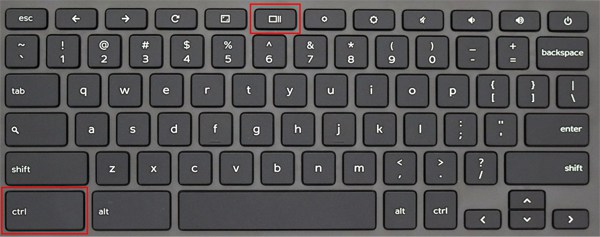
Steg 2.Skjermbildene dine lagres automatisk i lokale filer. Klikk på "Windows"-knappen nederst til venstre på datamaskinen og åpne Filer-appen. Klikk deretter på "Mine filer"-knappen og klikk på "Nedlastinger"-knappen i venstre rute. Du kan også trykke på "Alt+Shift+M"-knappene for å åpne nedlastingsfilen raskt.
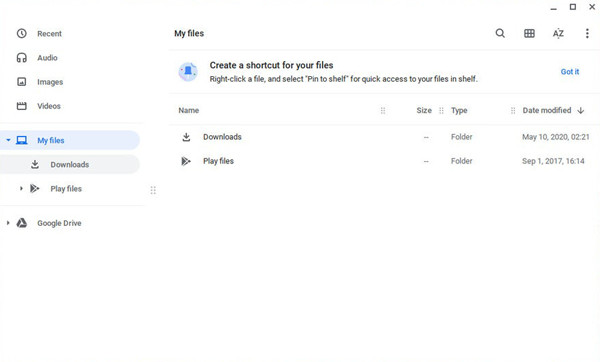
Tips
Hvis du har synkronisert filene dine med Google Disk, kan du også se og spre skjermbildene tatt på Chromebook på andre enheter.
Videre lesning
2 måter å ta et skjermbilde med spesifikt område på Chromebook
1. Snarveier på tastaturet for å ta delvise skjermbilder på Chromebook
Trykk på "Ctrl+Shift"-knappen og trykk deretter på "Vis Windows"-knappen på tastaturet. Deretter kan du klikke og dra markøren for å velge den delen du vil fange. Etter det kan du også endre området med forskjellige oppløsninger ved å justere kantlinjene. Til slutt klikker du på "Capture"-knappen i midten for å ta et skjermbilde på Chromebook.
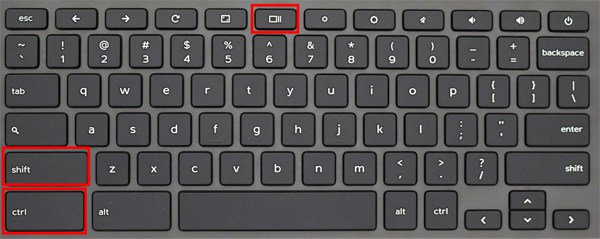
Foruten den nevnte snarveien, kan du også ta skjermbilder av et vindu på Chromebook gjennom "Ctrl+Alt+Vis Windows"-knappene. Etter å ha trykket på knappene, kan du enkelt klikke på ønsket vindu for å velge å fange. Og klikk deretter på "Kamera"-knappen for å lagre skjermbildene.
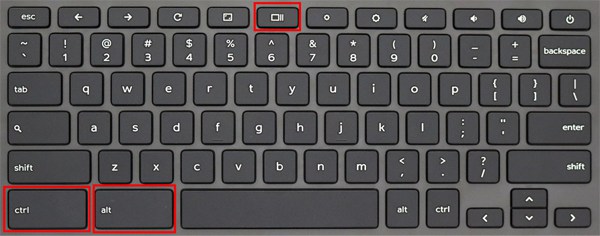
På disse måtene vil skjermbildene dine bli kopiert til utklippstavlen, og du kan velge å redigere eller slette dem gjennom popup-vinduet nederst til høyre.
2. Bruk Stylus Tool for å ta skjermbilder på Chromebook
Stylus er et veldig kraftig innebygd verktøy for å ta skjermbilder på Chromebook med fullskjerm, delvis område og valgt vindu. Men du bør først sjekke om Chromebooken har Stylus-verktøyet eller ikke. Her er de detaljerte trinnene:
Trinn 1.Først må du koble pennen til Chromebook. Klikk på "Stylus"-knappen med en pennform nederst til høyre på datamaskinen. Klikk deretter på "Skjermfangst"-knappen for å åpne klippeverktøyet.
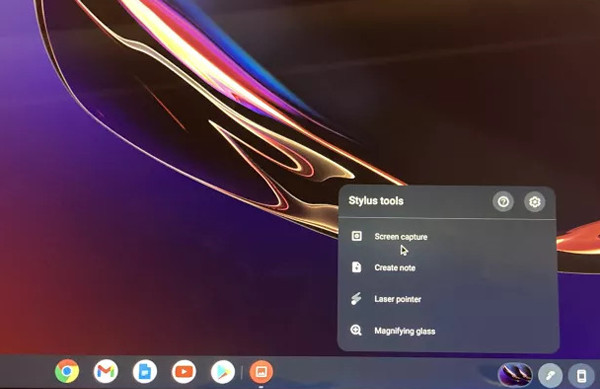
Steg 2.En liten verktøykasse vil dukke opp nederst på skjermen. Det er tre fangstalternativer du kan velge mellom. Disse tre ikonene betyr fullskjerm, delvis område og valgt vindu med venstre til høyre rekkefølge. Du kan velge den passende og ta de ønskede skjermbildene på Chromebook i henhold til ditt behov.
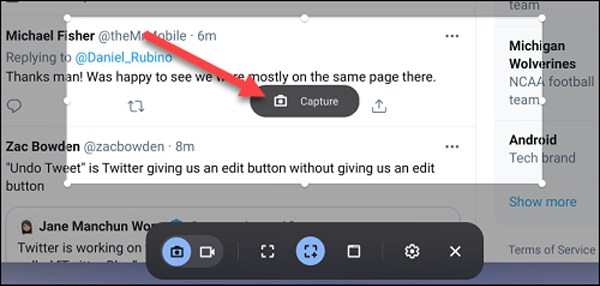
Slik tar du skjermbilder på Chromebook via utvidelser
De nevnte tre offisielle metodene er enkle å bruke, som hovedsakelig er for å ta skjermbilder på Chromebook raskt når som helst. Men hvis du vil fange skjermen med mer avanserte funksjoner, bør du stole på Chrome-utvidelsene uten å laste ned noen programvare.
Trinn 1.Naviger til Chrome-utvidelser
Åpne Google Chrome på Chromebooken. Klikk på "Mer"-knappen øverst til høyre og klikk på "Utvidelser"-knappen på alternativet Flere verktøy. Deretter kan du finne og legge til skjermbilder i søkefeltet.
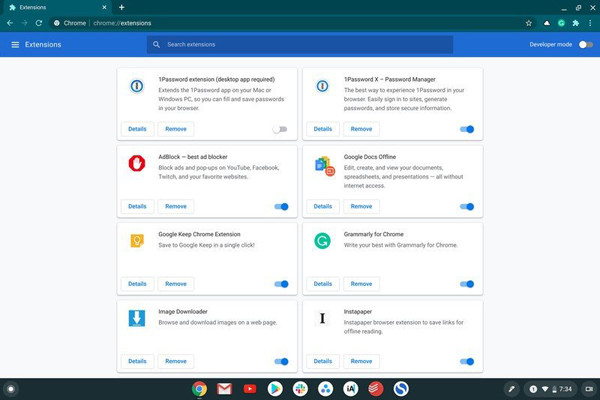
Steg 2.Søk etter klippeverktøy
Det er mange kraftige verktøy for utvidelse av skjermbilder på Google Chrome. Her er 3 anbefalte klippeverktøy for å ta skjermbilder på Chromebook med forskjellige funksjoner.
Lysbilde: Det er et av de enkleste skjermbildeverktøyene for å ta skjermbilder på Chromebook med redigeringsfunksjoner. Du kan legge til linjer, former og tekster fritt til opptakene. Etter det kan skjermbildene lagres i Google Disk og lokale filer.
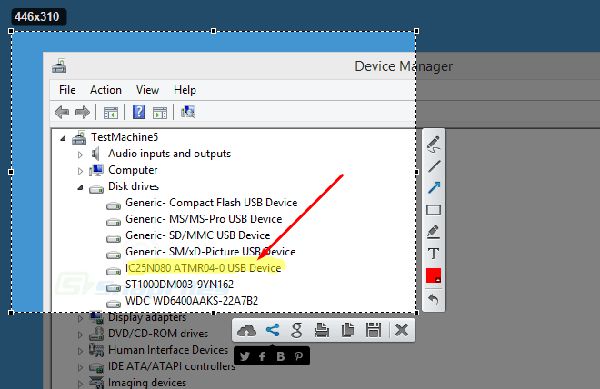
Markup Hero: Med Markup Hero kan du enkelt ta skjermbilder på Chromebook med merknader og bilder. Dessuten kan du dele skjermbildene direkte med venner eller andre enheter via unike lenker.
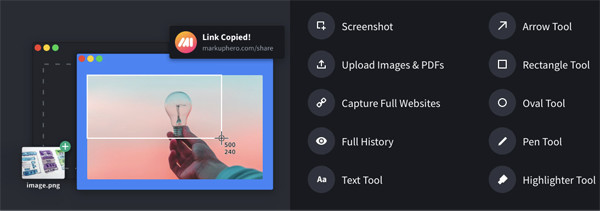
Nimbus Capture: Det er ikke bare et klippeverktøy, men også en online skjermopptaker. Den har tre moduser, inkludert den valgte regionen, hele siden og blavinduet. Med de kraftige redigeringsverktøyene kan du beskjære skjermbildene, uskarpe sensitiv informasjon osv.
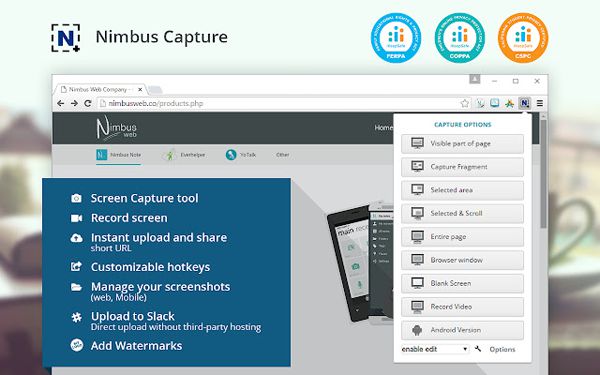
Bonustips: Den beste måten å ta skjermbilder på Windows/Mac
Hvis du er Windows- eller Mac-bruker, kan du også ta raske skjermbilder på datamaskinen med snarveier på tastaturet. På samme måte som å ta skjermbilder på Chromebook, gir det deg ingen tilleggsfunksjoner for å beskjære, redigere, legge til merker til opptakene. På denne måten, AnyRec Screen Recorder vil være ditt beste valg.

Ta skjermbilder på Windows/Mac med enkle klikk.
Gi fullskjerm, tilpasset region, og velg vindualternativ.
Kunne redigere skjermbildene med former, linjer, bildetekster, etc.
Enkel å bruke hurtigtaster for å ta skjermbilder når som helst.
100% Sikker
100% Sikker
Vanlige spørsmål om å ta skjermbilder på Chromebook enkelt
-
1. Kan jeg endre filmappen for å lagre skjermbildene tatt på Chromebook?
Nei, det kan du ikke. Siden Chromebook bare har en fil-app for å lagre alt nedlastet innhold, kan du bare ta skjermbilder på Chromebook og lagre dem i Mine filer-mappen.
-
2. Hvordan tar jeg hele skjermbildene på SamSung Chromebook?
Du kan ganske enkelt fange hele skjermen på SamSung Chromebook ved å trykke "Crtl+Vis Windows"-knappen. På denne måten kan du ikke beskjære eller redigere skjermbildene ytterligere. Dermed kan du også stole på at Chrome-utvidelser tar fullskjermbilder og redigerer dem med flere redigeringsfunksjoner.
-
3. Hvordan tar jeg et skjermbilde på Chromebook med nettbrettmodus?
Denne metoden er bare tilgjengelig når du bruker et to-i-ett-nettbrett med Chrome OS, noe som betyr at nettbrettet har en ekstern volumknapp. Deretter kan du ganske enkelt trykke på "Power" og "Volum ned"-knappen for å fange hele skjermen.
Konklusjon
Ved å bruke en av de nevnte metodene kan du enkelt ta skjermbilder på Chromebook. Du kan bruke snarveier på tastaturet for å gjøre rask fangst. Ved å bruke Stylus kan du velge ønsket modus fra fullskjerm, valgt region og visse vinduer i henhold til ditt behov. Dessuten er det mange kraftige klippeverktøy som kan installeres som utvidelser på Chrome Nettmarked.
 Slik tar du opp video på Chromebook med innebygd, online og utvidelse
Slik tar du opp video på Chromebook med innebygd, online og utvidelse