Detaljert veiledning for å lage gjennomsiktig bildebakgrunn i GIMP
GIMP er et kraftig alternativ til kostbar redigeringsprogramvare i dag. Det kan være ditt første redigeringsverktøy for å lage en gjennomsiktig bakgrunn. Å fjerne bakgrunner er en typisk prosedyre for redaktører; kanskje du vil erstatte bakgrunnen med et annet bilde eller foretrekker å ikke ha bakgrunn. Hvis du ikke har noen ide om å lage en bakgrunnsgjennomsiktig GIMP, vil heldigvis dette innlegget dele de forskjellige måtene GIMP har levert for å oppnå den gjennomsiktige bakgrunnen du liker. Dykk inn akkurat nå for å lage gjennomsiktig bildebakgrunn med høy kvalitet på kort tid!
Guideliste
Hvordan lage gjennomsiktig bakgrunn i GIMP GIMP-alternativet for gjennomsiktig bakgrunn FAQsDetaljerte trinn for å lage gjennomsiktig bakgrunn i GIMP
GIMP er en kraftig gratis bilderedigeringsprogramvare som dekker omfattende verktøy og funksjoner, og tilbyr et stort antall redigeringsmuligheter, for eksempel fjerning av bakgrunner fra bilder. Enten du vil at bildet skal være fritt for bakgrunner eller ønsker å legge til et annet bilde, tilbyr programvaren tre måter å lage gjennomsiktig bakgrunn i GIMP.
Måte 1: Fjern bakgrunnen og gjør den gjennomsiktig i GIMP med Fuzzy Select
Med Fuzzy Select, kan du velge områder av bildet ditt basert på fargelikhet. Denne løsningen er best å bruke hvis bildet du skal jobbe med har en bakgrunn full av farger og strukturer du må eliminere.
Trinn 1.Importer bildet ditt i "GIMP", naviger til nedre høyre del av skjermen, og velg laget. Høyreklikk på den og velg "Legg til alfakanal" fra listen, og sørg for at du gjør bakgrunnen gjennomsiktig og ikke farget i GIMP.
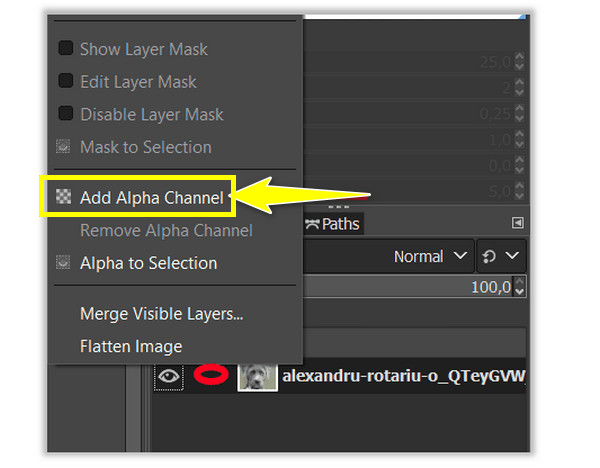
Steg 2.Klikk på "Fuzzy Select"-verktøyet fra verktøypanelet øverst til høyre. Deretter danner du et utvalgsområde, enten bakgrunnen eller motivet. Klikk og dra den rundt i området, og GIMP vil gjøre jobben.
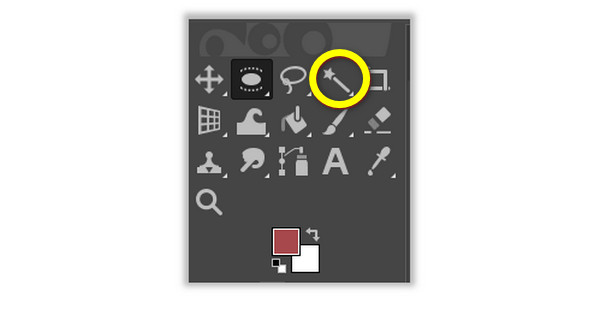
Trinn 3.Anta at du velger bakgrunnen; klikk på "Slett" for Windows, klikk på "Rediger" og deretter "Slett" for Mac for å bli kvitt bildets bakgrunn. I mellomtiden, hvis du har valgt emnet, klikk "Velg", deretter "Inverter", og fortsett å fjerne bakgrunnen til bildet ditt i GIMP.
Måte 2: Lag en gjennomsiktig bakgrunn i GIMP med Velg etter farge
Denne løsningen er perfekt hvis bildet ditt inneholder en solid bakgrunn med kun én farge; verktøyet bruker et intelligent utvalg som vil hjelpe deg med å fjerne den uønskede bakgrunnen via GIMP på sekunder.
Trinn 1.Åpne bildet ditt i "GIMP", og direkte til nedre høyre del av skjermen for å velge bildelaget. Høyreklikk på den, og klikk på "Legg til alfakanal".
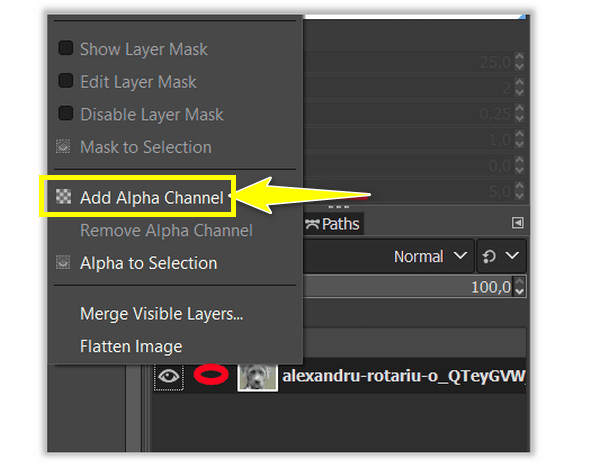
Steg 2.Velg "Velg etter farge"-verktøyet fra verktøypanelet, høyreklikk på "Fuzzy Select", og se "Velg etter farge"-verktøyet derfra. Eller trykk på "Shift" + "O"-tastene for å lage gjennomsiktig bakgrunn i GIMP med ønsket område.
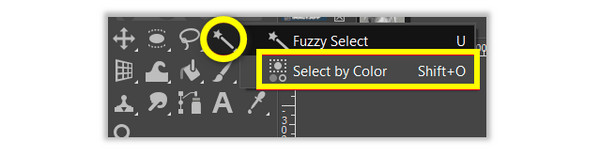
Trinn 3.Velg området av bildets bakgrunn som du vil fjerne ved å klikke på det. Klikk og dra den til du får ønsket områdevalg. Hvis du er fornøyd med valget, klikker du på "Slett" for Windows, eller "Rediger" og "Slett" for Mac.
Måte 3: Lag en gjennomsiktig bakgrunn i GIMP med Foreground Select
Hvis de to verktøyene ikke fikk alt perfekt, bør du bruke den Forgrunn Velg for å lage gjennomsiktig bakgrunn i GIMP. Dette verktøyet er best å bruke med bilder som har et motiv med små detaljer, som for eksempel hårstrå, tråder på klær du ikke vil klippe ut, eller noe annet.
Trinn 1.Gå til "GIMP" og åpne bildet ditt. Gå til nedre høyre del av skjermen, og velg deretter bildelaget. Høyreklikk på den og velg alternativet "Legg til alfakanal".
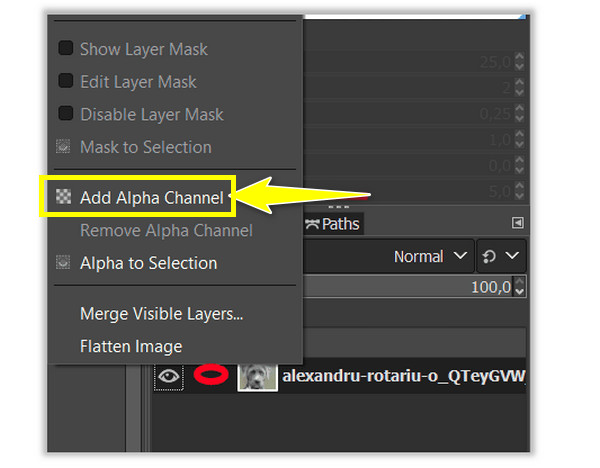
Steg 2.Gå til "Foreground Select"-verktøyet eller høyreklikk på "Free Select-verktøyet" og finn det nødvendige verktøyet. Denne gangen velger du området for motivet ditt ved å skissere det; en klar disposisjon er ikke nødvendig.
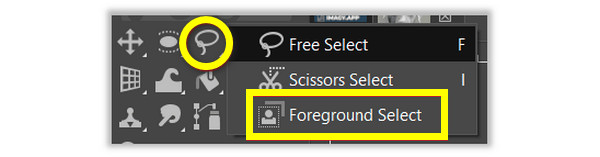
Trinn 3.Hold nede "Enter"-tasten for å lage en maske, hvor bildet blir blått. Hvis du ønsker en nøyaktig kontur, bruk penselverktøyet til å male over den. Du kan også justere størrelsen i "Stroke Width" for å lage gjennomsiktig bakgrunn i GIMP.
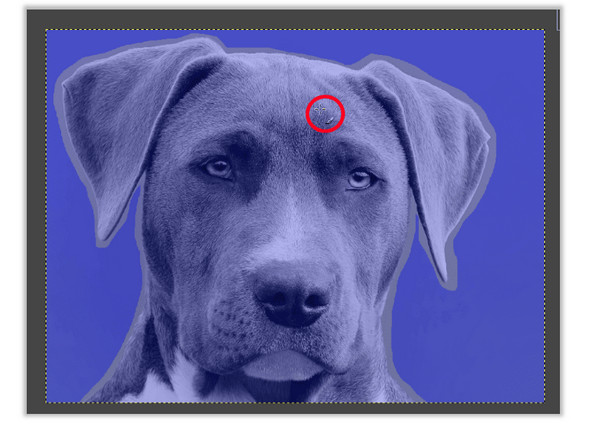
Trinn 4.For å sjekke utvalget, klikk på "Forhåndsvisningsmasken" for å se motivets utseende. Hvis du er fornøyd, gå til "Velg", deretter "Inverter", klikk på "Slett" for Windows og klikk på "Rediger", deretter "Slett" for Mac.
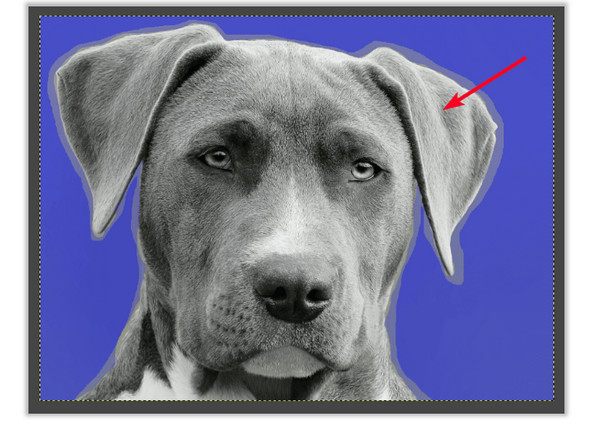
Det er det for de tre verktøyene for å lage gjennomsiktig bakgrunn i GIMP! Men selv om prosessen er veldig enkel, er den ikke unntatt fra noen problemer. Så hvis du noen gang støter på problemer underveis, her er triksene du kan gjøre.
Kan ikke legge til alfakanalen.
Det kan ha eksistert allerede, eller bildet er i indeksert modus. Så vennligst endre den til RGB-modus, gå til Bilde, deretter Modus, og velg RGB.
Utvalget er ikke nøyaktig.
Hvis du har problemer med å velge et tydelig område, bruk zoomverktøyet for å forstørre bildet.
Gjennomsiktige områder er ikke klare nok.
Skjul eller slett unødvendige lag som kan påvirke bildelaget du jobber med.
Det beste alternativet til GIMP for å lage gjennomsiktig bakgrunn online
Det er slik du lager en gjennomsiktig bakgrunn i GIMP! Men hvis du finner ut at GIMP ikke oppfyller dine ønsker og behov for dine fjernede bakgrunnsresultater, hvorfor ikke prøve AnyRec gratis bakgrunnsfjerner. Når du er ferdig med å laste opp bildet ditt, oppdager denne nettbaserte bakgrunnsfjerneren bakgrunnen og fjerner den i løpet av sekunder ved hjelp av AI-teknologi. Videre kan du garantere plettfrie hårspisser, delikate kanter og andre detaljer med klikk. Den støtter også fjerne emojier, produktlogo og mer fra bilder.
Funksjoner:
- Oppdag og fjern bildebakgrunn ved å bruke børsten.
- Endre bildebakgrunnsfargen, eller legg til et nytt bilde.
- Klipp ut uønskede kanter av bildet med et innebygd fotoredigeringsprogram.
- 100% gratis og trygt å bruke.
Trinn 1.Besøk AnyRec gratis bakgrunnsfjerner ledende nettsted. Deretter åpner du bildet ditt ved å klikke på den store "Last opp bilde"-knappen eller slippe bildet inn på siden.
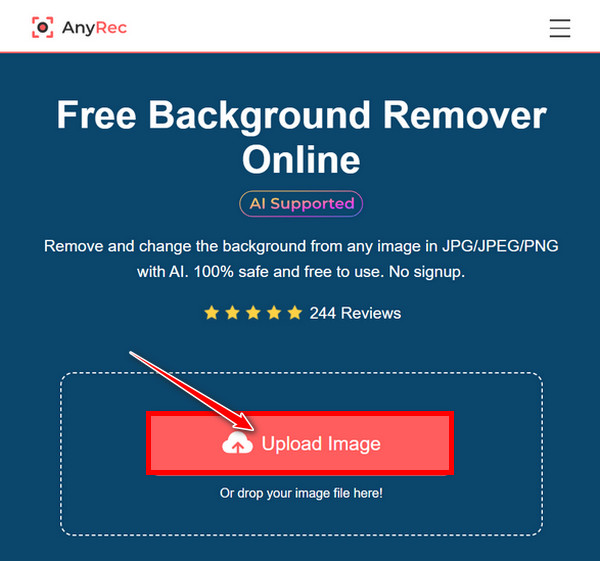
Steg 2.Siden vil automatisk behandle bildet, og du vil kunne sjekke resultatet i løpet av sekunder. Både originalbildet og resultatene er synlige på skjermen.
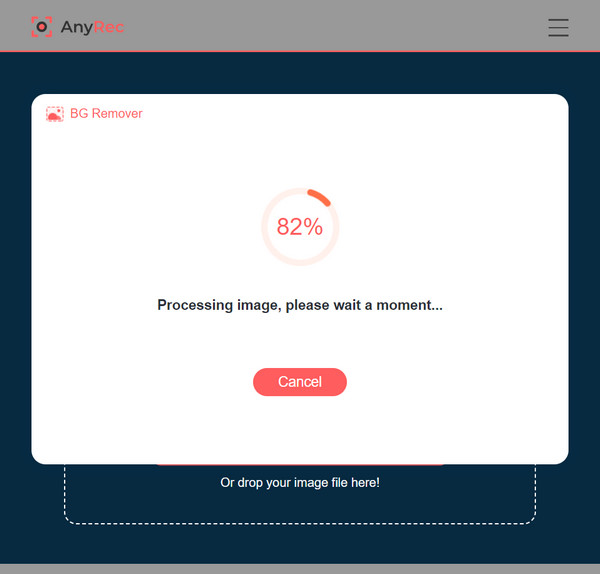
For ytterligere rengjøring på sidene av motivet kan du bruke "Brush"-verktøyet og justere størrelsen hvis du ønsker det. Zoom deretter inn på bildet for en bedre rengjøringsvisning.
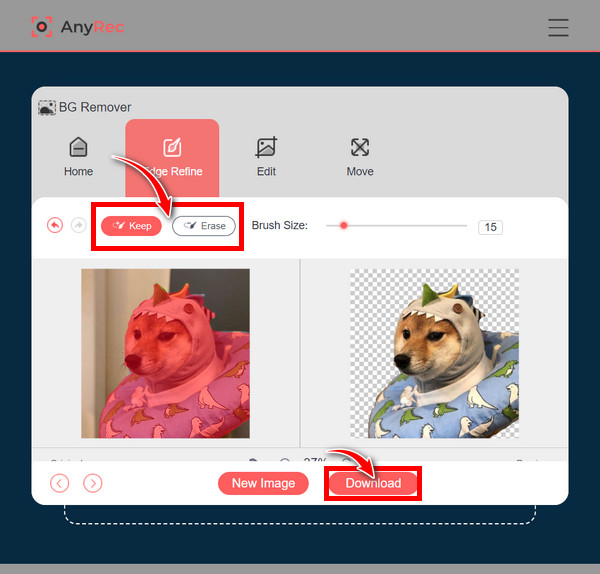
Trinn 3.Når du har oppnådd oppfyllelsen, klikker du på "Last ned"-knappen for å lagre det fjernede bakgrunnsbildet uten GIMP på datamaskinen din.
Vanlige spørsmål om hvordan lage gjennomsiktig bakgrunn i GIMP
-
Hvordan gjøre bakgrunnen gjennomsiktig i GIMP?
GIMP tilbyr ulike verktøy for å gjøre prosedyren for å gjøre bakgrunnen din gjennomsiktig. Dette innlegget nevner verktøyene Fuzzy Select, Solid by Color og Foreground Select. Disse tre er best brukt avhengig av hvilken type bakgrunn du har i bildet ditt.
-
Hvordan fjerner du området fra utvalget med Fuzzy Select?
For Windows, holder du nede Ctrl-tasten mens du trykker på Kommando-tasten på Mac for å fjerne områdene fra utvalget mens du drar musen over emnet.
-
Kan jeg velge motivet ved å bruke Solid by Color-verktøyet for å gjøre GIMP gjennomsiktig bakgrunn?
Ja. Som du gjorde med Fuzzy Select-verktøyet, kan du velge motivet eller bakgrunnen ved å bruke verktøyet Velg etter farge. Deretter går du til Velg, klikker på Inverter, og fortsett med å fjerne ved å klikke på Slett for Windows, deretter Rediger og deretter Fjern for Mac.
-
Hvilket format bør jeg bruke for å lage gjennomsiktig bakgrunn i GIMP?
Bruk PNG-format for å sikre en gjennomsiktig bakgrunn siden andre bildetyper ikke støtter gjennomsiktighet.
-
Hvorfor må jeg legge til alfakanalen før GIMP gjør bakgrunnen gjennomsiktig?
Alfakanalen er nødvendig for å gjøre et bilde åpent. Hvis bildet ditt ikke legger til en alfakanal, vil fjerning av bakgrunnen bli erstattet med en solid farge i stedet for å gjøre den gjennomsiktig.
Konklusjon
For å oppsummere, har dette innlegget delt med deg måtene å lage gjennomsiktig bakgrunn i GIMP. Det kan være vanskelig i begynnelsen, men det vil være lett å lære underveis og er verdt å prøve hvis du ønsker å eliminere den uønskede bakgrunnen til bildene dine. En viktig ting du bør merke deg fra dette innlegget er AnyRec gratis bakgrunnsfjerner. I motsetning til fjerner bakgrunn i Photoshop, den er veldig enkel å bruke, som oppdager bakgrunnen og lar deg rengjøre manuelt med det justerbare børsteverktøyet. Du kan garantere at dette nettbaserte verktøyet gir kvalitetsarbeid, så hva nå? Prøv det selv for å lage gjennomsiktig bakgrunn uten GIMP.
