Hvordan starte og stoppe opptak av spill på PS4 med standardmetoden
Når du liker å spille spill på PS4 og vil dele dem med vennene dine på sosiale medier, kan du ganske enkelt bruke standardmåten for å starte og stoppe opptak av spill på PS4. Med akkurat den rette justeringen i innstillingene kan du fange spillets høydepunkter i 15 minutter, og det vil automatisk stoppe opptaket på PS4 og lagre videoen. Men hvordan pause/gjenoppta/stoppe opptak av spilling på PS4 når som helst? Dette innlegget vil vise deg den detaljerte veiledningen for hvordan du stopper spillopptak på PS4 for et mer utvidet opptak.
Guideliste
Hvordan stoppe spillopptak på PS4 [Detaljerte trinn] Start/stopp spillopptak på PS4 med ønsket lengde Hvor lagres opptakene etter å ha stoppet spillopptak på PS4? Vanlige spørsmål om Stop Gameplay Recording på PS4Hvordan stoppe spillopptak på PS4 [Detaljerte trinn]
Hvordan stoppe spillopptak på PS4? Dette er et godt spørsmål hvis PS4 bare lagrer det innspilte spillet når du blir spurt. Men den beste delen av å bruke standardopptaksfunksjonen er belastningen på konsollen. La oss se hvordan du starter og stopper spillopptak på PS4 raskt.
Trinn 1.Slå på PS4 for å begynne å spille inn spilling. Etter å ha logget på, trykk på "Del"-knappen på kontrolleren. Fra den gitte menyen som vises, trykk på "Delings- og kringkastingsinnstillinger"-knappen.
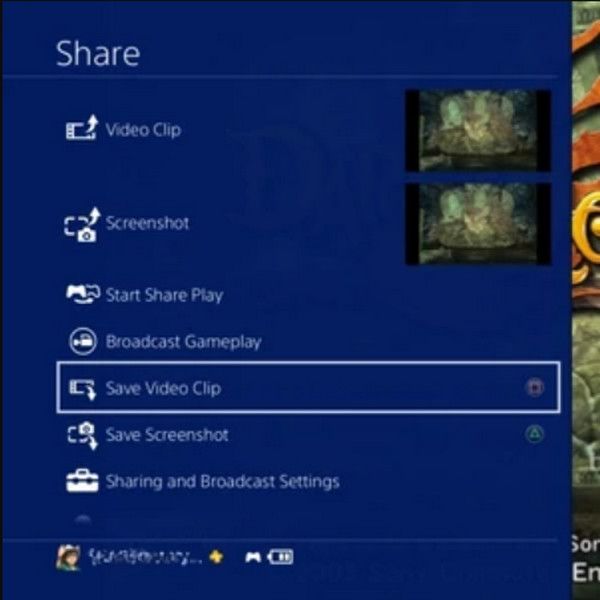
Steg 2.Trykk deretter på "Lengde på videoklipp"-knappen med standard 15-minutters tidsopptak. Spill et spill, og opptaket starter automatisk. Når de 15 minuttene er ute, vil opptaket stoppe.
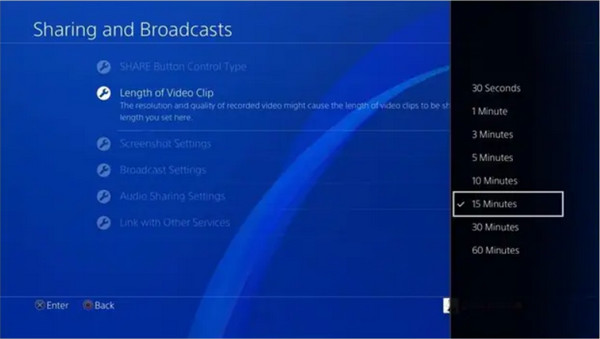
Trinn 3.Du vil se et varsel om at opptaket har stoppet; trykk på "Del"-knappen for å få tilgang til delemenyen. Fra det tidspunktet trykker du på "Square"-knappen for å stoppe spillopptaket på PS4 og lagre det innspilte spillet.
Tips
Hvis du vil ha lengre opptakstid på spillingen din på PS4, kan du alltid endre tidslengden fra alternativet Lengde på videoklipp i innstillingene.
Start/stopp spillopptak på PS4 med ønsket lengde
Selv om det er gode nyheter å vite at PS4s innebygde opptaksfunksjon lar deg stoppe spillopptak på PS4 når som helst, er den ikke fleksibel nok. Dessuten støtter den bare opptak på opptil 60 minutter. I dette tilfellet, AnyRec Screen Recorder er et avansert program som er utmerket for alle opptakssaker. Den har en Game Recorder-funksjon som tar opp gameplay i høy kvalitet. Du kan stille inn ønsket oppløsning, format og lydinnstillinger med bare noen få klikk.
AnyRec Screen Recorder er det beste alternativet til å starte/stoppe spillopptak på PS4.

Med Task Schedule-funksjonen kan du angi et tidspunkt for å stoppe spillopptaket på PS4.
Ta opp spilling i høy kvalitet med ønsket bildefrekvens og kvalitetsinnstillinger.
Fleksibelt skjermområde for opptak med ønsket vindu, skjerm og områdevalg.
Gi tilpassede hurtigtaster for å starte/pause/stoppe opptak på PS4 med ett trykk.
Sikker nedlasting
Sikker nedlasting
Slik starter og stopper du spillopptak på PS4 med AnyRec Screen Recorder:
Trinn 1.Last ned programvaren på enheten din, installer den og kjør den for å begynne å spille inn spillet på PS4. Klikk på "Spillopptaker"-knappen fra hovedgrensesnittet. Før du fortsetter, sørg for at spillet du vil spille inn allerede kjører.

Steg 2.Deretter klikker du på "Velg spillet"-knappen og velger vinduet du vil ta opp. Pass på at du også klikker på "Systemlyd" og "Mikrofon"-knappene for å inkludere enhetens lyd og stemmen din.

Trinn 3.Etter å ha konfigurert alt, klikk på "REC"-knappen for å starte tar opp spillingen på PS4. Widget-menyen vises på skjermen uten å være inkludert i opptaket. Du kan bruke den til å pause, stoppe, ta et skjermbilde eller sette en tidsplan. Du kan også bruke hurtigtaster for å stoppe opptaket på PS4 enkelt.

Trinn 4.Når du er ferdig med innspillingen, kan du trimme videoklippet i neste vindu. Velg ønsket mappebane for det innspilte spillet, og klikk deretter på "Lagre"-knappen for å lagre det. Du kan også se de siste opptakene i "History"-vinduet til programvaren.

Hvor lagres opptakene etter å ha stoppet spillopptak på PS4?
Etter å ha spilt inn gameplay på PS4, hvor kan du finne dem? Det innspilte spillet fra PS4 lagres vanligvis i Capture Gallery-mappen på startskjermen. Men visste du at PS4s standard skjermopptaker har en grunnleggende trimmer for å trimme video? Funksjonen hjelper deg å kutte ut de uønskede delene av det innspilte spillet og forlate høydepunktene. Etter å ha lært hvordan du slutter å spille inn spill på PS4, vil du lære hvordan du trimmer klipp for å dele på sosiale medier.
Trinn 1.Gå til bildetekstgalleriet, og trykk deretter på "Alternativer"-knappen for å trekke opp menyen med Trim-alternativet. Velg videoklippet du vil dele og bli dirigert til Del-skjermen. Legg til beskrivelsene for videoen du vil dele på Facebook eller Twitter. Når du er ferdig, trykk på "Trim"-knappen.
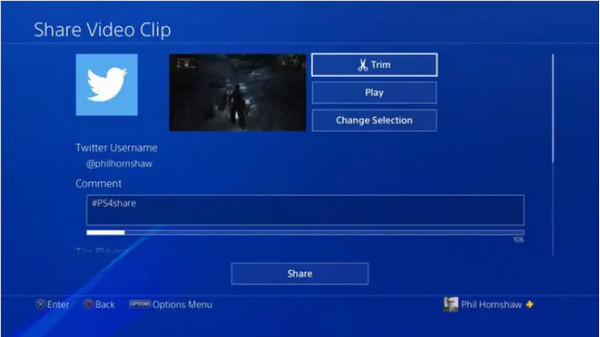
Steg 2.Velg delen du vil trimme ved å bruke "Directional Pad" på kontrolleren. For å endre lengden på tidslinjen, må du gå til rullegardinlisten "10 sekunders intervall". Velg ønskede sekunder for å få ned den unødvendige delen av klippet.
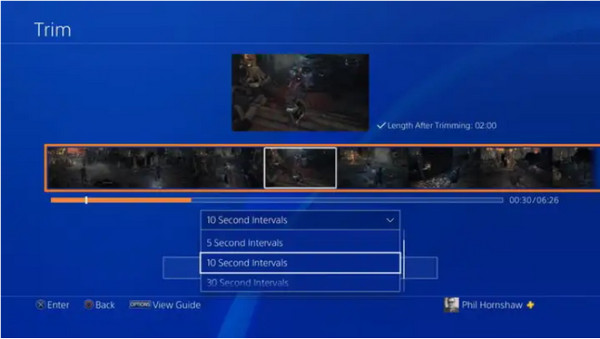
Trinn 3.Etter å ha stoppet opptak av spill på PS4 og trimmet dem, kan du se endringene ved å trykke på "Forhåndsvisning"-knappen under videoens tidslinje. Når det er gjort, vil det trimmede klippet lagres i Capture Gallery. Dette er også tilgjengelig når du ta opp PS5.
Vanlige spørsmål om Stop Gameplay Recording på PS4
-
Tar PS4 opp gameplay regelmessig?
Nei, PS4 tar ikke alltid opp gameplay. Den vil bare fange opp automatisk når den er i DVR-modus. Men du kan justere innstillingene for automatisk å starte og stoppe opptak av spill på PS4.
-
Hvordan sette opp automatisk opptak når du spiller spill på PS4?
For å sette opp automatisk opptak på PS4, gå til "Systems Settings"-knappen, og velg deretter "Account Management"-knappen. Trykk deretter på "Automatisk opptak"-knappen. Spill et spill, og PS4 vil automatisk ta opp spillingen.
-
Har PS4-plater god kvalitet?
Ja, PS4 kan ta opp i en god kvalitet på 1080p. Men hvis du vil endre oppløsningen, går du til "Innstillinger"-knappen og trykker deretter på "Lyd og skjerm". Under "Video Output Settings"-knappen kan du angi eller endre standardoppløsningen for PS4-spillopptaket. Du kan ikke endre innstillingene etter at du har stoppet opptak av spill på PS4.
Konklusjon
Når du lærer hvordan du slutter å spille inn spilling på PS4, får du en morsommere spilling mens du kan dele de fangede klippene med vennene dine over sosiale medier. Men hvis du vil ta opp lenger enn 60 minutter, er AnyRec Screen Recorder det beste alternativet for å fange høydepunktene i spillet. Prøv den gratis prøveversjonen og se de beste nøkkelfunksjonene til denne kraftige programvaren.
Sikker nedlasting
Sikker nedlasting
