5 måter å ta opp skjerm på Mac med intern og ekstern lyd
Du har kanskje prøvd å bruke QuickTime Player eller Screenshot-verktøylinjen for å ta opp Mac-skjermen med lyd. Men disse verktøyene fanger bare opp lyd fra mikrofonen. Hvis du ønsker å ta opp Mac-skjerm med intern lyd hovedsakelig, har du kommet til rett sted. Her er 5 enkle måter å ta opp skjermvideo med lyd fra Mac-en direkte, inkludert programlyd, strømmer, nettmøter og mer. Klar til å velge den beste skjermopptakeren for Mac med intern lyd? Bare les og følg!
Guideliste
Ta opp datamaskinlyd med AnyRec Screen Recorder QuickTime Player + Bakgrunnsmusikk Ta opp intern lyd på Mac med nettleserutvidelse Ta opp program og nettstedlyd på Mac med OBS Ta opp intern lyd på Mac med Audacity + SoundFlower FAQsSkjermopptak på Mac med lyd ved å bruke AnyRec Screen Recorder
Forskjellig fra vanlig opptaksprogramvare, AnyRec Screen Recorder for Mac gir en innebygd vindusopptaker. Du kan fleksibelt inkludere, ekskludere eller velge flere vinduer på Mac. Dessuten kan du markere museområdet og ta opp musepekeren under Mac-skjermopptak. Etter å ha valgt videoopptaksområde kan du stille inn lydopptaket med systemlyd og mikrofon fritt.

Inkluder eller ekskluder et hvilket som helst programvindu for Mac-opptak.
Skjermopptak med lyd fra datamaskin og mikrofon fleksibelt.
Skaff deg en videoopptaker og webkameraopptaker med lyd.
Legg til musesporing, flytpanelskjuling og mer under opptak.
Sikker nedlasting
Sikker nedlasting
Trinn 1.Åpne AnyRec Screen Recorder for Mac. Klikk på "Window Recorder"-knappen for å fange et tilpasset programvindu med lyd. (Du kan klikke på "Videoopptaker"-knappen for generell videoopptak.)
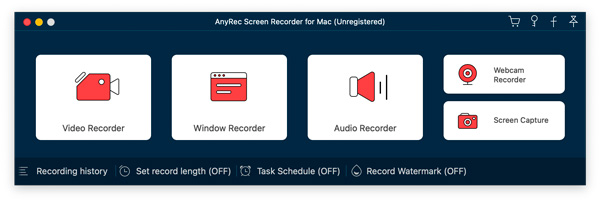
Steg 2.I "Vinduvalg"-skjermen går du til "Enkelt vindu", "Flere Windows" og "Ekskluder Windows" for å velge hvilke programmer du vil fange.
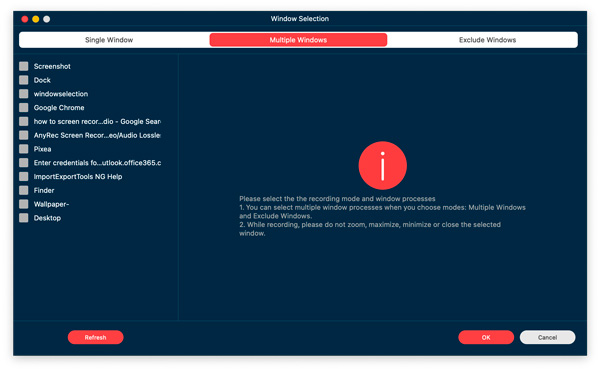
Trinn 3.Aktiver veksleknappen før "System Sound". Hvis du vil gjøre skjermopptak med intern og ekstern lyd på Mac, kan du også aktivere veksleknappen før "Mikrofon".
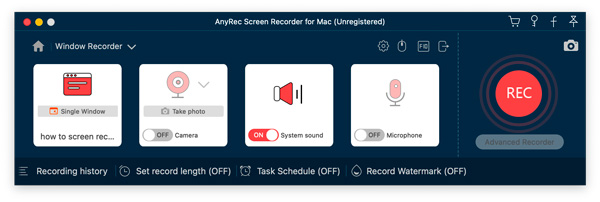
Trinn 4.Klikk på "Record settings"-knappen. Du kan angi opptakspreferanser, musesporing, utdataformater og mer her. Klikk på "OK"-knappen for å lagre endringene.
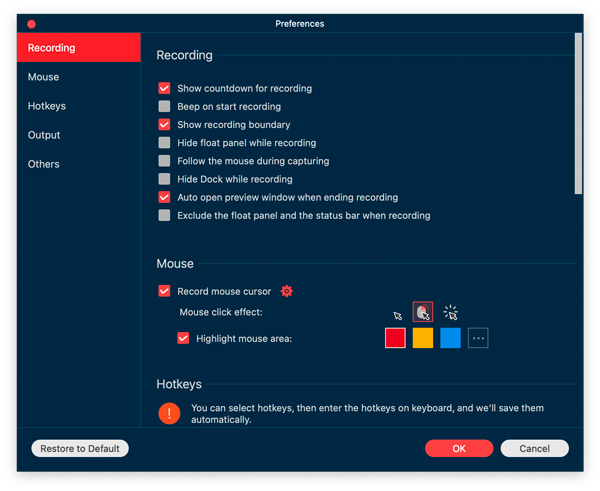
Trinn 5.Klikk nå på "OK"-knappen for å spille inn en skjerm med video og lyd på Mac. Etter opptaket kan du lagre eller dele dette Mac-opptaket basert på dine behov.
Sikker nedlasting
Sikker nedlasting
Fordeler
1. Det er ikke nødvendig å laste ned ekstra verktøy for intern lydopptak på Mac.
2. Ta opp musepekeren og marker museområdet på Mac.
3. Inkluder/ekskluder flytepanel og dokking under opptak.
Ulemper
1. Den gratis prøveversjonen kan spare opptil 3 minutter med opptak.
Ta opp intern lyd på Mac med QuickTime Player
QuickTime Player er et må-ha-verktøy for alle Mac-brukere. Den lar deg ta opp MacBook-skjermen med mikrofonlyd raskt. Men hva om du bare vil ta opp skjermen med systemlyd? For å oppnå dette kreves en tredjeparts virtuell lyddriver.
Trinn 1.Søk etter «Background Music Github» i Google. Klikk på det første resultatet for å få bakgrunnsmusikk utviklet av Kyle Neideck.
Steg 2.Rull ned og klikk på hyperkoblingen "BackgroundMusic-0.4.3.pkg" for å laste den ned.
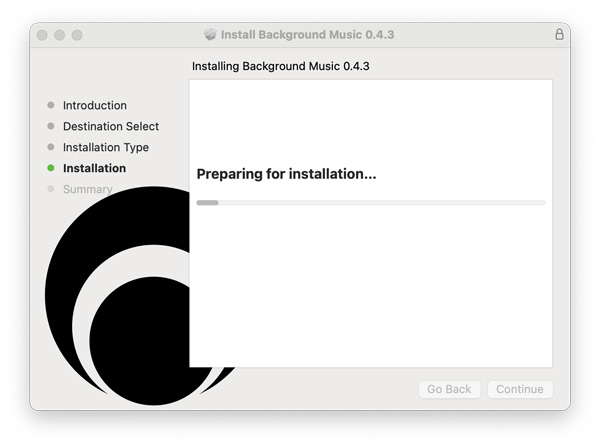
Trinn 3.Kjør Bakgrunnsmusikk-appen på Mac-en etter installasjonen. Senere åpner du QuickTime Player. Klikk på "Nytt skjermopptak" fra den øverste rullegardinlisten "Fil". Du kan også trykke Shift, Command og 5 taster på tastaturet samtidig i stedet. (MacOS Mojave eller nyere kreves.)
Trinn 4.Still inn skjermbildeområdet. Klikk på rullegardinmenyen "Alternativer". Velg "Bakgrunnsmusikk" i "Mikrofon"-delen.
Trinn 5.Klikk på "Record"-knappen for å skjermopptak på Mac med intern lyd ved hjelp av QuickTime Player.
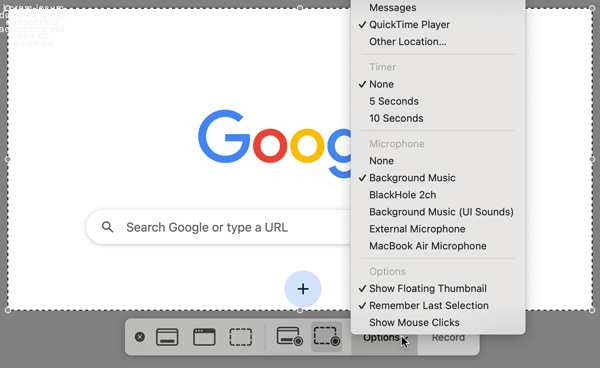
Fordeler
1. QuickTime Player kan fungere som gratis skjermopptaker og grunnleggende videoredigerer.
2. For å ta opp systemlyd og mikrofon på Mac, må du opprette en samlet enhet ved hjelp av Audio MIDI Setup.
Ulemper
1. Selv om du installerer SoundFlower, BlackHole, Bakgrunnsmusikk og andre virtuelle lyddrivere, kan QuickTime-lydopptaket fortsatt mislykkes.
2. Ta opp og lagre videoopptaket kun i MOV-format.
3. Utgangsvideofilstørrelsen er stor.
Ta opp intern lyd fra nettleseren på Mac
For folk som ønsker å spille inn streaming video på Mac, er scre.io Screen Recorder-utvidelse et godt valg. Du kan ta opp video og lyd fra nettlesere Chrome og Safari og lagre dem gratis på WebM. Ingen vannmerke. Den klarer imidlertid ikke å ta opp en hel skjerm eller et valgt vindu på min MacBook Air M1 2020 Sonoma 14.0. Det eneste jeg kan gjøre er å ta opp video fra en Chrome-fane. Hvis det er det du vil, velg dette verktøyet for å ta opp streaming video med lyd på en Mac.
Trinn 1.Klikk på "Legg til utvidelse"-knappen for å installere scre.io Screen Recorder. Senere klikker du på knappen for å få tilgang til vinduet.
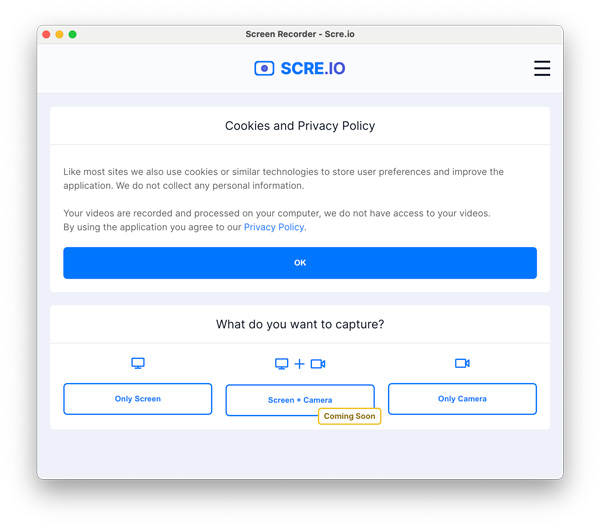
Steg 2.Klikk på "Only Screen" etterfulgt av "System"-knappene.
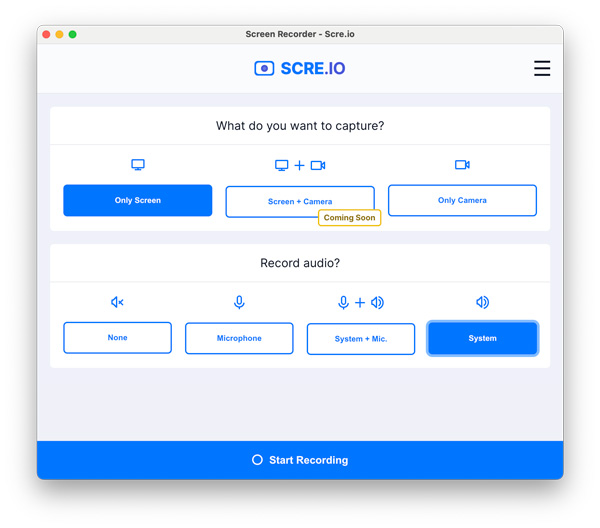
Trinn 3.Bytt til "Chrome-fane" og velg hvilken nettleserfane du vil fange. Klikk på "Del"-knappen senere.
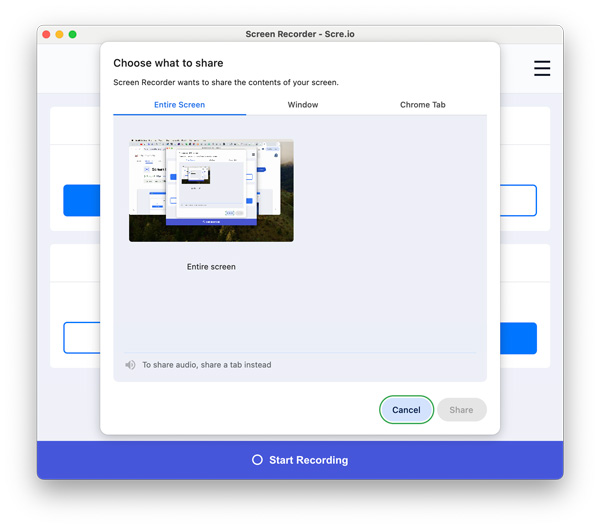
Trinn 4.Stopp opptaket. Klikk på "Lagre"-knappen. Gå til den nylige nedlastingsloggen for Chrome for raskt å finne denne innspilte WebM-videoen.
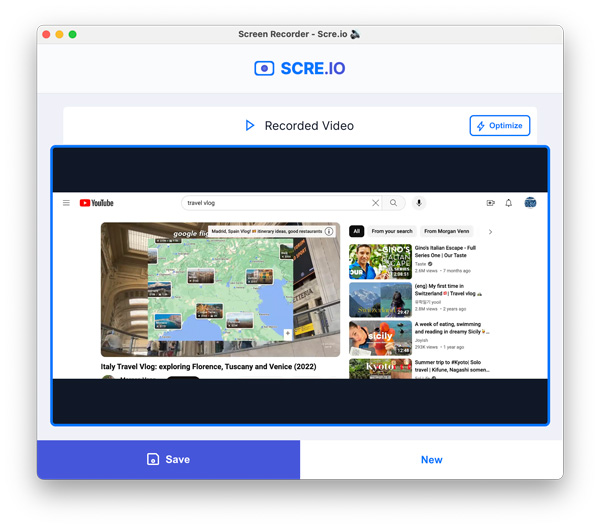
Fordeler
1. Gratis å ta opp lyd fra Chrome, Safari og andre nettlesere på Mac.
2. Ta opp en video av Chrome-nettleseren din med lyd uten tidsbegrensning eller vannmerke.
Ulemper
1. Kan ikke ta opp programvinduer eller hele skjermen på Mac.
2. Ta opp skjermvideo kun av den valgte nettleserfanen. Du må starte et nytt opptak for å ta opp på en annen fane.
Ta opp lyd fra sosiale nettverkssider på Mac med OBS
OBS er et populært valg for opptak av systemlyd på stasjonære datamaskiner og bærbare datamaskiner. Du kan bruke OBS til å ta opp lyd fra interne og eksterne kilder for macOS Ventura og senere brukere. Men hvis du bruker tidligere macOS-versjoner, må du installere BlackHole, VB-CABLE og andre virtuelle lyddrivere for internt lydopptak. Velg denne virtuelle lyddriveren som utdataenhet via "Systemvalg", "Lyd" og "Utgang" på Mac. I mellomtiden, legg til denne virtuelle driveren som en "Audio Input Capture"-kilde i OBS.
Trinn 1.Åpne OBS. I "Scener"-panelet klikker du på "+"-knappen for å lage et nytt opptak.
Steg 2.Finn "Kilder"-panelet. Klikk på "+"-knappen. Legg til en macOS Screen Capture-kilde. Du kan sjekke om du har lagt til lyd i Audio Mixer dock.
Trinn 3.For å velge lydinngangskilde kan du velge "Window Capture"- eller "Application Capture"-modus fra rullegardinlisten "Method".
Trinn 4.Etter å ha valgt lydinngangskilde, kan du klikke på "Start opptak"-knappen. Det er slik du skjermopptak på Mac med intern lyd ved hjelp av OBS.
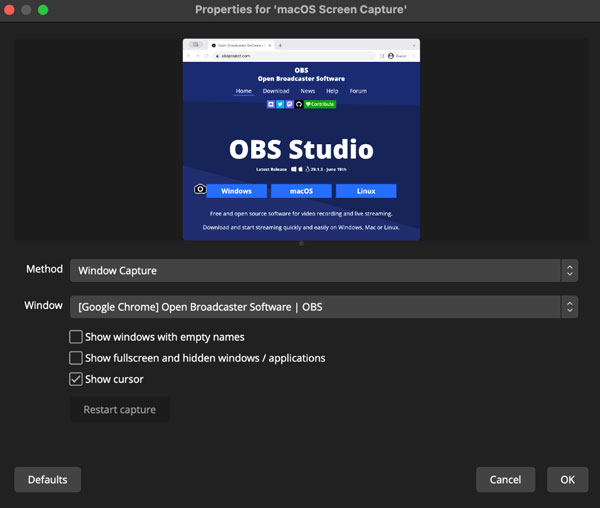
Fordeler
1. Det er gratis å skjermopptak på Mac med systemlyd.
2. Du kan ta opp og streame skrivebordsaktivitetene dine i OBS.
Ulemper
1. OBS-lydopptaket kan mislykkes. Og det er vanskelig for nybegynnere å operere.
2. OBS kan få den gamle Mac-datamaskinen din (kort tilgjengelig lagringsplass) til å gå tregere.
Ta opp intern lyd med støyreduksjon på Mac ved hjelp av Audacity + SoundFlower
Audacity er også en gratis og åpen kildekode lydopptaker og editor for Mac-brukere. Akkurat som QuickTime Player og OBS (kjører på macOS Ventura tidligere versjoner), må du installere en tredjeparts virtuell lyddriver for å ta opp intern lyd på Mac. BlackHole og SoundFlower er populære valg. Følg trinnene her for å ta opp datamaskinlyd på Mac med Audacity.
Trinn 1.Last ned Audacity og BlackHole (eller velg fra SoundFlower og Loopback) til datamaskinen din.
Steg 2.Still inn BlackHole (2ch) som lydutgang. Du kan klikke på "Systemvalg", "Lyd" og deretter "Utgang" for å finne den.
Trinn 3.Gå senere til Audacity og klikk "Preferences" og "Devices". Velg "BlackHole (2ch)" fra "Device"-listen i "Recording"-delen.
Trinn 4.Opprett et nytt prosjekt i Audacity. Klikk på "Record"-knappen for å skjermopptak på MacBook med intern lyd.
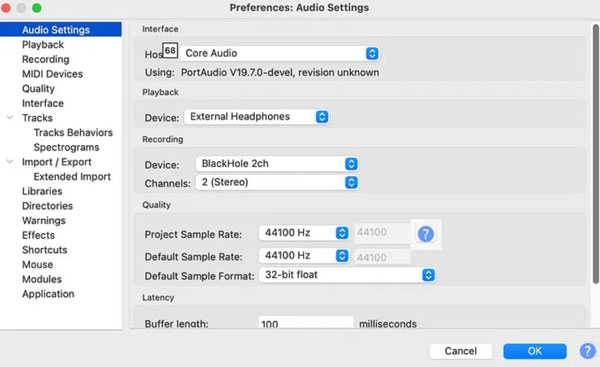
Fordeler
1. Du kan få støyreduksjon, utjevning og flersporsredigering etter Mac-lydopptak.
2. Audacity lar deg lagre opptaksfiler til WAV- og FLAC-format for høykvalitetslyd.
Ulemper
1. En virtuell lyddriver er nødvendig for å sette opp Mac intern lydopptak.
2. Kan ikke ta opp skjermvideo på Mac med Audacity. Du trenger andre videoopptakere for å fange innhold på skjermen.
FAQs
-
Hvorfor er skjermopptaket mitt bare svart?
Hvis du tar opp DRM-beskyttede apper (som Apple Music) eller streamer videoer (Netflix, Hulu osv.), vil du møte skjermopptak svart utgave. Den innebygde kopibeskyttelsen kan oppdage og stoppe utillatt skjermopptak.
-
Min OBS-opptaksfilstørrelse er for stor, hvordan kan jeg redusere den?
Juster OBS-opptaksinnstillinger (lavere oppløsning eller bildefrekvens), skaff et OBS for Mac-alternativ, konverter video til MP4-format, eller bruk en videokompressor for å redusere størrelsen på videofilen effektivt.
-
Tar Shift, Command, 5 opp lyd?
Ja. Du kan skjermopptak med mikrofonen på en Mac ved å bruke Skjermbildeverktøylinjen. Hvis du ikke finner lyd for problemet med lagret video, kontroller mikrofonstatusen. Eller du kan installere SoundFlower, BlackHole og andre virtuelle lyddriverutvidelser for å fange datamaskinlyd på Mac.
-
Hvordan stoppe QuickTime-skjermopptak?
Hvis du ikke finner Stopp-knappen i QuickTime Player, går du til toppen av Mac-skjermen. Klikk på knappen med en svart sirkel og en hvit firkant inni. Alternativt kan du trykke på Control-, Command- og Esc-tastene på tastaturet samtidig for å få QuickTime til å stoppe opptaket.
Konklusjon
Trenger du hjelp til å bestemme hvilken metode du skal velge? Hvis du trenger en kraftig og brukervennlig skjermopptaker, er AnyRec Screen Recorder verdt å prøve. Dette programmet kan håndtere de fleste video- og lydopptaksaktiviteter på alle MacBook Air/Pro opp til macOS Sequoia 15 ennå. For folk som sjelden gjør Mac-skjermopptak, er QuickTime Player og bakgrunnsmusikk også et fritt valg. Hvis opptak av en video som spilles av i nettleseren din er det eneste du vil gjøre, ikke gå glipp av Screen Recorder-utvidelsen. Du kan starte med AnyRec Screen Recorder først. Klikk på Gratis nedlasting-knappen nedenfor for å se hvor bra det er.
Sikker nedlasting
Sikker nedlasting
