Hvordan beskjære et bilde i Photoshop med ønsket størrelsesforhold
For mye plass rundt emnet påvirker hvordan publikum ser det; Derfor er det nødvendig å beskjære et bilde i Photoshop og bare forbli hovedscenen. På denne måten vil de ikke bli distrahert av bakgrunnen i stedet for å fokusere på motivet. Med Photoshop kan du også angi ønsket størrelse, utdataformat og legge til effekter. Les dette innlegget for å vite de detaljerte trinnene for å beskjære en del av et bilde i Photoshop på 4 effektive måter.
| Photoshop beskjæringsmetoder | Best for |
| Beskjær ved hjelp av beskjæringsverktøyet | Beskjære overflødig bakgrunnsplass eller endre størrelsen på bildene ganske enkelt. |
| Beskjær med klippemasken | Lage effekter der et objekt kan være under hva som helst. |
| Beskjær til uregelmessig form | Forme prosjekter til sirkler, polygoner, rektangler, stjerner, hjerter, etc. |
| Beskjær et lag | Fjerne bakgrunnselementer og fokusere på objektet i stedet. |
Guideliste
Gjør grunnleggende beskjæring på bilder i Photoshop Bruk klippemaske til å beskjære bilder i Photoshop Hvordan beskjære et bilde til uregelmessig form i PS Kan du bare beskjære et lag med Photoshop-bilder FAQsGjør grunnleggende beskjæring på bilder i Photoshop
Sannsynligvis den raskeste måten å lære å beskjære et bilde i Photoshop er gjennom beskjæringsverktøyet. Du kan finne den på venstre verktøylinje, sammen med andre viktige Photoshop-funksjoner. Se nå hvordan du bruker beskjæringsverktøyet!
Trinn 1.Etter å ha åpnet bildet du har tenkt å beskjære, klikker du på Beskjær-knappen fra linjen på høyre side eller trykker direkte på "C"-tasten for å åpne det.
Steg 2.Deretter drar du markørene til rammen og justerer den slik du vil ha den. Hvis det ser bra ut, trykk "Enter"-tasten for å fullføre.
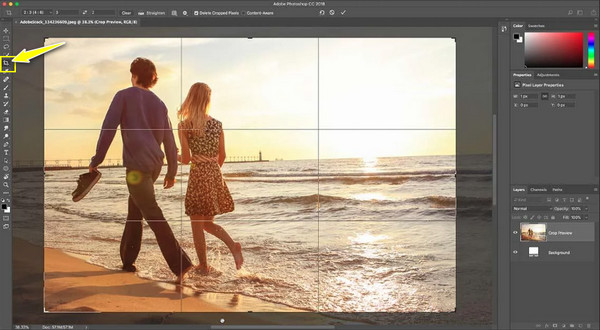
Bruk klippemaske til å beskjære bilder i Photoshop
Etter å ha forstått den mest brukte måten å bruke beskjæringsverktøyet i Photoshop, kan du være nysgjerrig på om du kan beskjære et enkelt lag ved å bruke det. Svaret er ja! Hvis du gjør det, må du bruke klippemasken til Photoshop; slik gjør du det:
Trinn 1.Når du for eksempel har lagt til bildet i Photoshop for å lage en sirkelform, klikker du på "Ellipse"-verktøyet for å lage en form over området du vil kutte ut.
Steg 2.Flytt "Ellipse-laget" under, høyreklikk og velg "Create a Clipping Mask". Plasser masken ved å flytte Ellipse-laget og beskjær deretter bildet i Photoshop.
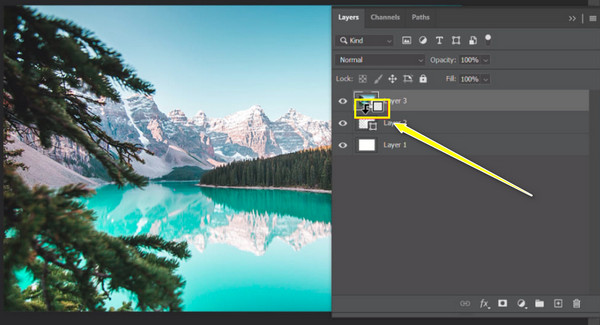
Hvordan beskjære et bilde til uregelmessig form i PS
Hvis du vil fjerne folk fra et bilde, kan du lese mer for å lære hvordan du beskjærer et bilde til ønsket form i Photoshop, du kan gjøre det med Lasso-verktøyet. Du må kanskje gjøre deg kjent med den, så de detaljerte trinnene for å bruke den er gitt nedenfor.
Trinn 1.Legg til bildet i Photoshop-programvaren, og trykk deretter på "F7"-tasten for å få tilgang til "Layers-panelet". Dobbeltklikk på "Lås"-knappen i bildelaget, og klikk deretter på "OK"-knappen for å låse den opp.
Steg 2.Flytt til verktøykassen til venstre, høyreklikk på "Lasso"-knappen, og velg deretter "Polygonal Lasso"-verktøyet for å bytte musepekeren til en markør med uregelmessig form.
Trinn 3.Dra markøren fra ett punkt til et annet; sørg for at området du vil beskjære i Photoshop til en bestemt form. Du kan velge et andre til tredje punkt til du får den uregelmessig beskårne formen du ønsker. Dobbeltklikk for å fullføre formen.
Trinn 4.Senere trykker du på "Shift + F7"-tastene for å velge formens inverse, og deretter går du til "Backspace"-tasten for å gjøre den valgte gjennomsiktig, og viser bildet som en uregelmessig form.
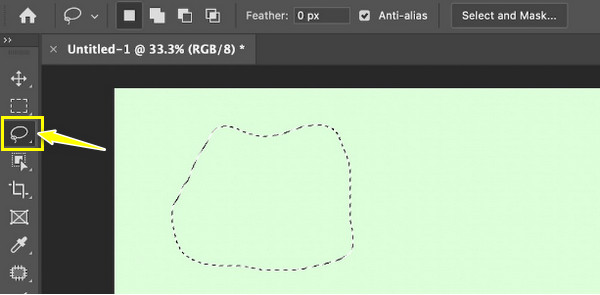
Kan du bare beskjære et lag med Photoshop-bilder
Hvis bildet ditt er laget av forskjellige lag, og du bare vil beskjære bakgrunnen til bildet, kan du også oppnå det i Photoshop! Følg nøye instruksjonene nedenfor for å lære hvordan beskjære animert GIF i Photoshop på ett enkelt lag:
Trinn 1.Når du åpner ønsket bilde i Photoshop, velg laget du ønsker å beskjære på høyre side "Layers toolbar". Deretter velger du "Rektangulære Marquee"-verktøyet.
Steg 2.Dra utvalgsrammen til bildedelen du vil beholde; du kan deretter bruke håndtakene til å endre størrelsen på den.
Trinn 3.Nå, for å beskjære laget, trykk på "Delete"-tasten slik at alle de utenfor utvalget blir beskåret ut.
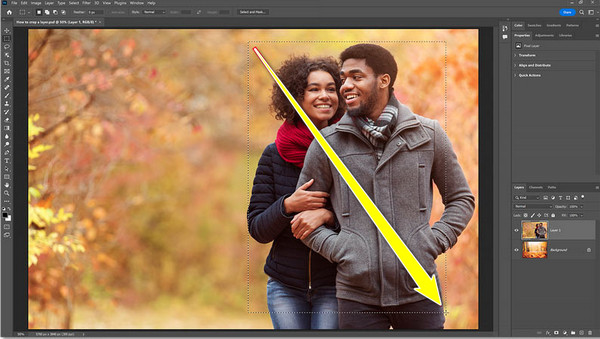
Bonustips for å forbedre de beskårne bildene
Nå som du vet 4 forskjellige måter å beskjære et bilde i Photoshop, kommer rotet her. De beskårne bildene vil ha mindre piksler, noe som kan føre til tap av bildekvalitet. Derfor anbefales det å bruke AnyRec AI Image Upscaler hjelp til å forstørre bildestørrelsen fra 2x, 4x, opptil 8x ganger gratis på et øyeblikk. Selv om det å ha et lite bilde har en tendens til å være utfordrende for deling av sosiale medier, kan du sette din lit til dette gratis nettverktøyet for å oppskalere bildet ditt uten å miste noen detaljer. Du kan garantere at alle dine opplastede bilder er beskyttet og vil bli fjernet fra deres server.
Funksjoner:
- Forhåndsvisning i sanntid for å overvåke de forbedrede detaljene med et forstørrelsesverktøy.
- Gjør små pikselerte bilder større til 8x mens du opprettholder høy kvalitet.
- Flere formater støttes, som JPG, PNG, JPEG, TIFF, BMP og mer.
- Bruk AI-algoritmer for å forbedre farger, oppskalere størrelse og redusere støy.
FAQs
-
Hvordan beskjære et bilde diagonalt i Photoshop?
Du kan bruke Polygonal Lasso-verktøyet, som du finner på verktøylinjen på venstre side. Ellers bruker du pennverktøyet til å velge, og trykker deretter på Shift + tilbaketastene for å få tilgang til dialogboksen Fyll, og velg deretter fargen hvit.
-
Hvorfor kan jeg ikke beskjære bildet mitt i Photoshop?
Det kan hende at redigeringsprogramvaren har en liten feil, men det kan hjelpe å oppdatere den. Eller tilbakestill beskjæringsverktøyet ved å høyreklikke på det under alternativlinjen, og tilbakestill deretter.
-
Hvordan sirkelbeskjære et bilde i Photoshop?
Bruk verktøyet Elliptical Marquee til å tegne en sirkulær form på området du vil beskjære som en sirkel. Du kan først se det som et rektangulært ikon på verktøylinjen; høyreklikk på den, og velg deretter verktøyet Elliptical Marquee.
-
Reduserer kvaliteten ved å beskjære et bilde i Photoshop?
Selv om beskjæring påvirker bildekvaliteten betydelig, vil ikke det menneskelige øyet være i stand til å frembringe effektene hvis du kutter ut en liten del av bildet. Å kutte ut for mye ekstra plass vil imidlertid redusere antall piksler og tap av klarhet.
-
Hvordan beskjære et bilde i en vinkel i Photoshop?
Når du bruker beskjæringsverktøyet til å velge ønsket område, bruker du perspektivbeskjæringsverktøyet som vil hjelpe deg å gjøre bildet om til ønsket vinkel eller få ønsket synspunkt.
Konklusjon
Nå, det er alt for hvordan du beskjærer et bilde i Photoshop! Forhåpentligvis har du den perfekte måten å beskjære et bilde i Photoshop for deg av de fire nevnte måtene. Uansett hva, vet at bildestørrelsen vil bli påvirket; dermed, AnyRec AI Image Upscaler kommer inn i bildet. Dette nettbaserte verktøyet hjelper til med å forstørre og oppskalere bildet uten å gå på bekostning av kvaliteten. På bare sekunder kan du få det beskårede bildet med høy kvalitet lagret på datamaskinen.
