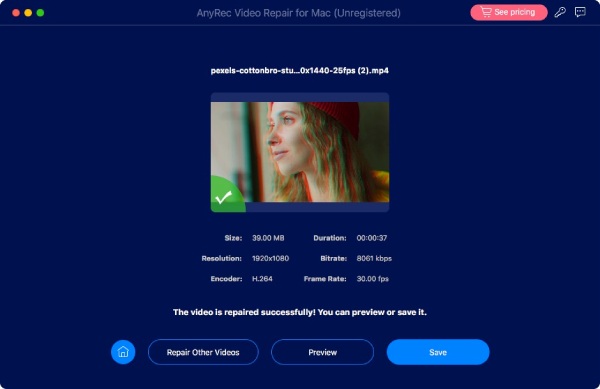Innhold
Innhold
Bruksanvisning
AnyRec Video Repair er en allsidig løsning for å reparere skadede videoer på forskjellige enheter. Hvis du noen gang har støtt på frustrasjonen av ødelagte videofiler, er AnyRec Video Repair her for å gjenopprette dem sømløst.
I motsetning til konvensjonelle metoder, bruker dette verktøyet avanserte teknikker for å bringe de skadede videoene tilbake til sin opprinnelige kvalitet. Prosessen er enkel: last opp en prøvevideo i samme format som den ødelagte filen og la AnyRec Video Repair få magien. Jo nærmere justeringen i Duration, Resolution, Bitrate, Encoder og Frame Rate mellom prøven og ødelagt video, desto mer effektiv er restaureringen. Støttede formater inkluderer MP4, MOV og 3GP.
Dykk ned i denne detaljerte opplæringen for å finne ut hvordan du kan utnytte kraften til AnyRec Video Repair og gjenvinne det kjære videoinnholdet ditt.
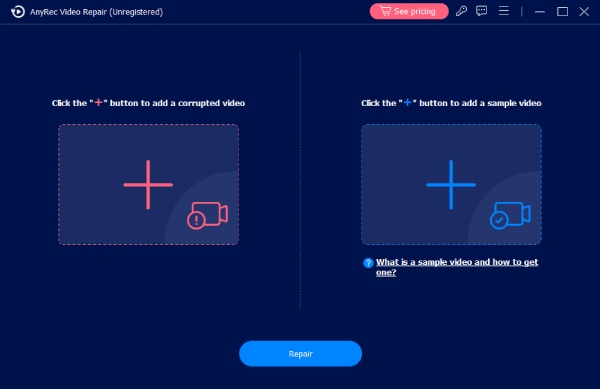
Registrere
AnyRec Video Repair tilbyr en gratis prøveversjon med begrensede funksjoner. For eksempel kan du bare forhåndsvise de forberedte videoene i 10 sekunder. Dermed kan det hende du må kjøpe programvaren for å forhåndsvise og lagre hele videoen, og låse opp det fulle potensialet til AnyRec Video Repair.
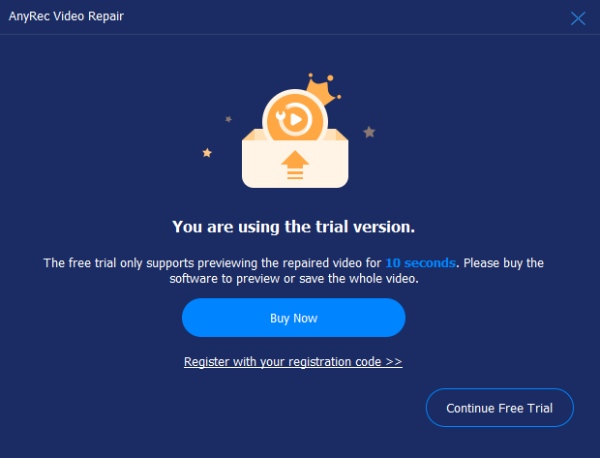
For å registrere prøveversjonen, klikk på «Registrer»-knappen på hovedskjermen for å skrive inn e-postadressen din og lime inn registreringskoden i tekstfeltet. Klikk deretter på «Aktiverer»-knappen for å registrere denne programvaren.
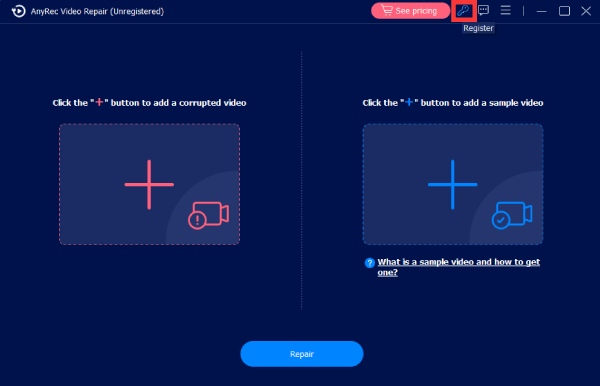
E-postadresse: Velg e-postadressen du brukte til å kjøpe programvaren.
Registreringskode: Sjekk registreringskoden fra ordrebekreftelsesbrevet.

Oppdater
Hvis du støter på problemer med AnyRec Video Repair, kan du alltid få gratis oppdateringer for å fikse noen mulige feil og forbedre produktet. Det er to vanlige måter du bør være oppmerksom på.
Metode 1: Oppdater manuelt
Klikk på "Meny"-knappen og klikk på "Sjekk oppdatering"-knappen. Hvis det er noen oppdateringer, vil et vindu dukke opp for å varsle deg om å laste ned og installere den nyeste versjonen.
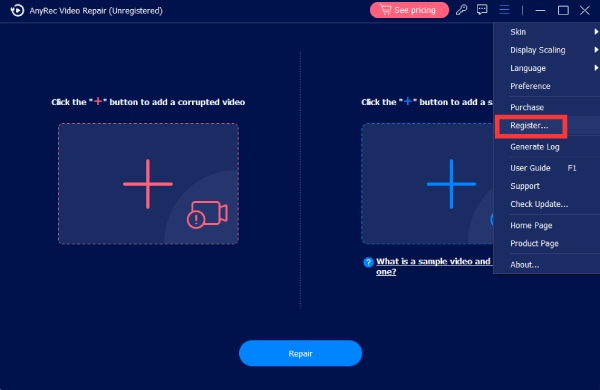
Metode 2: Oppdater automatisk
Klikk på "Preferences"-knappen og åpne "Settings"-vinduet. I «Mer»-fanen klikker du på «Se etter oppdateringer automatisk»-knappen slik at du kan motta et varsel hver gang det er en oppdatering.
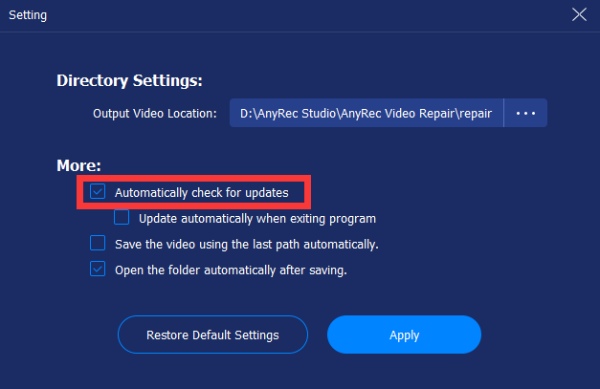
Forberedelse
Utgangsinnstillinger
Du kan velge ønsket bane for å lagre de reparerte videofilene. Klikk på "Meny"-knappen og klikk på "Preferences"-knappen. I kategorien Kataloginnstillinger klikker du på knappen "Vennligst velg utdataplassering" for å velge mappen der du vil lagre de reparerte videoene dine.
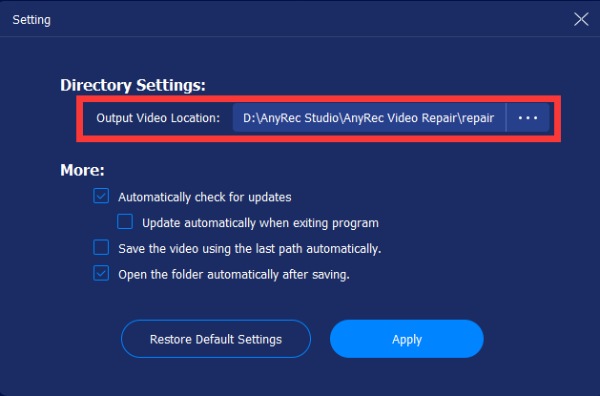
Ødelagte filer
AnyRec Video Repair prøver sitt beste for å hjelpe deg med å fikse flere typer videoformater. Foreløpig støtter programmet reparasjon av MP4-, 3GP- og MOV-videoer. Hvis du trenger å fikse andre typer videofiler, kan du sende tilbakemelding for å få hjelp. Fagfolkene fra AnyRec Video Repair vil reparere den for deg manuelt og holde deg informert så snart videoen er reparert.
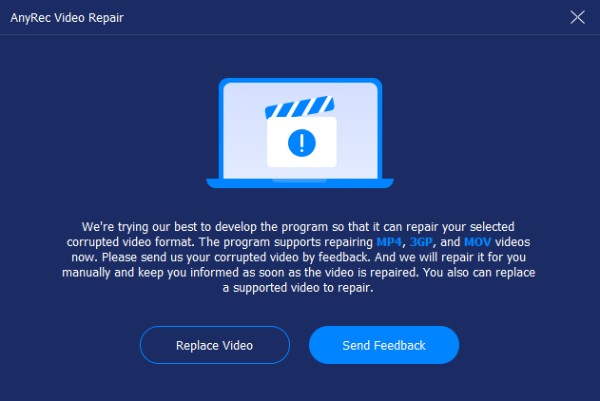
Eksempelfiler
Mens du fikser de ødelagte videofilene, må du kanskje forberede en eksempelvideofil, som hjelper deg med å reparere den ødelagte videofilen som referanse. Du kan få prøvevideoen fra telefoner ved å ta en ny eller datamaskiner ved å laste ned en fra Internett.
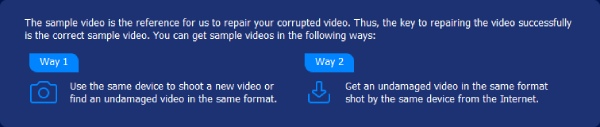
Tilbakemelding
Hvis du støter på en video som ikke kan fikses eller andre problemer relatert til videoreparasjon, kan du sende den problematiske videofilen til AnyRec Video Repair via Feedback for å bedre hjelpe deg med å løse problemet. Du kan velge å "Last opp lokal video" eller "Del videoer via lenker" ved å klikke på knappene og fylle ut den relaterte informasjonen.
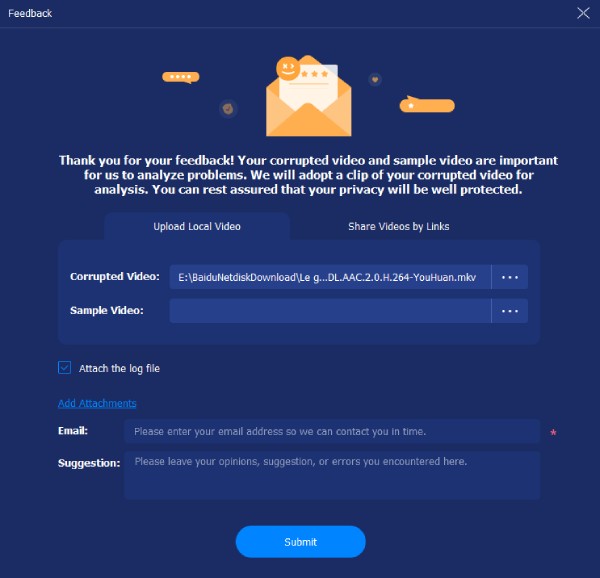
Reparasjonsvideo
Med AnyRec Video Repair vil du være i stand til å fikse de ødelagte videofilene uten problemer. Du kan følge de enkle trinnene nedenfor for å lære hvordan du reparerer skadede videofiler.
Trinn 1: Last opp en ødelagt video
Start AnyRec Video Repair. Klikk på "Legg til"-knappen på begge sider for å importere den ødelagte videoen og eksempelvideoen.

Steg 2: Reparer videoen din
Klikk på "Reparer"-knappen. Reparasjonsprosessen vil starte og fikse de ødelagte videofilene automatisk. Når prosessen er ferdig, kan du klikke på "Forhåndsvisning"-knappen for å sjekke om videofilen er godt reparert.

Trinn 3: Eksporter den reparerte videoen
Når videofilen er reparert, kan du sjekke de spesifikke parameterne som Varighet, Oppløsning, Bitrate, Encoder og Frame Rate. Hvis de er i orden, klikker du på "Lagre"-knappen for å lagre filen.

Bruksanvisning
AnyRec Video Repair er en allsidig løsning for å reparere skadede videoer på forskjellige enheter. Hvis du noen gang har støtt på frustrasjonen av ødelagte videofiler, er AnyRec Video Repair her for å gjenopprette dem sømløst.
I motsetning til konvensjonelle metoder, bruker dette verktøyet avanserte teknikker for å bringe de skadede videoene tilbake til sin opprinnelige kvalitet. Prosessen er enkel: last opp en prøvevideo i samme format som den ødelagte filen og la AnyRec Video Repair få magien. Jo nærmere justeringen i Duration, Resolution, Bitrate, Encoder og Frame Rate mellom prøven og ødelagt video, desto mer effektiv er restaureringen. Støttede formater inkluderer MP4, MOV og 3GP.
Dykk ned i denne detaljerte opplæringen for å finne ut hvordan du kan utnytte kraften til AnyRec Video Repair og gjenvinne det kjære videoinnholdet ditt.
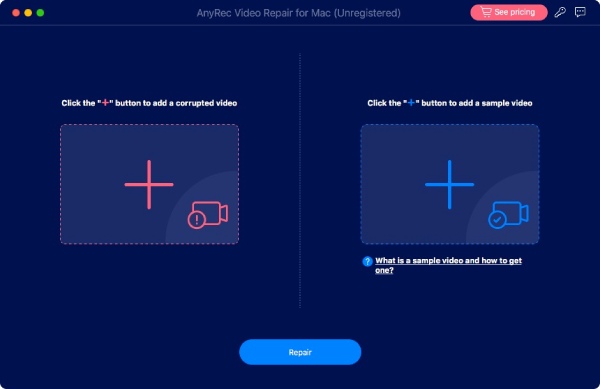
Registrere
AnyRec Video Repair tilbyr en gratis prøveversjon med begrensede funksjoner. For eksempel kan du bare forhåndsvise de forberedte videoene i 10 sekunder. Dermed kan det hende du må kjøpe programvaren for å forhåndsvise og lagre hele videoen, og låse opp det fulle potensialet til AnyRec Video Repair.
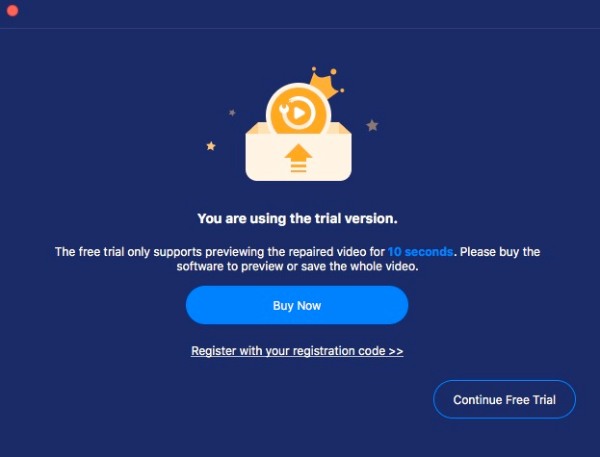
For å registrere prøveversjonen, klikk på «Registrer»-knappen på hovedskjermen for å skrive inn e-postadressen din og lime inn registreringskoden i tekstfeltet. Klikk deretter på «Aktiverer»-knappen for å registrere denne programvaren.
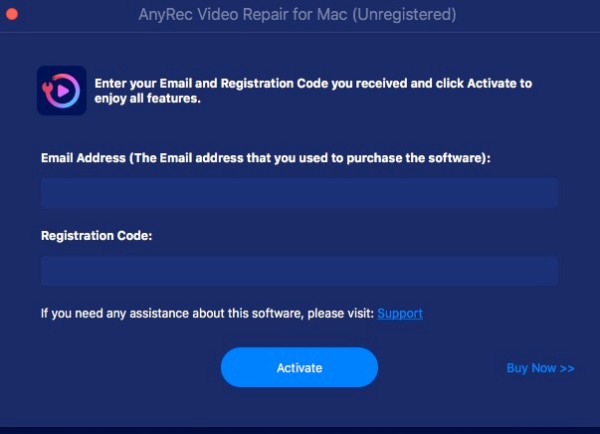
E-postadresse: Velg e-postadressen du brukte til å kjøpe programvaren.
Registreringskode: Sjekk registreringskoden fra ordrebekreftelsesbrevet.
Oppdater
Hvis du støter på problemer med AnyRec Video Repair, kan du alltid få gratis oppdateringer for å fikse noen mulige feil og forbedre produktet. Det er to vanlige måter du bør være oppmerksom på.
Metode 1: Oppdater manuelt
Klikk på "Meny"-knappen og klikk på "Sjekk oppdatering"-knappen. Hvis det er noen oppdateringer, vil et vindu dukke opp for å varsle deg om å laste ned og installere den nyeste versjonen.
Metode 2: Oppdater automatisk
Klikk på "Preferences"-knappen og åpne "Settings"-vinduet. I «Mer»-fanen klikker du på «Se etter oppdateringer automatisk»-knappen slik at du kan motta et varsel hver gang det er en oppdatering.
Forberedelse
Utgangsinnstillinger
Du kan velge ønsket bane for å lagre de reparerte videofilene. Klikk på "Meny"-knappen og klikk på "Preferences"-knappen. I kategorien Kataloginnstillinger klikker du på knappen "Vennligst velg utdataplassering" for å velge mappen der du vil lagre de reparerte videoene dine.
Ødelagte filer
AnyRec Video Repair prøver sitt beste for å hjelpe deg med å fikse flere typer videoformater. Foreløpig støtter programmet reparasjon av MP4-, 3GP- og MOV-videoer. Hvis du trenger å fikse andre typer videofiler, kan du sende tilbakemelding for å få hjelp. Fagfolkene fra AnyRec Video Repair vil reparere den for deg manuelt og holde deg informert så snart videoen er reparert.
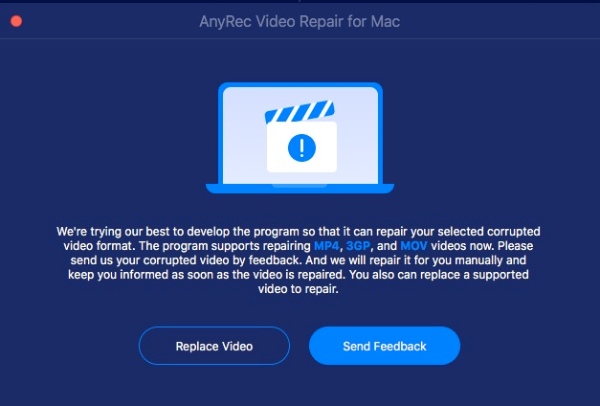
Eksempelfiler
Mens du fikser de ødelagte videofilene, må du kanskje forberede en eksempelvideofil, som hjelper deg med å reparere den ødelagte videofilen som referanse. Du kan få prøvevideoen fra telefoner ved å ta en ny eller datamaskiner ved å laste ned en fra Internett.
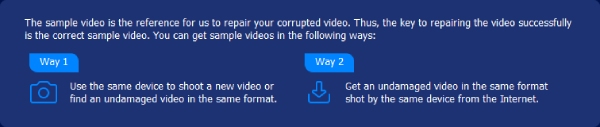
Tilbakemelding
Hvis du støter på en video som ikke kan fikses eller andre problemer relatert til videoreparasjon, kan du sende den problematiske videofilen til AnyRec Video Repair via Feedback for å bedre hjelpe deg med å løse problemet. Du kan velge å "Last opp lokal video" eller "Del videoer via lenker" ved å klikke på knappene og fylle ut den relaterte informasjonen.
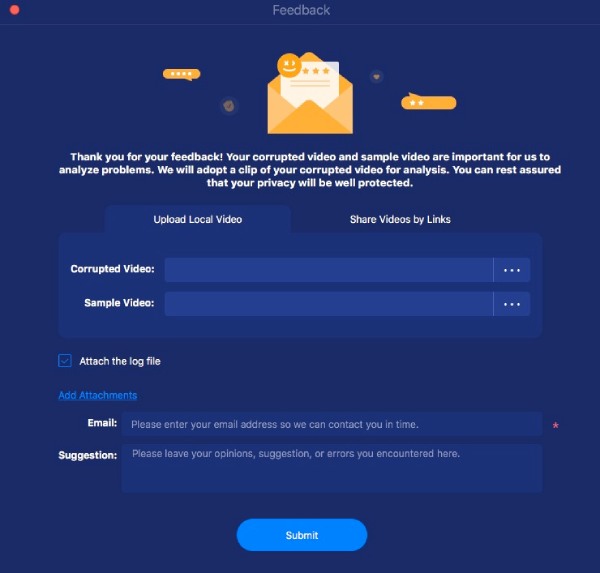
Reparasjonsvideo
Med AnyRec Video Repair vil du være i stand til å fikse de ødelagte videofilene uten problemer. Du kan følge de enkle trinnene nedenfor for å lære hvordan du reparerer skadede videofiler.
Trinn 1: Last opp en ødelagt video
Start AnyRec Video Repair. Klikk på "Legg til"-knappen på begge sider for å importere den ødelagte videoen og eksempelvideoen.
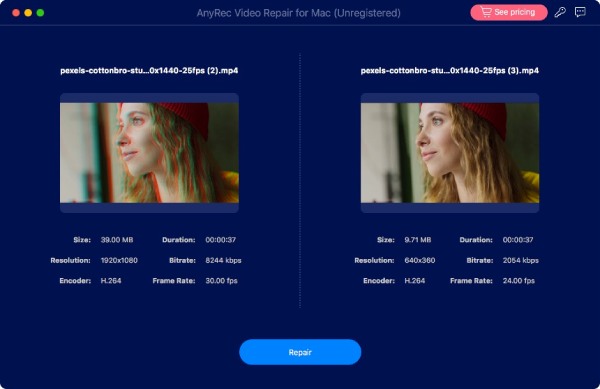
Steg 2: Reparer videoen din
Klikk på "Reparer"-knappen. Reparasjonsprosessen vil starte og fikse de ødelagte videofilene automatisk. Når prosessen er ferdig, kan du klikke på "Forhåndsvisning"-knappen for å sjekke om videofilen er godt reparert.
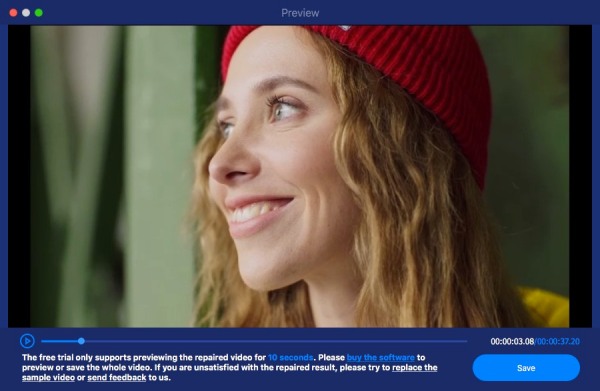
Trinn 3: Eksporter den reparerte videoen
Når videofilen er reparert, kan du sjekke de spesifikke parameterne som Varighet, Oppløsning, Bitrate, Encoder og Frame Rate. Hvis de er i orden, klikker du på "Lagre"-knappen for å lagre filen.