Slik bruker du Nvidia GeForce Experience Recorder
Et av de enkleste verktøyene for å ta opp skjermer av høy kvalitet er Nvidia GeForce Experience. Mens mange spillere bruker den til å ta opp og dele spilling, er den også et populært valg som skjermopptaker for generell bruk. I denne veiledningen vil vi kort introdusere GeForce Experience, og hva er Nvidia Shadowplay, og vise deg hvordan du bruker Nvidia ShadowPlay og annen programvare som skjermopptaker.
Guideliste
Hva er Nvidia GeForce Experience, forklart: Hvordan ta opp spilling med Nvidia GeForce Experience Alternativer til GeForce Experience Recorder Vanlige spørsmål om GeForce Experience RecorderHva er GeForce Experience, forklart:
PC-en din har allerede blitt forhåndsinstallert med GeForce Experience når du rocker med en Nvidia GPU. GeForce Experience er grafikkortdriveren og standard programvare for automatisk optimering av spill for Nvidia-grafikkortene. Opptaksfunksjonen i selve GeForce Experience-programvaren er merket som Nvidia Share (tidligere kalt Shadowplay).
Selv om populariteten til Nvidia GeForce Experience, var det generelle samtykket at det er en slags buggy og laggy programvare. Hvis du enten ikke kan ta opp skjermen med Nvidia GeForce Experience eller oppdaget at Nvidia-skjermopptakeren ikke fungerer som den skal, ikke bekymre deg, vi vil forklare hvordan du gjør det i neste avsnitt.
Hvordan ta opp spilling med Nvidia GeForce Experience
Trinn 1.Trykk Alt + Z-tastekombinasjonen for å starte Nvidia GeForce Experience-overlegget. Noen ganger sluttet dette å fungere. Åpne programmet ved å navigere i menymappene.
Steg 2.På hovedkontrolllinjen klikker du på "Record"-knappen og deretter på "Start"-knappen for å starte opptaket. Stopp gjerne opptaket når som helst.
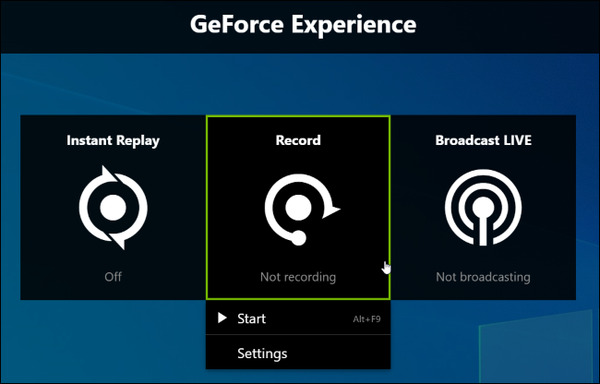
Trinn 3.Hvis du bare trenger å ta opp et kort klipp på mindre enn 5 minutter med spillopptak, bør du vurdere å bruke funksjonen "Instant Replay". Klikk på "Instant Replay"-knappen for å starte opptaket. Når du føler deg selvtilfreds med å lagre et klipp, trykker du på "Alt+F10"-tastene, vil et videoklipp automatisk lagres på disken din. Opptaket ditt vil automatisk bli forkastet hvis du velger å ignorere å lagre spillingen.
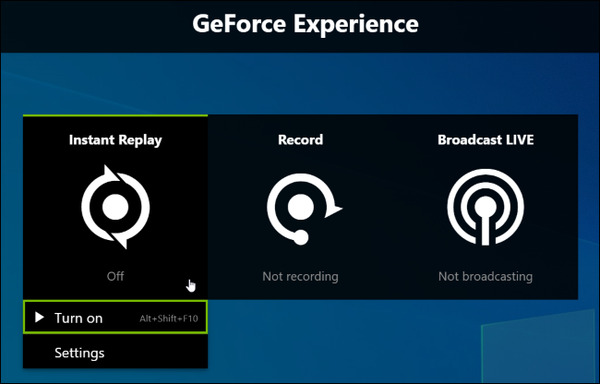
Fordeler
• Integrert opptaksopplevelse med grafikkortdriveren
• Instant Replay er morsomt å bruke
• Nvidia merkevaregjenkjenning
Ulemper
• Brukergrensesnittet er i det minste ikke bra
• Begrenset til kun Nvidia grafikkort
• Bare begrenset til PC Desktop. Fungerer ikke for mange bærbare spillere
• Kringkastingsfunksjonen er buggy
Alternativer til GeForce Experience Recorder
Alternativ 1. Bruk programvare for profesjonell skjermopptaker
Hva om du ikke har et Nvidia GPU-kort, ikke klarer å bruke GeForce Experience som opptaker, eller rett og slett finner at Nvidia Share (Shadowplay) er for klønete å bruke, og trenger å finne et godt alternativ for Nvidia-skjermopptaker? Ta i betraktning AnyRec Screen Recorder, et prisvinnende verktøy med kraftige funksjoner skreddersydd for profesjonelle spillere:

Quick Capture, rask eksport til flere videoplattformer
Tilpasset hurtigtast for opptak av spillopptak
Ta opp streaming videoer med letthet
Flat læringskurve, lett å ha for hånden
Kompatibel for både PC- og Mac-spillere
100% Sikker
100% Sikker
Trinn 1.Installer AnyRec Screen Recorder og start programmet. På hovedskjermen klikker du på "Spillopptaker"-knappen på venstre side av grensesnittet
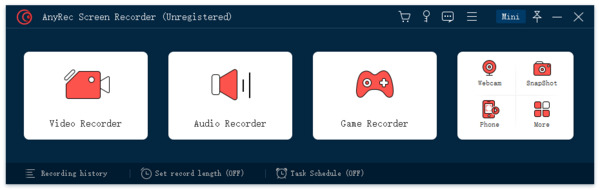
Steg 2.Klikk på "Velg spillet"-knappen på venstre side av panelet. Klikk på rullegardinmenyen for å velge spillprosessen du vil ta opp.
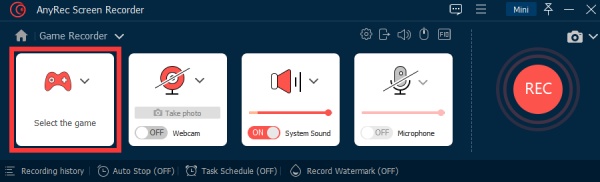
Trinn 3.Klikk på "System Sound"-knappen for å slå på lydopptak på skjermen. Hvis du har tenkt å legge ved et lydkommentaroverlegg, klikker du på "Mikrofon"-knappen for å aktivere opptak.
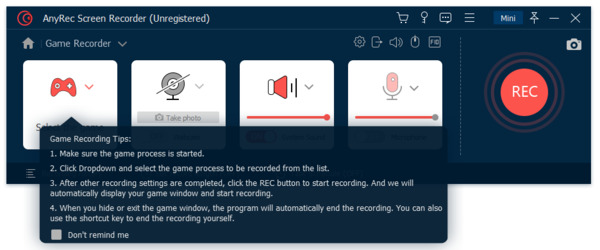
Trinn 4.Klikk på "REC"-knappen på høyre side av skjermen for å starte opptaket.

Trinn 5.Etter at opptaket er ferdig, klikk på "REC"-knappen igjen. Du vil kunne lagre filen på disken din.
Alternativ 2. Bruk gratis online opptakernettsted
Hvis du har problemer med å sette opp Nvidia GeForce Experience og bruke Nvidia-skjermopptakeren, kan det være lurt å prøve online-opptakere. Online-opptakere er generelt lette og enkle å bruke. Vi vil vise hvordan du bruker AnyRec gratis online skjermopptaker som et alternativ til Nvidia-skjermopptakeren.
Trinn 1.Naviger til AnyRec Free Online Recorder i nettleseren din. Klikk på "Ta opp gratis"-knappen. En popup-dialog vil instruere deg om å laste ned et plugin-verktøy.
Steg 2.Det ville bare ta et minutt å fullføre installasjonen. Klikk på "Ta opp gratis"-knappen og du vil se en "tjeneste er aktivert!" skilt.
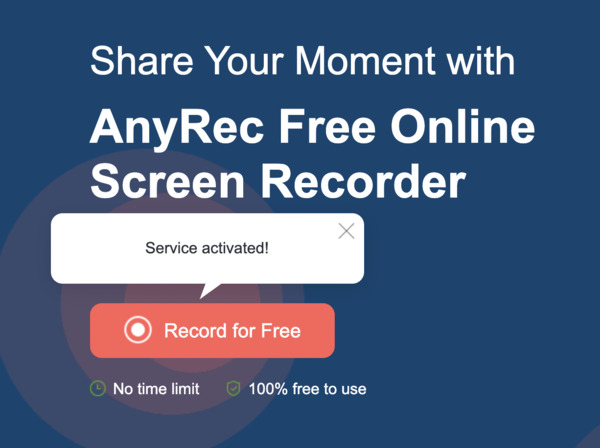
Trinn 3.Beskjær opptaksområdet som du ønsker, eller velg ganske enkelt å ta opp hele skjermen. Klikk på "REC"-knappen for å starte opptaket. Når opptaket er ferdig, klikker du på knappen igjen for å stoppe. Videoopptaket vil bli lagret på disken din.
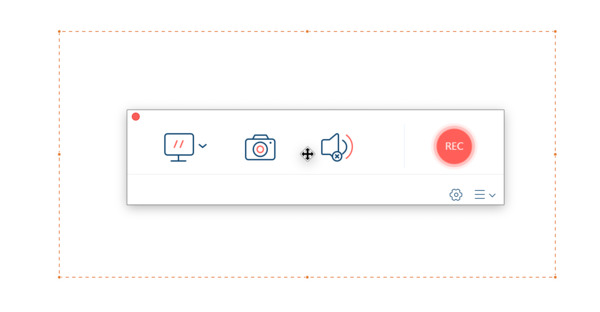
Fordeler
• Minimalistisk grensesnitt, enkelt å bruke
• Ingen opptakstidsgrense
• Ingen vannmerker
• 100% Gratis
Ulemper
• Nettsidebasert, noe som betyr at den har funksjonsbegrensninger
Vanlige spørsmål om GeForce Experience-opptaker
-
1. Er GeForce-erfaring nødvendig?
Nei. Nvidia GeForce Experience er en flott app for profesjonell forbedring av PC-spill. Du kan fortsatt ha en jevn og underholdende spillopplevelse uten å bruke den.
-
2.Er GeForce Experience gratis?
Svar kort: Ja. Hvis PC-en din har et Nvidia-grafikkort, vil du kunne laste ned GeForce Experience gratis fra Nvidias nettsted.
-
3.Hvorfor har jeg Geforce Experience feilkode 0x0003?
Konklusjon
Nvidia GeForce Experience har en innebygd spillopptakerfunksjon kalt Nvidia Share (Shadowplay) som har vært et populært valg for spillere. Det passer imidlertid ikke alle scenarier du kan møte. Hvis du har problemer med å ta opp spilling med Nvidia GeForce Experience-opptaker, prøv en foreslått profesjonell skjermopptaker-app. eller et gratis online verktøy i stedet.
