8 Easy Ways to Fix Local/Online Videos Stuttering or Laggy!
You have probably already been there when you get irritated due to sudden video glitches, stutter, and lag while watching on your computer. No matter local or online videos, you may face this problem with different reasons. If you want to eliminate that, continue reading this post, for it features possible causes and simple yet efficient fixes to address the video stuttering issues. So, without further ado, start exploring each of them now!
Guideliste
5 Causes and Fixes to Local Videos Stuttering Laggy 3 Ways to Fix Online Videos Stuttering Laggy Glitch FAQsCauses and Fixes to Local Videos Stuttering Laggy
As mentioned earlier, underlying causes trigger the "videos are stuttering" issue to appear. So, what are these causes? Here’s a list for you with their corresponding simple solutions to fix them. Explore each below and see which helps you eliminate the issue.
Cause 1: Your Videos Are Damaged
The first possible cause of the video stuttering/laggy/glitches might be because the video you wish to play is damaged. To address this, you can use the professional AnyRec videoreparasjon tool! This Windows and Mac-compatible can fix high-quality corrupted, damaged, broken, and unplayable videos without losing details. It supports fixing those videos captured by cameras, dashcams, phones, computers, drones, and more. Moreover, this tool can automatically detect and repair particular frames of the videos, which is made possible by its latest AI algorithm. Now, this is just a glimpse of this tool’s powerful features. If you want to discover more, explore the list below!

Repair videos from mobile devices, computers, USB drives, etc.
Can detect, analyze, and fix stuttering videos without original quality loss.
Fix the video stuttering issue without storing any data during or after repairing it.
Fix other video issues such as playback errors, can’t play, damaged videos, etc.
100% Sikker
100% Sikker
Trinn 1.Download and install AnyRec Video Repair on your computer. Then, launch the tool and click both the "Add" buttons to import the stuttering/laggy video and a sample video.
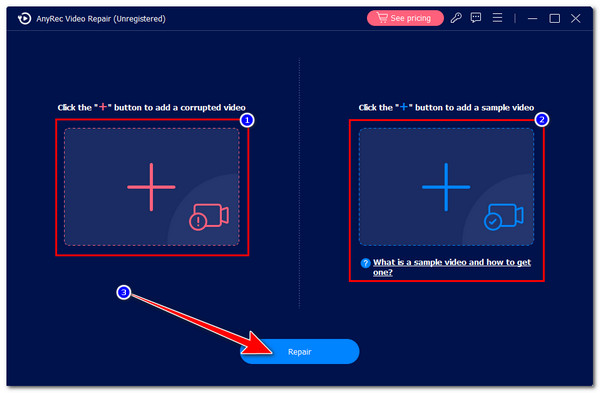
Steg 2.Then, click the "Repair" button. After that, the repair process will automatically be initiated. Once done, click the "Preview" button to check whether it fixes the issue and is well-repaired.
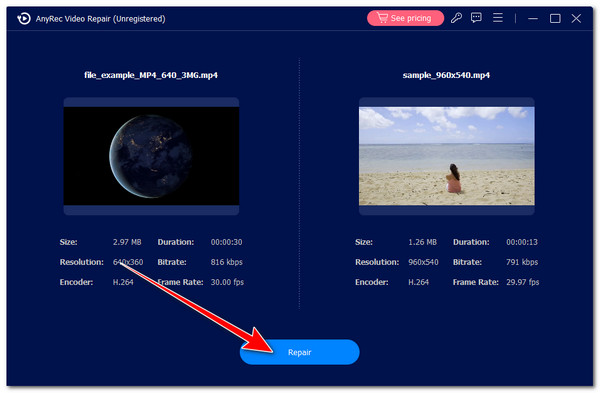
Trinn 3.If you are satisfied with the output, click the "Save" button to import the repaired video to the local storage. And that’s it! That’s how you fix a video stuttering issue using this tool.
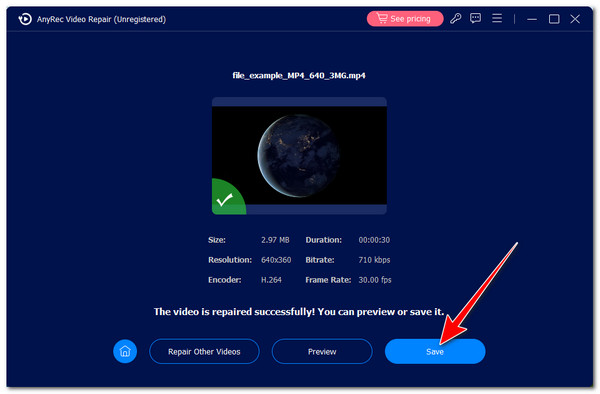
100% Sikker
100% Sikker
Cause 2: Too Many Running Software/Applications on the Background
Apart from the cause above, another thing that triggers the video stuttering issue is your computer might be running too many software/applications in the background. That can clog your computer resources like RAM, which can cause your video to stutter.
To address that, you can close those software/apps you no longer need. You can also check the Task Manager (Windows) or Activity Monitor (Mac), see which software consumes the most resources, and close them if possible.
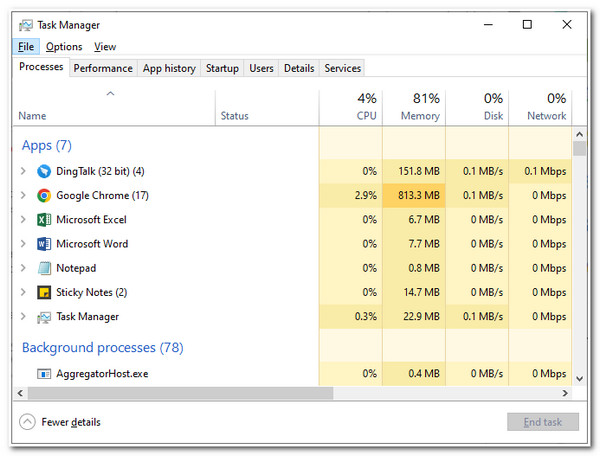
Cause 3: Outdated Display Drivers
An outdated display driver is another possible cause that cause video stuttering and glitching. An obsolete display driver likely causes playback issues and performance degradation, which eventually causes videos to stutter and lag during playback. Now, how will you update your computer/PC display drivers? Here are the steps you must follow:
Trinn 1.Right-click on the "Windows" button, select the "Device Manager" option and double-click the "Display Adapters" button to expand it.
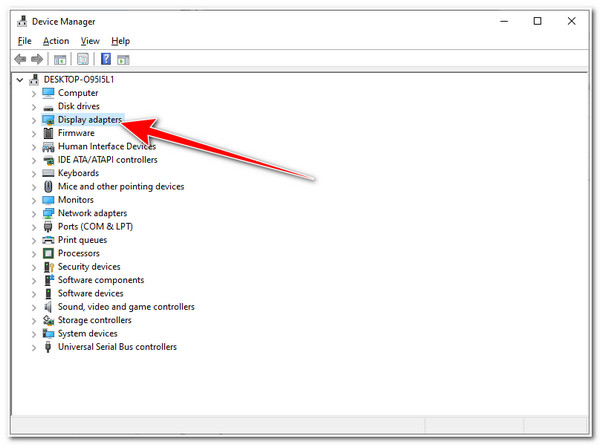
Steg 2.Next, right-click the installed driver and select the "Uninstall" option. Then, reboot your PC, access the "Windows Update Settings", and click the "Check for updates" button.
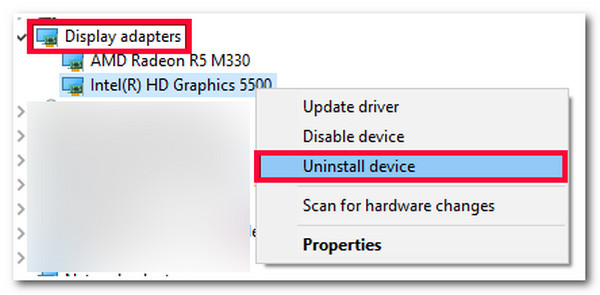
Trinn 3.Then, Windows will automatically update the latest drivers. After that, please reboot your PC and see whether this solution fixes lagging and stuttering videos.
Cause 4: Scan for Hardware Changes
Besides those possible causes, another reason why your video is laggy is because of hardware changes. Suppose you add a new hardware component to your computer that doesn’t meet the demands to play a video properly. In that case, there’s a possibility that it might bring significant conflict while playing a video, especially if it is hardware that deals with video playback. Now, initiating a scanning process will refresh Device Manager and will look at and display devices with issues.
Now, to scan for hardware changes, press the "Windows + X" keys, select the "Device Manager" option, and click the "Action" button. Then, choose the "Scan for hardware changes" option from the list of options. After that, try playing the laggy video again.
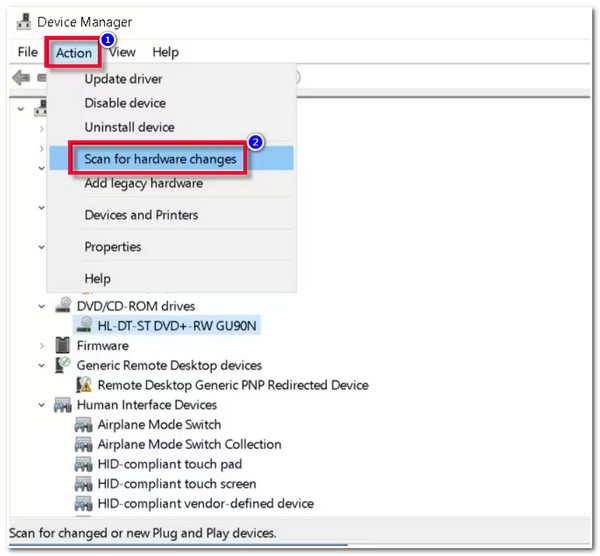
Cause 5: Change Power Management Settings
The last solution to fix the lag in video is to bring Power Management into its default state. Alterations are linked to your computer’s performance. So, changing specific settings might improve your computer’s performance and make it perform how you want it to, or something might be compromised, like the video stuttering issue.
Trinn 1.Right-click on the "battery" button at the bottom-right of the device's screen and choose "Power Options" from the options. After that, click the "Change Plan Settings" button.
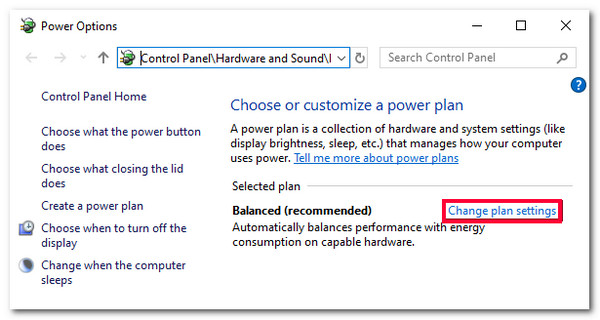
Steg 2.Then, click the "Restore default settings for this plan" button and click the "Yes" button on the pop-up dialogue box to restore alterations to the default.
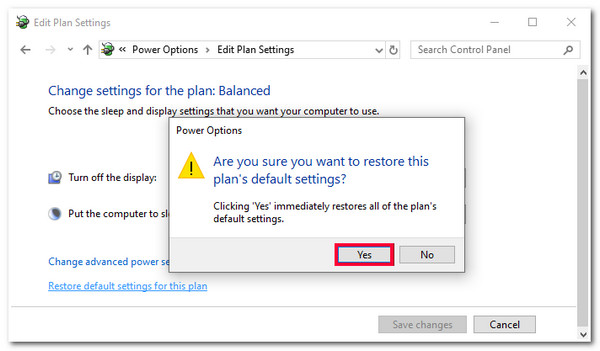
Trinn 3.After that, reboot your computer, try to play the video you wish to watch, and check whether the videos are still stuttering.
How to Fix Online Videos Stuttering Laggy Glitch
If you experience video stuttering issues while watching online via Chrome browser, this post also features workable yet efficient fixes to address them! Explore each of them and see which one works on your end.
Method 1: Check Your Internet Connection’s Stability
To address the video laggy issue on the Chrome browser, you must first check whether your internet connection is stable. The video will stutter if you are connected to an unstable internet connection. To address this, you can run a speed test to check the stability of your connection, restart your router/modem, or connect to a much more stable connection. You can also try to use another online video player.
Method 2: Update Your Browser
Another way to address video stuttering issues is to update your computer’s Chrome browser. If you update your Chrome browser, you can improve its overall performance, make it compatible with modern websites, especially streaming sites, and address bugs and glitches. Now, to update your Chrome browser, here are the steps you must follow:
Trinn 1.Run the Chrome browser on your computer, click the "More" button at the top right corner, and select the "Help" option. After that, click the "About Google Chrome" button.
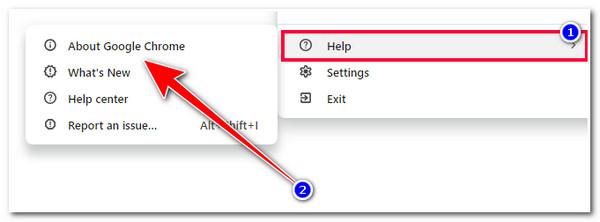
Steg 2.Then, Chrome will automatically check for updates. If there’s an available update, Chrome will install it immediately. Click the "Relaunch" button to apply the downloaded update and solve video glitches.
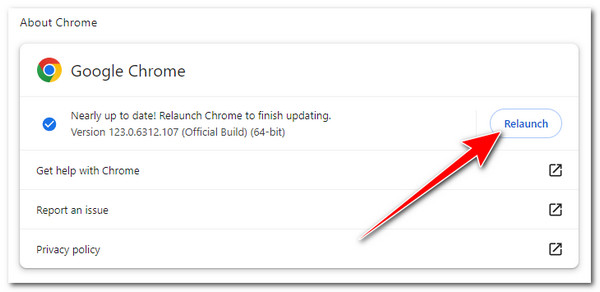
Method 3: Disable Hardware Acceleration
Apart from updating the Chrome browser, you can also fix video stuttering/laggy/glitches by disabling the browser’s Hardware Acceleration. This could also be why you experience stuttering while playing a video on a specific website. Now, to turn it off, here are the steps you must follow:
Trinn 1.Run the Chrome browser on your computer, click the "More" button at the top right side, and select the "Settings" option.
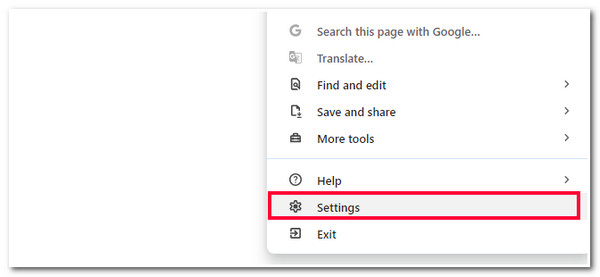
Steg 2.After that, from the menu on the left, select the "System" option and turn off the "Use hardware acceleration when available" by toggling its corresponding switch to fix video stuttering.
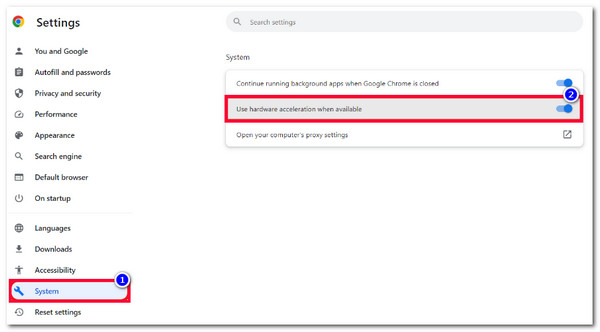
FAQs About Video Stuttering
-
Can I update graphics drivers on a Mac?
Yes. However, you can’t update it manually; instead, you can perform a system update routine. To do this, access the System Settings/Preferences. Then, click General, select Software Update, and click Update Now.
-
How can I fix YouTube videos from stuttering?
To fix YouTube videos from stuttering, you can first check whether you are linked to a stable internet connection. Apart from that, you can lower the resolution and clear cookies and cache.
-
Does updating my Windows can fix the lag in video?
Yes. Updating your Windows provides a great chance to fix possible bugs and glitches affecting system performance, including video lag issues.
-
Does disabling hardware acceleration on the Chrome browser negatively affect its performance?
Yes. Disabling hardware acceleration will negatively affect your Chrome browser, as it will reduce its performance. But disabling it will help you eliminate video stuttering issues.
-
How can I identify if there’s something wrong with my hardware after scanning a hardware change?
There will be an exclamation point in yellow to identify if there are devices with issues. If you see this exclamation point right next to the device button, then it means there’s something wrong going on with it.
Konklusjon
That’s it! Those are the causes and efficient fixes to address the video stuttering issue. With these fixes, you can now enjoy playing all the videos you want to watch without encountering stutter, lag, or glitches. But among those fixes, the best recommendation to address the footage stuttering issue (if the video is saved on your local storage) is to repair it using AnyRec Video Repair! With these tool’s powerful video repair capabilities, you can efficiently fix your video with high quality! Visit this tool’s website to discover more.
100% Sikker
100% Sikker
