Hvordan lage video med Midjourney AI [Spørsmål gitt]
I tillegg til bilder gir Midjourney deg nå en utvikling av bildene dine til en video. Er det ikke fantastisk? Funksjonen studerer alt det visuelle for å lage video med Midjourney. Du kan lage et originalt verk ved hjelp av algoritmene som bruker dyp læring, slik at du kan produsere bemerkelsesverdige resultater. På en slik måte kan det føre til forvirring når du får tilgang til funksjonen, så les veiledningen nedenfor for å hjelpe deg med å lage video med Midjourney sammen med ledetekster og kommandoer du bør bruke.
Guideliste
Forespørsler og kommandoer på Midjourney for å lage videoer Ultimate guide for hvordan du lager videoer med Midjourney Hvordan redigere opprettede Midjourney-videoer for å gjøre dem realistiske Vanlige spørsmål om hvordan du lager videoer med Midjourney AIForespørsler og kommandoer på Midjourney for å lage videoer
Midjourney har en unik måte å lage AI-bilder og -videoer med detaljer på. Verktøyet forbedrer det du sier i ledetekster, inkludert bakgrunn, tekstur, stil og mer.
For å lage en video med Midjourney må du imidlertid sørge for en velskrevet melding og følge kommandoer. Å konsentrere seg om følgende vil hjelpe deg med å lage fengslende bilder.
Typer forespørsler om å lage video med Midjourney:
◆ Grunnleggende tekstmeldinger. Disse meldingene inneholder bare ett ord, en setning eller et uttrykksikon/emoji. Du kan bruke kjente ord på det du vil se i resultatene.
◆ Avanserte tekstmeldinger. Hvis du vil ha et tilleggselement til forespørslene dine, kan du legge til en bilde-URL, tekstfraser eller andre parametere. Det er vanligvis lengre og mer effektivt hvis du vil at de primære ideene skal utvikles.
Kommandoer og parametere for å lage video med Midjourney:
For å begynne å lage en video med Midjoruney, begynn med kommandoen /Forestill deg ved enhver forespørsel. Ved å gjøre dette gir du programmet muligheten til å se dine spesifiserte design og andre ting. Ikke glem å legge til – -video for en AI-videoutgang. Bortsett fra det kan du bruke følgende tilleggsparametere for å lage flotte videoer med Midjourney.
Design. I tillegg til ledeteksten, kan du legge til stil for å motta utdataene du liker, inkludert anime og andre ord relatert til stiler.
Tilpass utgangen. For å tilpasse utdataene kan du spesifisere tall i dette formatet: – -s [nummer], som kan være høy eller lav, i henhold til dine krav til stilisering.
Kaos. Dette refererer til bildeabstraksjoner og er også i formatet for stilisering av output,w, som er – -kaos [nummer].
Vedtak. Når det gjelder denne parameteren, kan du ha 1080p, 4K, 8K og mer for forventede videoer av høy kvalitet laget av Midjourney. Skriv det inn slik: – -hd.
Bilder som ledetekst. Siden et bilde kan legges til for å lage video med Midjourney, for å gjøre det, bruk URL-en til bildet og lim det inn med ledeteksten. Det vil vise seg som /imagine [url] [spørsmål].
For å filtrere ut ord. Når det gjelder de ekstra ordene, skriv inn – -ingen [søkeord] for å fjerne tingen eller den unødvendige gjenstanden fra bildet.
Ultimate guide for hvordan du lager videoer med Midjourney
Som sagt kan Midjourney brukes i den åpne Discord-serveren. Det trenger ikke være en lang oppfordring, men for det meste lengre Midjourney ber gi nøyaktig hva du ønsker å bli utvist for AI-videoen din. For eksempel bruker du "en fullmåne med en nyanse av gul og en glød om natten, full av stjerner rundt den" for å lage en video med Midjourney. Algoritmen vil deretter dele disse søkeordene i fullmåne, gul, natt og stjerner.
Når du blir bedt om det, vil du bruke kommandoen /imagine i begynnelsen. Så hvis du er klar, her er hvordan du lager videoer med Midjourney og lagrer dem.
Trinn 1.På Discord åpner du Midjourney. Deretter begynner du med å skrive /Forestill deg i "tekstboksen" som begynnelsen av forespørselen.
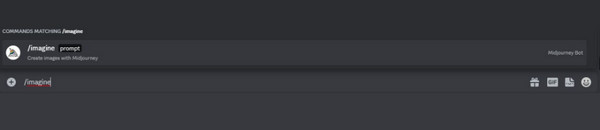
Steg 2.I ledetekstboksen skriver du inn det kreative innholdet ditt og avslutter det med "– -video". Bruk for eksempel dette: /se for deg en søt hund som smiler og løper mot havet – -video. Videokommandoen kan også brukes med "Zoom ut" eller "Pan"-funksjoner.
Trinn 3.Klikk på "Enter"-tasten for å sende forespørselen din til Midjourney. Verktøyet vil deretter bearbeide visjonen din til livet. Vent til genereringsprosessen er fullført. Se om du er fornøyd og svar på dem ved å klikke på "Legg til reaksjon"-knappen.
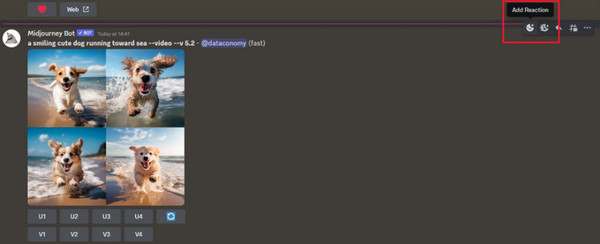
Finn deretter "Konvolutt" i søkefeltet. Velg den første emojien som dukker opp. Etter det vil bildedetaljene bli sendt til din "Discord DM".
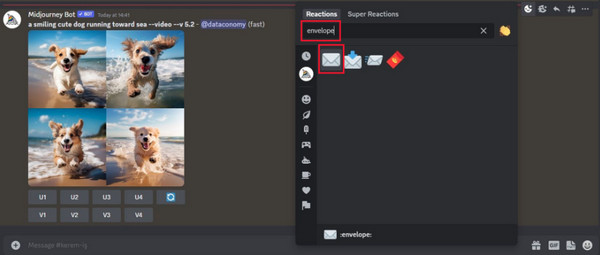
Trinn 4.Like etter vil du finne en gylden lenke presentert av Midjourney, som gir detaljert informasjon om bildene. Klikk på "linken", så spilles en video du har laget med Midjourney. Etter at du har åpnet denne koblingen, kan du høyreklikke på videoen for å lagre den på datamaskinen din som MP4-format.
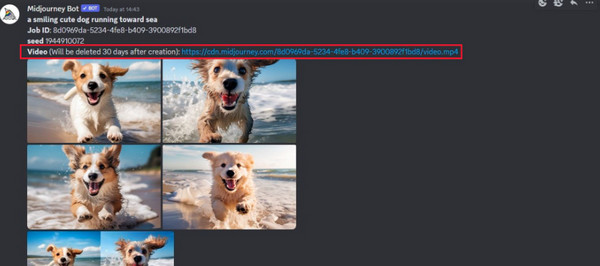
Hvordan redigere opprettede Midjourney-videoer for å gjøre dem realistiske
Etter å ha lært å bruke funksjonen til å lage videoer med Midjourney, hvorfor ikke gjøre den mer realistisk? Fullfør redigeringsreisen med AnyRec Video Converter. Dette programmet støtter en generell forenklet prosess for å redigere videoene dine, inkludert rotering, klipping, beskjæring og mer. Legge til effekter, filtre, temaer og mer er også dekket. Det er fortsatt flere redigeringsfunksjoner du kan utforske mens du bruker den, som du garantert kan nyte for å lage fantastiske Midjourney-videoer.

Roter, beskjær, trim, legg til effekter, filtre og gjør mer på de opprettede Midjourney-videoene.
Endre videoformat, bildefrekvens og oppløsning for å forbedre videokvaliteten.
Legg kreativ bakgrunnsmusikk til Midjourney-videoer og synkroniser dem enkelt.
Endring av videohastigheten, reversering av opptakene og mange spennende effekter kan brukes.
100% Sikker
100% Sikker
Legg til AI-videoen din i "Converter"-verktøyet ved å klikke på "Add Files"-knappen. Alternativt kan du dra og slippe den. Klikk på "Rediger"-knappen med "Star Wand"-ikonet. Der kan du få tilgang til følgende redigeringsverktøy til dine opprettede Midjourney-videoer.

Roter og beskjær
I denne delen kan du angi beskjæringsområdet ved å bruke opp- og ned-knappene eller fritt dra rammen. Still inn riktig rotasjon ved å velge fra alternativene. Du kan deretter stille inn "Aspect Ratio" og "Zoom Mode" i henhold til forskjellige sosiale plattformer.

Legg til effekter og filter
Den neste legger til primære effekter. Her kan du velge ønsket og justere lysstyrke, metning, kontrast osv. Se effektene brukt i høyre vindusrute.
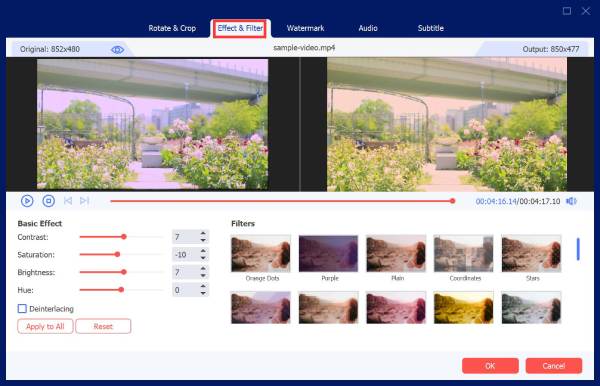
Legg til vannmerke
Legg til tekst eller et bilde til din AI-genererte video av Midjourney som et vannmerke her. Bare velg fra "Tekst" eller "Bilde". Valg av font, størrelse, farger og annet er gitt.
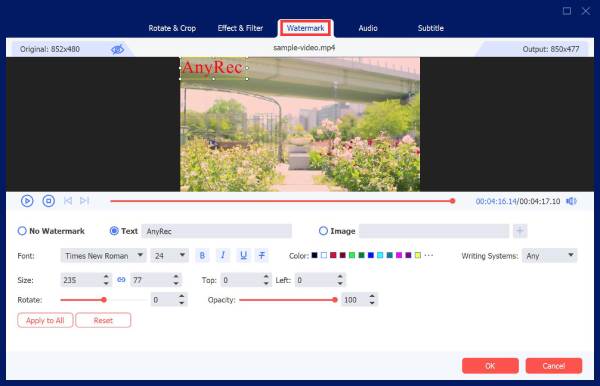
Legg til lyd/undertekst
Hvis du vil lage bakgrunnsmusikk, kan du gjøre det i denne editoren. Velg lydsporet fra datamaskinfilen, og juster deretter lydvolumet og forsinkelseseffektene. Justering av undertekster er valgfritt her.

Klipp video
Hvis du vil fjerne ekstra deler i den AI-genererte videoen din, gå til "Klipp"-knappen fra hovedskjermen til Konverter-fanen. Dra "glidebryteren" eller angi start- og sluttid for å trimme videoer Windows/Mac.

Vanlige spørsmål om hvordan du lager videoer med Midjourney AI
-
Kan Midjourney lage videoer?
Ja. I tillegg til å generere bilder, støtter Midjourney å lage videoer og kan fungere som Midjourney Video Generator. Bare skriv inn teksten din i boksen og legg til videoparameteren, og du vil få utrolige videoresultater.
-
Hva slags tekstmeldinger bryter retningslinjene for AI-video?
Tekst som inneholder uønsket eller voksent innhold kan være forstyrrende, spesielt for barn. Videre brøt ting som ble sett på som støtende for de andre samfunnene Midjourney-retningslinjene.
-
Hvilke bildeformater kan brukes som meldinger i Midjourney?
Siden bilder kan legges til som meldinger, lar Midjourney deg legge til et bilde ved hjelp av JPG-, WebP-, GIF- og PNG-formater.
-
Hvordan lage en video med Midjourney ved å bruke tidligere genererte bilder?
Bestem ledeteksten du bruker i de tidligere genererte bildene og lag en kopi av den. I Discord-serveren skriver du inn /imagine og skriver inn ledeteksten. Legg til – -videoen på slutten, og deretter Enter.
-
Finnes det noen alternativer til Midjourney for å lage videoer?
Ja. Det finnes mange alternativer for å lage AI-videoer; du kan bruke Synthesia, Nightcafe, Kapwing, VEED, etc.
Konklusjon
Nå har du lært å lage video med Midjourney! Bruken av Midjourney AI-algoritmen er enormt fordelaktig hvis du ønsker å ha en sjanse til å uttrykke kreativiteten din. Dette verktøyet lar deg konstruere en historie og generere imponerende bilder rett etterpå. For å gjøre det mer eksepsjonelt, ta deg tid til å legge til flere redigeringer med AnyRec Video Converter. Dette programmet vil bruke fantastiske effekter, filtre og andre redigeringer på videoen din. Nå er den klar til å deles med verden.
100% Sikker
100% Sikker
