최고의 Timelapse 스크린 레코더는 무엇입니까? 다음은 11가지 권장사항입니다.
Photoshop에서 작업하는 동안 내 화면의 시간 경과를 어떻게 기록합니까? 녹음하는 동안 내 작업이 지연되거나 충돌하지 않는 무료 소프트웨어/앱이 있습니까?
- Reddit 포럼에서모든 휴대폰과 카메라에는 타임랩스 기능이 적용되어 일출, 일몰, 풍경의 변화 등을 영상으로 촬영할 수 있습니다. 하지만 화면의 저속 촬영 녹화는 어떻습니까? 장시간 작업 과정을 녹화하려면 저속 촬영 스크린 레코더를 사용하여 짧은 비디오에 모든 세부 정보를 캡처해야 합니다. 타임랩스 기능을 지원하는 스크린 레코더가 그리 많지 않기 때문에 이 글에서는 상위 11개를 제공하겠습니다. 타임랩스 스크린 레코더 그들의 기능과 함께. 계속 읽고 가장 적합한 것을 찾으십시오.
고품질의 궁극의 저속 촬영 스크린 레코더
Windows/Mac을 위한 최고의 타임랩스 스크린 레코더 중 하나로서, AnyRec Screen Recorder 여러 추가 기능을 사용하여 다양한 모드에서 화면을 녹화할 수 있습니다. 특정 시간 동안 타임랩스 녹화를 캡처하도록 작업 일정을 설정할 수 있습니다. 프레임 레이트를 자유롭게 조절하여 타임랩스 화면의 녹화 속도를 자유롭게 설정할 수 있습니다.

타임랩스 기능으로 컴퓨터의 모든 화면을 녹화하세요.
녹음을 자동으로 완료하는 지속 시간을 설정하는 작업 일정입니다.
프레임 속도, 해상도 등을 포함한 비디오 매개변수를 조정할 수 있습니다.
타임랩스 녹화의 추가 부분을 자유롭게 미리 보고 클립할 수 있습니다.
1 단계.무료 다운로드 AnyRec Screen Recorder Windows/Mac에서 실행하고 실행합니다. 이 타임랩스 스크린 레코더를 시작하려면 메인 인터페이스에서 비디오 레코더 버튼을 클릭하십시오.

2 단계.다음 창에서는 녹음 설정을 조정할 수 있습니다. 화면 캡처 영역을 선택하려면 "전체" 버튼 또는 "사용자 정의" 버튼을 클릭하세요. 그런 다음 필요에 따라 "마이크" 및 "시스템 사운드" 버튼을 켜십시오. 당신이 원한다면 자신과 화면을 기록 동시에 "웹캠"도 켤 수 있습니다.

3단계."설정" 버튼을 클릭하고 "출력" 창으로 이동합니다. 그런 다음 화면의 저속 촬영 비디오를 녹화하려면 "프레임 속도" 설정을 변경해야 합니다. 원하는 녹화 시간이 짧을수록 더 작은 프레임 속도를 선택해야 합니다.

4단계.그런 다음 기본 인터페이스로 돌아갑니다. 이 타임랩스 스크린 레코더를 통해 화면 녹화를 시작하기 전에 "작업 일정" 버튼을 클릭하고 녹화 길이를 설정하여 자동으로 녹화를 완료해야 합니다. 그 후, "REC" 버튼을 클릭하여 녹음을 시작하세요.

5단계.도구 상자가 나타나면 언제든지 "중지" 버튼을 클릭하여 저속 촬영 녹화를 완료할 수 있습니다. 마지막으로 녹화물을 클립하고 "저장" 버튼을 클릭하여 타임랩스 녹화물을 내보냅니다.

타임랩스 레코더를 통해 화면을 녹화한 후 비디오 편집기를 통해 타임랩스 비디오를 만들려면 녹화 속도도 높여야 합니다. 이러한 방식으로 지연 및 품질 손실 없이 타임랩스 비디오를 얻을 수 있습니다.
Windows/Mac용 최고의 타임랩스 스크린 레코더 Top 10
1. 카페 레코더(Windows)
Windows용 매우 간단한 타임랩스 스크린 레코더입니다. 다른 스크린 레코더와 달리 화면을 녹화할 때 속도 조정을 지원합니다. 이렇게 하면 나중에 비디오 속도를 높일 필요가 없지만 프레임 드랍과 지연이 발생합니다.
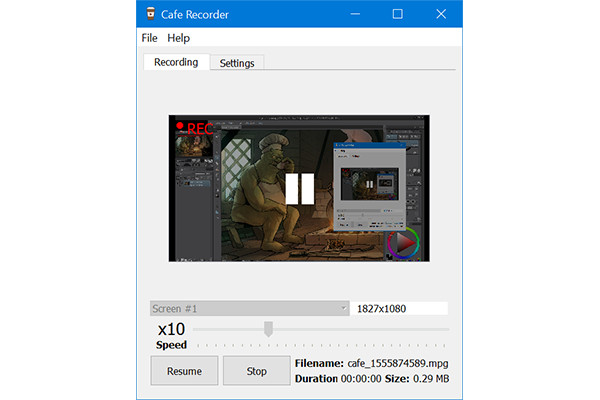
- 장점
- 내장된 고속 녹화 기능을 제공합니다.
- 매우 간단하고 직관적인 인터페이스.
- 단점
- 추가 편집 및 조정 기능이 너무 많지 않습니다.
2. 허슬(맥)
앞서 언급한 Cafe Recorder와 마찬가지로 Hustl은 속도 컨트롤러가 내장된 사용하기 쉬운 타임랩스 스크린 레코더입니다. 타임랩스 동영상 촬영 전 속도를 자유롭게 설정할 수 있습니다. 4K 해상도를 제공하지만 프레임 드랍도 발생합니다.
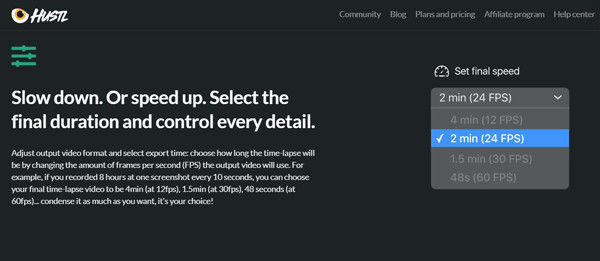
- 장점
- 고품질을 유지하기 위한 4K 및 8K 해상도.
- 녹음 속도를 높일 뿐만 아니라 느리게 합니다.
- 단점
- 무료 평가판 또는 무료 버전을 제공하지 마십시오.
- 프레임 속도를 어떤 값으로도 조정할 수 없습니다.
3. 비디오 캡처 소프트웨어 데뷔(Windows)
비디오 캡처 소프트웨어 데뷔 프레임 속도와 지속 시간 조정을 지원하는 강력한 타임랩스 스크린 레코더입니다. 이 타임랩스 스크린 레코더를 사용하여 화면, 웹캠, VHS 테이프의 비디오와 오디오를 녹화할 수 있습니다.
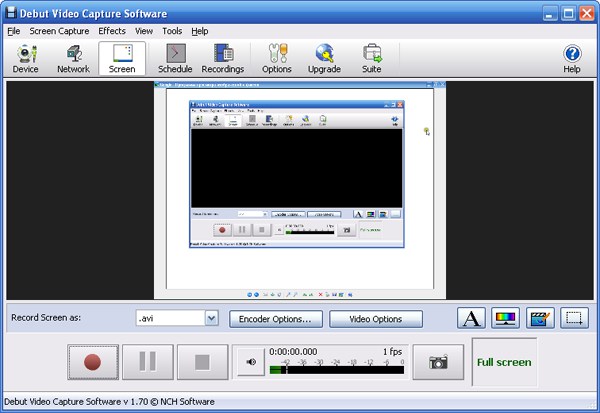
- 장점
- 구식이지만 초보자를 위한 사용하기 쉬운 UI.
- 추가 녹화 설정 및 편집 기능.
- 단점
- MP4, MOV 및 AVI로 타임랩스 녹음 내보내기만 지원합니다.
4. 크로노랩스(Windows)
실제로는 오픈 소스 스크린샷 캡처입니다. 이 타임랩스 스크린 레코더는 화면과 웹캠의 스크린샷 캡처만 지원하지만 스틸 이미지를 비디오로 결합할 수도 있습니다.
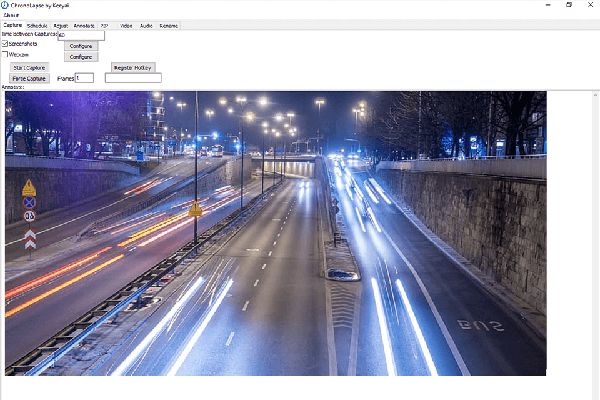
- 장점
- 결합하기 전에 스크린샷을 편집할 수 있습니다.
- 두 대의 모니터에서 지원됩니다.
- 단점
- 저속 촬영의 상대적으로 낮은 품질.
5. Autodesk 스크린캐스트(Windows/Mac)
Autodesk Screencast는 다음을 지원하는 유용한 타임랩스 스크린 레코더입니다. 지연없이 비디오 녹화 및 프레임 레이트를 조정하는 단계를 포함합니다. 또한 AutoCAD, Inventor, Fusion 360 및 Autodesk Revit을 포함한 많은 추가 제품군을 제공하여 녹음을 직접 편집할 수 있습니다.
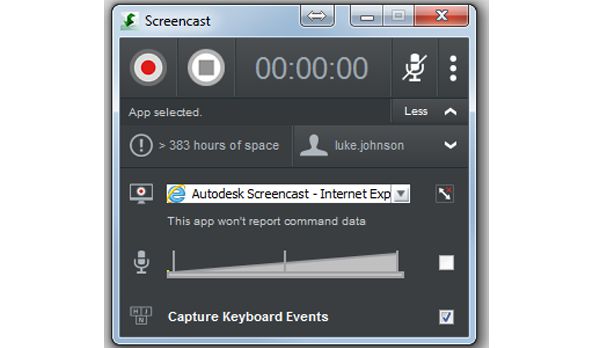
- 장점
- 타임랩스 녹화를 다른 사람과 직접 공유할 수 있습니다.
- 단점
- 큰 저장 공간을 차지하십시오.
6. Wondershare DemoCreator (윈도우 및 맥)
Wondershare 데모크리에이터 시간 경과 화면 녹화 기능을 갖춘 유명한 비디오 편집기입니다. 시간, 해상도, 형식, 프레임 속도 등을 포함한 녹화 설정을 쉽게 조정할 수 있습니다. 또한 강력한 편집 도구를 사용하면 타임랩스 비디오를 자르고 자르고 효과를 추가할 수도 있습니다.
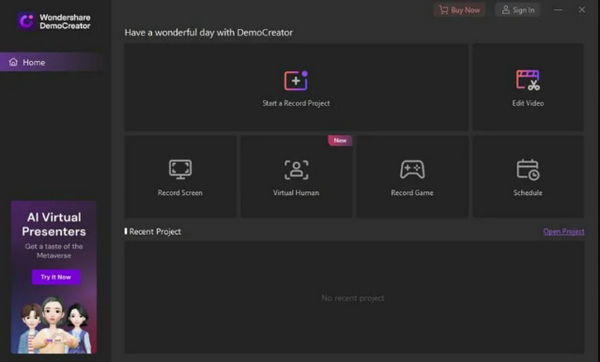
- 장점
- 고품질 타임랩스 비디오를 만들 수 있는 다양한 편집 기능을 제공합니다.
- 녹화 영역을 자유롭게 확대/축소하고 조정할 수 있습니다.
- 단점
- 녹음 후에도 마이크가 계속 작동할 수 있습니다.
- 프로 버전의 가격은 $52/년으로 높습니다.
7. EaseUS RecExperts (윈도우)
EaseUS RecExperts 또한 강력한 저속 촬영 화면 레코더입니다. 녹화 일정을 설정하기 전에 녹화 영역을 맞춤 설정하거나 전체 화면을 직접 녹화할 수 있습니다. 이런 방식으로 원하는 시간에 많은 클립을 녹화할 수 있습니다. 그런 다음 이를 다듬고 병합하여 타임랩스 비디오를 만들 수도 있습니다.
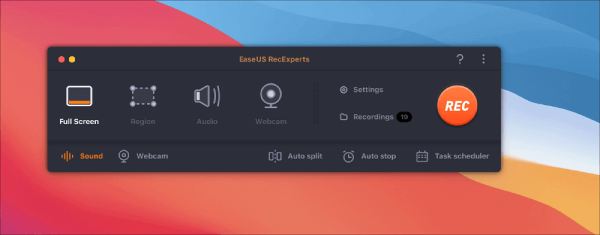
- 장점
- 녹화 클립을 다듬고 병합할 수 있습니다.
- 웹캠을 녹화하려면 녹색 화면을 지원하세요.
- 1080p 및 4K 고품질 녹화를 제공합니다.
- 단점
- 프로 버전은 비싸네요.
- 추가 기능이 없으면 편집 기능이 제한됩니다.
8. 원더폭스(윈도우)
원더폭스 예약 녹화 전에 지속 시간, 형식, 프레임 속도 및 기타 설정을 설정할 수 있는 다용도 저속 화면 레코더입니다. 또한 소음 없이 고품질 오디오를 캡처할 수 있는 사운드 강화 기능도 제공합니다. 녹음 후에는 클리핑, 분할 등과 같은 추가 편집 작업을 수행할 수 있습니다.
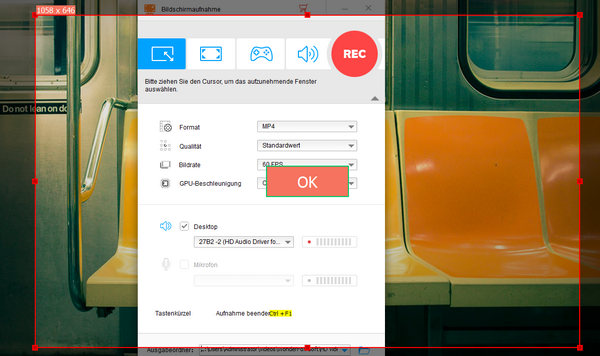
- 장점
- 소음 감소 및 사운드 부스터 기능을 제공합니다.
- 여러 영역을 동시에 캡처할 수 있습니다.
- 녹음하는 동안 오디오를 분할할 수 있습니다.
- 단점
- 인터페이스의 기능을 파악하는 것은 다소 어렵습니다.
- 가끔 사용시 안정성이 떨어지는 경우가 있습니다.
- 효과를 확인하기 위한 미리보기 기능을 제공하지 않습니다.
9. 반디캠 (윈도우/맥)
반디캠 맞춤형 예약 녹화 기능을 갖춘 유명한 저속 촬영 스크린 레코더입니다. 오디오 볼륨, 지속 시간, 비디오 해상도 및 출력 형식을 원하는 대로 설정하세요. 최대 120fps 프레임 속도를 지원하여 타임랩스 비디오를 부드럽고 고품질로 만듭니다. 화면에서 마우스 커서의 움직임을 따라 동영상을 녹화할 수도 있습니다.
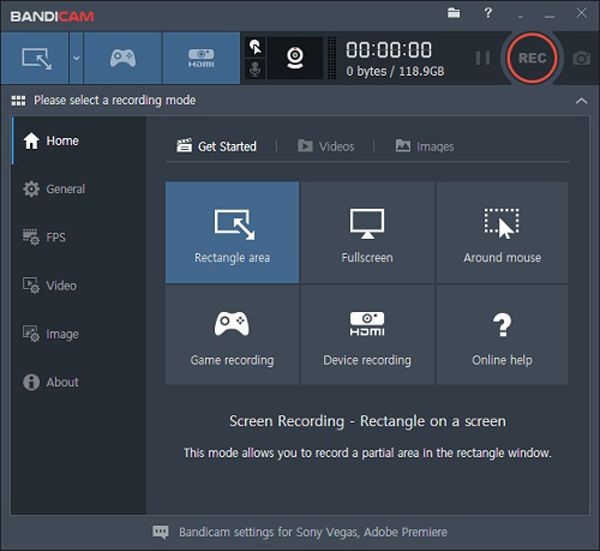
- 장점
- 형식, 품질 등과 같은 다양한 비디오 설정을 수정합니다.
- 마이크, 웹캠, 시스템 사운드를 함께 녹음하세요.
- 120fps의 높은 프레임 속도를 지원하여 부드러운 타임랩스 비디오를 제작합니다.
- 단점
- 기능이 많은 인터페이스는 사용하기 어렵습니다.
- 워터마크를 줄이려면 비용을 지불해야 합니다.
9. 반디캠 (윈도우/맥)
반디캠 맞춤형 예약 녹화 기능을 갖춘 유명한 저속 촬영 스크린 레코더입니다. 오디오 볼륨, 지속 시간, 비디오 해상도 및 출력 형식을 원하는 대로 설정하세요. 최대 120fps 프레임 속도를 지원하여 타임랩스 비디오를 부드럽고 고품질로 만듭니다. 화면에서 마우스 커서의 움직임을 따라 동영상을 녹화할 수도 있습니다.
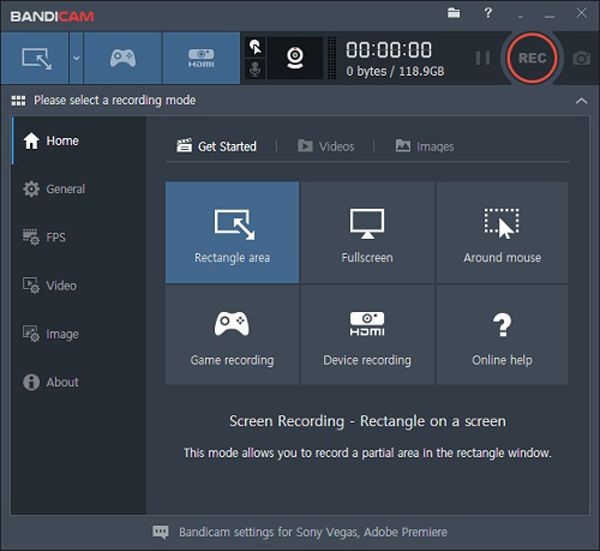
- 장점
- 형식, 품질 등과 같은 다양한 비디오 설정을 수정합니다.
- 마이크, 웹캠, 시스템 사운드를 함께 녹음하세요.
- 120fps의 높은 프레임 속도를 지원하여 부드러운 타임랩스 비디오를 제작합니다.
- 단점
- 기능이 많은 인터페이스는 사용하기 어렵습니다.
- 워터마크를 줄이려면 비용을 지불해야 합니다.
10. OBS (윈도우/맥)
인기 있는 오픈 소스 레코더 - OBS 스튜디오 타임랩스 비디오를 녹화하는 데에도 도움이 될 수 있습니다. 인터페이스는 초보자에게는 이해하기 어려울 수 있지만 강력하고 다양한 기능은 스트리밍, 캡처, 인코딩, 합성 등에 큰 도움을 줄 것입니다.
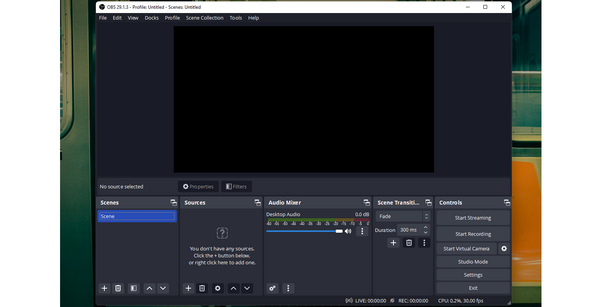
- 장점
- 실시간 화면 캡처 및 콘텐츠 스트리밍을 지원합니다.
- 웹캠, 화면을 녹화하고 오버레이합니다.
- 녹화 클립 사이에 전환을 추가할 수 있습니다.
- 단점
- 타임랩스 영상을 꾸미기에는 편집 기능이 그리 많지 않습니다.
- 새 레이어를 추가하면 프로그램이 멈출 수 있습니다.
Windows/Mac용 저속 촬영 스크린 레코더 FAQ
-
1. 타임랩스 스크린 레코더의 녹화가 많이 지연되는 이유는 무엇입니까?
기본 타임랩스 기능이 있는 스크린 레코더는 직접 녹화 속도를 높입니다. 높은 프레임 속도를 설정하면 타임랩스 녹화에서 많은 세부 정보와 데이터가 손실됩니다.
-
2. Windows/Mac용 무료 타임랩스 스크린 레코더가 있습니까?
아니요. 그러나 대부분의 타임랩스 스크린 레코더는 AnyRec 스크린 레코더, Debut 비디오 캡처 소프트웨어 등을 포함하여 사용자에게 무료 평가판을 제공합니다.
-
3. 휴대폰에서 타임랩스 동영상을 촬영하려면 어떻게 해야 하나요?
대부분의 모바일에서는 카메라에서 타임랩스 기능을 설정할 수 있습니다. 그런 다음 모바일을 수정하고 타임랩스 동영상을 녹화할 수 있습니다.
결론
이 게시물에서는 Windows/Mac용 최고의 타임랩스 스크린 레코더 11가지를 소개했습니다. 지연이나 프레임 저하 없이 저속 촬영 녹화를 캡처하는 데 가장 적합하고 원하는 것을 선택할 수 있습니다. 질문을 하고 피드백을 주시면 감사하겠습니다.
