Samsung Galaxy S/Z에서 고품질로 스크린샷을 찍는 방법
언제 재미있나요? 삼성 갤럭시 휴대폰에서 스크린샷 찍기? 이러한 종류의 기능은 Android 4 이상이 설치된 모든 삼성 모델에서 사용할 수 있습니다. 내장된 캡처 도구는 텍스트, 사진, 앱, 파일 이름 및 휴대전화에서 가져올 수 있는 모든 항목을 캡처하는 데 있어 완벽한 옵션입니다. 그러나 삼성 휴대폰 모델마다 조합이 다릅니다. 따라서 이 게시물을 계속 읽고 삼성 기기에서 스크린샷을 찍는 자세한 단계를 알아두세요. 게다가, 대체 도구와 스크롤 스크린샷을 캡처하는 쉬운 방법도 얻을 수 있습니다.
가이드 목록
모든 삼성 휴대폰에서 스크린샷을 찍는 5가지 기본 방법 PC/Mac을 통해 Samsung에서 스크린샷을 찍는 방법 Samsung Galaxy에서 스크린샷 찍기에 대한 FAQ모든 삼성 휴대폰에서 스크린샷을 찍는 5가지 기본 방법
방법 1: 하드웨어 버튼을 사용하여 Samsung에서 스크린샷을 찍는 방법
Android 4 이상을 사용하는 Samsung에서 스크린샷을 찍는 일반적인 방법부터 시작할 수 있습니다. 이 기능은 삼성 모델에 따라 다른 색상을 가지고 있습니다. Samsung Galaxy S/J/Z/Note를 위한 2가지 방법과 자세한 단계는 다음과 같습니다.
1. 볼륨 낮추기 + 전원
이 조합은 갤럭시A8, 탭A6, 탭S7, 갤럭시S8 이상, 최신 갤럭시S24 등 2018년 이후 전체화면 기기에 적용된다.
1 단계.나열된 모델의 삼성 휴대폰을 열고 화면을 캡처하려는 화면으로 이동하세요.
2 단계."전원" 버튼과 "볼륨 작게" 버튼에 손가락을 올려보세요.
3단계.이 버튼을 동시에 누르면 삼성에서 스크린샷을 찍을 수 있습니다.
2. 집 + 전원
홈 버튼이 있는 구형 삼성 휴대폰을 사용하는 경우 이 조합을 사용할 수 있습니다. 아래 나열된 모든 모델은 여전히 홈 버튼을 사용하고 있습니다.
-그랜드 프라임; 갤럭시 J1/J8/J3/J4/J5/J6/J7;
-갤럭시 알파/A3/A5/A7/A9;
-갤럭시 S/S2/S3/S4/S5/S6/S6 엣지/S6 엣지 +/S6 라이트/S7/S7 엣지;
-갤럭시 노트/노트 2/노트 3/노트 4/노트 5;
- 탭 A 10.1.
1 단계.기존 삼성 휴대폰의 잠금을 해제하고 캡처하려는 화면으로 이동하세요.
2 단계.삼성에서 스크린샷을 찍으려면 "홈"과 "전원" 버튼을 동시에 누르세요.

방법 2: Palm Swipe를 통해 Samsung에서 스냅샷을 캡처하는 방법
손바닥을 스와이프하는 것만으로 삼성의 스냅샷을 직접 찍을 수 있습니다. Samsung Galaxy S24/23/22에서 해당 기능을 이미 활성화했는지 확인하고 Samsung에서 스크린샷을 찍는 단계를 따르세요. Galaxy Tab S6 Lite와 같은 일부 구형 삼성 휴대폰에서는 이 기능을 사용할 수 없습니다.
1 단계.Samsung Galaxy의 "설정" 앱으로 이동하여 "고급 기능"을 누른 다음 손바닥 밀어서 캡처 옵션을 눌러 손바닥 밀어넣기 기능을 활성화하세요.
2 단계.캡처하고 싶은 콘텐츠가 준비되면 Samsung Galaxy S24 화면을 손바닥 측면으로 밀어 스크린샷을 찍으면 됩니다.
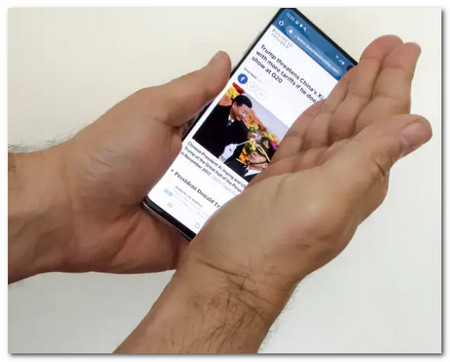
방법 3: 보조 메뉴를 사용하여 Samsung에서 스냅샷 캡처
"Google Assistant"와 함께 음성 명령을 사용하는 것은 Samsung Galaxy S24 휴대폰에서 스크린샷을 찍는 독특한 방법 중 하나입니다. 또한 Google에서는 스냅샷에 표시되는 카드를 맞춤설정할 수도 있습니다.
1 단계.캡처하려는 화면으로 이동합니다. 준비가 되면 '오케이 구글'이라고 말하면 어시스턴트가 나타납니다.
2 단계.한 번 더 '스크린샷 찍기'라고 말하면 자동으로 화면의 내용을 캡처합니다.
3단계.갤러리 앱 내에서 삼성 스크린샷을 직접 보거나 Google 계정에서 동기화된 파일을 찾을 수 있습니다.
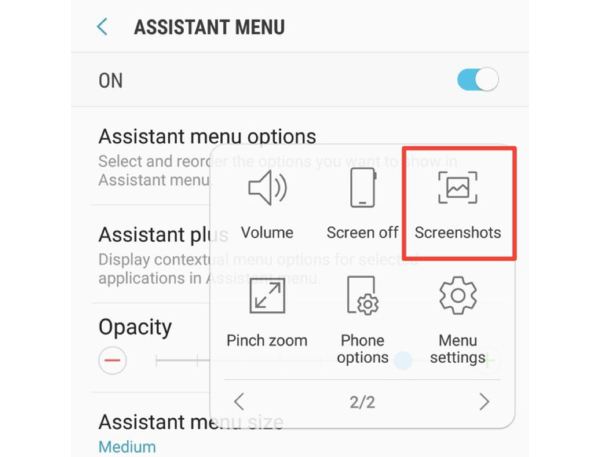
방법 4: 스마트 캡처를 통해 스크롤링 삼성 스크린샷 찍기
전체 웹페이지나 긴 기사를 휴대폰으로 캡처하고 싶지만 어떻게 해야 할지 모르시나요? 특별한 "스마트 캡처"를 사용하여 삼성 휴대폰에서 스크롤 화면을 촬영할 수 있으므로 더 이상 걱정하지 마세요.
1 단계."설정" 앱으로 이동하여 "고급 기능" 버튼에서 "스마트 캡처" 옵션을 눌러 Samsung Galaxy에서 기능을 활성화하세요.
2 단계.캡처하고 싶은 화면으로 이동하여 "하드웨어 키" 또는 "Palm Swipe" 방법을 사용하여 스크린샷을 찍습니다.
3단계.스크린샷을 찍은 후 화면 하단의 '스크롤 캡처' 버튼을 탭하세요. 이제 시스템은 자동 스크롤을 통해 연속 스크린샷을 찍습니다.
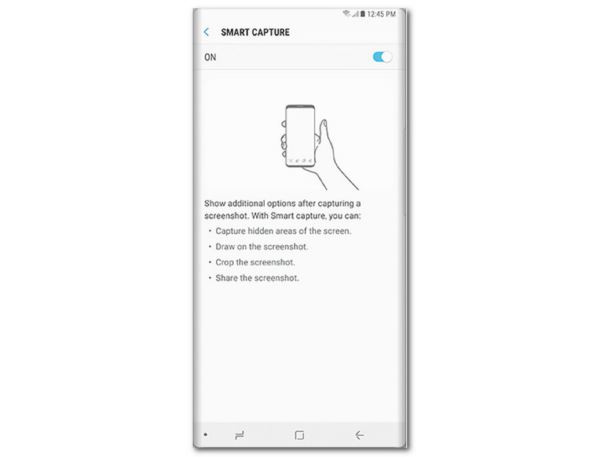
방법 5: Bixby로 스냅샷을 캡처하는 방법
"빅스비(Bixby)"는 삼성 휴대폰에서 스크린샷을 찍을 수 있는 또 다른 디지털 비서입니다. 스크린샷을 캡처할 수 있을 뿐만 아니라 Twitter 및 기타 소셜 미디어 사이트에서 직접 공유할 수도 있습니다.
1 단계.삼성에서 해당 기능을 이미 활성화했는지 확인하세요. '하이 빅스비'라고 말하거나 '빅스비' 버튼을 길게 누르시면 됩니다.
2 단계.어시스턴트가 열리면 마이크에서 '스크린샷 찍기'라고 말합니다. 그리고 응용 프로그램이 작업을 수행합니다.
3단계.'하이 빅스비, 스크린샷을 찍어 트위터에 공유해 줘'라고 말해 빅스비에게 트위터에 스크린샷을 공유해 달라고 요청할 수 있습니다.
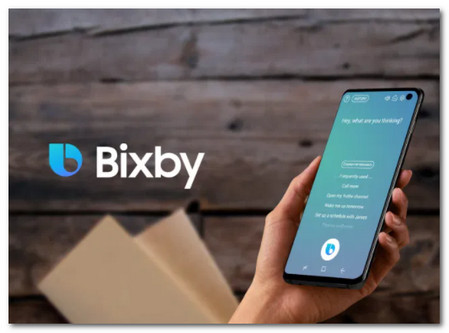
PC/Mac을 통해 Samsung에서 스크린샷을 찍는 방법
온라인 회의에 참석하거나 게임을 할 때 삼성 갤럭시에서 스크린샷을 찍기가 어렵습니다. 키 조합 없이 휴대폰에서 중요한 스냅샷을 가져와야 할 때, AnyRec Screen Recorder PC/Mac에서 삼성 휴대폰을 위한 올인원 스크린샷 촬영 도구입니다. 빠른 단축키를 통해 스크린샷을 캡처할 수 있을 뿐만 아니라 주석, 모양 및 기타 요소도 추가할 수 있습니다. 또한 사진을 편집하고, 소셜 미디어 웹사이트에서 공유하거나, 미디어 라이브러리 내에서 삭제할 수 있습니다.

클릭 한 번으로 미러링된 Samsung Galaxy 전화의 스크린샷을 캡처하세요.
사진 해상도, 방향, 사진 형식 및 기타 설정을 조정합니다.
사진에 주석, 모양, 워터마크, 설명선, 선을 추가하고 그림을 그릴 수도 있습니다.
사진을 편집하고, 다른 폴더에 저장하고, 파일을 소셜 미디어 사이트에 공유하는 등의 작업을 수행합니다.
안전한 다운로드
안전한 다운로드
1 단계.일단 출시하면 AnyRec Screen Recorder, "전화" 버튼을 클릭하고 "Android" 버튼을 선택하여 Samsung Galaxy에서 스크린샷을 캡처할 수 있습니다.

2 단계.그런 다음 동일한 Wi-Fi 또는 QR 코드를 통해 삼성 휴대폰을 컴퓨터에 연결할 수 있습니다. 녹화 중에 단축키 "Alt" 및 "C" 버튼을 사용하여 Samsung에서 스크린샷을 찍을 수 있습니다.

3단계.Samsung 스크린샷을 저장하기 전에 도형, 선, 설명선 등과 같은 주석을 추가하여 중요한 부분을 강조할 수도 있습니다. 그런 다음 "저장" 버튼을 클릭하세요.

Samsung Galaxy에서 스크린샷 찍기에 대한 FAQ
-
Samsung Galaxy에서 내 스크린샷은 어디에서 찾을 수 있습니까?
스크린샷을 확인하려면 Samsung Galaxy 갤러리로 이동하세요. 기본 폴더가 있습니다 스크린샷 비디오 및 사진이 저장되는 위치 Android 휴대전화 또는 태블릿에서 또한 DCIM Screenshots 폴더에서 Samsung Galaxy에서 찍은 스크린샷을 검색할 수도 있습니다.
-
삼성에서 스크린샷을 찍을 수 없는 이유는 무엇입니까?
삼성 기기의 특정 페이지나 애플리케이션에서 스크린샷을 찍을 수 없는 이유가 있습니다. 은행, 투자 및 기타 개인 정보와 같은 화면 캡처를 비활성화하는 제한된 앱. 개인 정보 보호로 인해 시크릿 브라우저도 제한됩니다. 휴대전화 설정의 정책은 화면 캡처 시에도 영향을 미칠 수 있습니다.
-
Samsung의 기본 스크린샷 형식을 변경하는 방법은 무엇입니까?
스크린샷 형식을 PNG에서 JPEG로 또는 그 반대로 변경해야 하는 경우 설정 앱을 탭하면 됩니다. 아래로 스크롤하여 고급 기능 옵션을 선택합니다. 스크린샷 형식을 변경하려면 "스크린샷" 버튼을 탭하세요. 그런 다음 원하는 사진 형식으로 Samsung에서 또 다른 스크린샷을 찍을 수 있습니다.
결론
Samsung Galaxy에서 스크린샷을 찍는 것은 중요한 정보를 휴대폰에 저장하는 데 실제로 유용한 방법입니다. 위에 제공된 정보는 Samsung S24/23/22 또는 유사한 Android 휴대폰에서 스크린샷을 찍는 방법에 대한 다양한 방법을 아는 데 도움이 될 수 있습니다. 캡처하려면 Android 11용 스크린샷 스마트폰이나 태블릿에서 언제든지 선택할 수 있습니다. AnyRec Screen Recorder 빠른 스크린샷을 캡처합니다.
