3가지 온라인 도구로 메타 페이스북 메신저용 비디오 압축
많은 분들이 대용량 영상을 보내야 한다면 페이스북 메신저용으로 영상을 압축해야 한다고 말할 것입니다. Facebook Messenger에는 비디오 크기에 대한 요구 사항이 있기 때문입니다. 동영상 크기가 제한을 초과하면 다른 사람에게 보낼 수 없습니다. 운 좋게도 이 게시물은 비디오 품질을 가능한 최대로 저장하면서 Facebook Messenger용 비디오를 압축하는 세 가지 온라인 방법을 제공합니다.
가이드 목록
1부: AnyRec을 사용하여 Facebook에서 첨부 파일을 보내기 위해 비디오 축소 파트 2: Clideo를 사용하여 Facebook Messenger에서 비디오 크기 압축하기 파트 3: VEED를 사용하는 Facebook의 메신저 플랫폼을 위한 임팩트 비디오 파트 4: Facebook Messenger용 비디오 압축에 대한 FAQ1부: AnyRec을 사용하여 Facebook에서 첨부 파일을 보내기 위해 비디오 축소
가장 좋은 방법의 기준은 동영상을 축소할 때 최대한 화질을 살리는 것입니다. 그래서, 당신은 사용할 수 있습니다 AnyRec 무료 비디오 압축기 Facebook Messenger용 비디오를 압축합니다. 또한 이 소프트웨어는 동영상을 축소한 후 동영상에 워터마크가 없습니다. 다른 사람과 비디오를 보내고 공유하는 데 문제가 없습니다. 게다가 비트레이트 체인저 기능을 사용하면 크기를 줄이면서 해상도를 조정할 수 있습니다.
특징:
◆ 영상의 화질은 그대로 유지하면서 영상 크기를 압축합니다.
◆ 동영상에 워터마크가 없어 페이스북으로 편리하게 보낼 수 있습니다.
◆ Facebook에서 더 많은 요구 사항에 맞게 비디오의 비트 전송률을 조정합니다.
◆ Messenger 플랫폼으로 축소할 수 있는 최대 비디오 제한이 없습니다.
1 단계.AnyRec Free Video Compressor 공식 홈페이지에 접속하면 https://www.anyrec.io/free-online-video-compressor/. "동영상 업로드" 버튼이 보입니다.
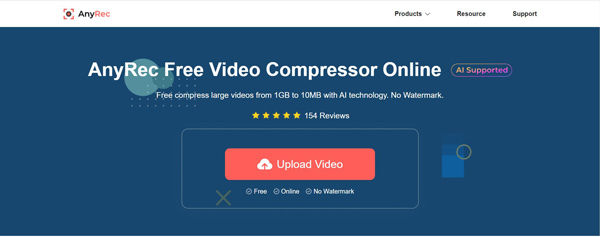
2 단계.영상을 편집하기 위해 이 버튼을 클릭하기 전에 먼저 "AnyRec Launcher"를 다운로드해야 합니다. 이 플러그인을 사용하면 높은 기능을 갖춘 웹사이트의 동영상을 편집할 수 있습니다.
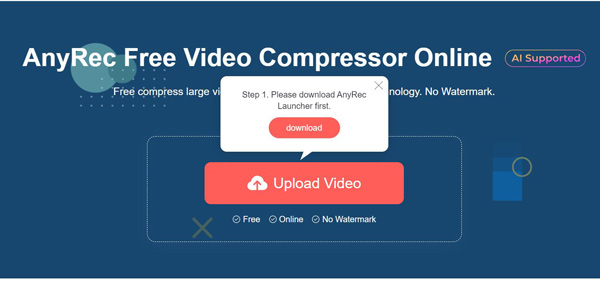
3단계.이 플러그인을 설치하면 컴퓨터에서 비디오를 선택할 수 있습니다. 이제 슬라이더를 사용하거나 값을 입력하여 비디오 크기를 변경할 수 있습니다. 게다가 AnyRec Free Video Compressor를 사용하면 비디오의 해상도, 비트 전송률은 물론 형식까지도 변경할 수 있습니다. 설정이 완료되면 "압축" 버튼을 클릭하여 비디오를 얻을 수 있습니다.
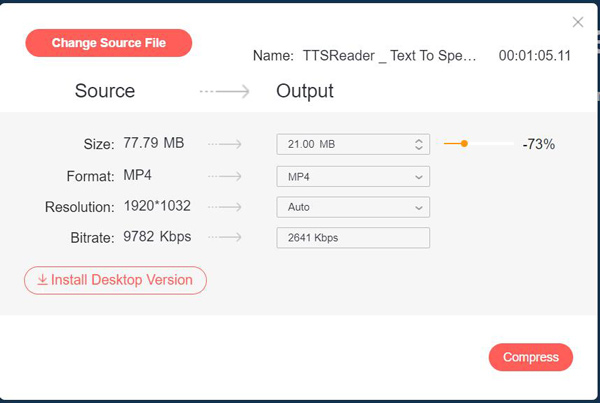
파트 2: Clideo를 사용하여 Facebook Messenger에서 비디오 크기 압축하기
Clideo는 온라인에서 동영상을 편집할 때 가장 많이 언급되는 도구 중 하나입니다. 하지만 가장 큰 문제는 영상에 워터마크가 생긴다는 것입니다. Facebook Messenger용으로 동영상을 압축하려는 경우 워터마크로 인해 다른 사람과 동영상을 공유하기 어려울 수 있습니다. 워터마크를 제거하는 유일한 방법은 플랜에 가입하는 것인데, 이는 온라인 도구에 적합하지 않습니다. 또한 비디오 조정을 지원할 수 없습니다. 웹 사이트는 원하는 대로 크기를 압축합니다.
1 단계.Clideo 공식 웹사이트로 이동하세요. "파일 선택" 버튼을 클릭하면 동영상을 업로드할 수 있습니다. 비디오를 업로드하기 위해 컴퓨터에서 선택하는 것 외에 두 가지 다른 방법이 있습니다. Dropbox 및 Google Drive에서 비디오를 선택할 수도 있습니다.
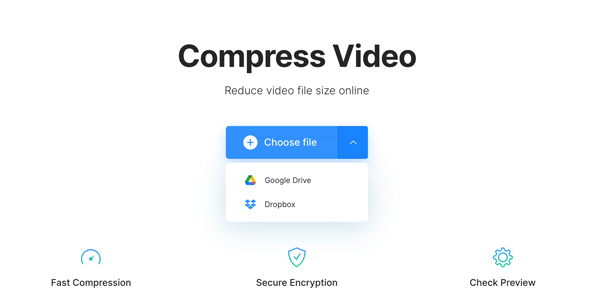
2 단계.Clideo는 비디오 선택을 마치면 비디오를 가능한 한 작게 압축합니다. 스스로 조정할 수 없습니다. Clideo는 비디오 압축 크기를 선택합니다.
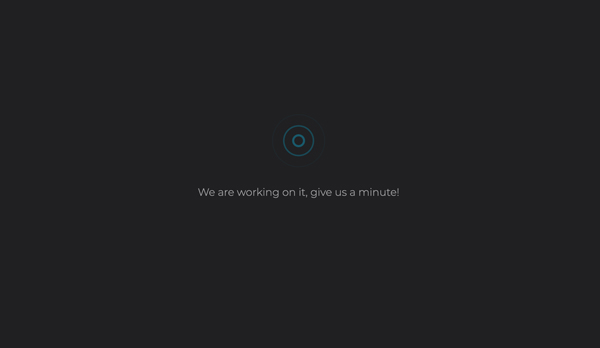
3단계.압축 과정이 끝나면 비디오의 미리보기 사진을 볼 수 있습니다. "다운로드" 버튼을 클릭하여 비디오를 컴퓨터에 저장할 수 있습니다. 그리고 Dropbox와 Google Drive에 저장할 수도 있습니다.
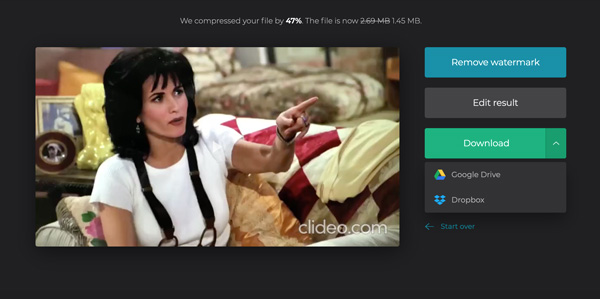
파트 3: VEED를 사용하는 Facebook의 메신저 플랫폼을 위한 임팩트 비디오
VEED는 비디오 편집을 위한 널리 퍼진 온라인 도구이기도 합니다. Facebook Messenger용 비디오를 압축하는 데 사용할 수도 있습니다. 이 도구는 동영상에도 워터마크가 없습니다. 그리고 비디오를 조정할 수 있는 고급 설정이 있습니다.
1 단계."파일 업로드" 버튼을 클릭하여 비디오를 선택하거나 이 화면으로 끌어서 편집을 시작할 수 있습니다.
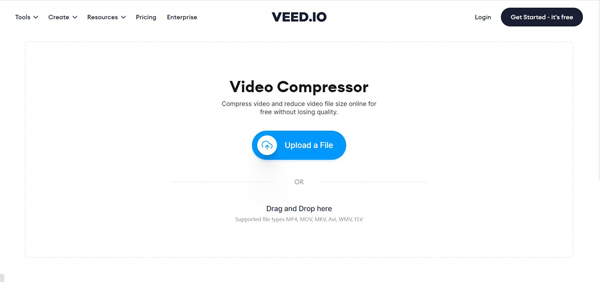
2 단계.비디오를 업로드할 때 슬라이더를 사용하여 비디오 품질을 변경할 수 있습니다. 그리고 품질을 선택하면 동영상의 크기가 아래에 표시됩니다.
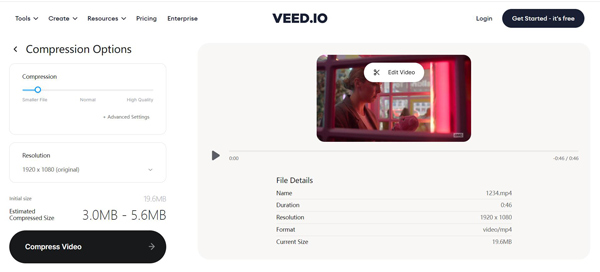
3단계.또한 "고급 설정" 버튼을 클릭하여 동영상에 대한 추가 정보를 변경할 수도 있습니다. 비디오의 비트 전송률뿐만 아니라 CRF도 변경할 수 있습니다. 또한 VEED를 사용하여 FPS를 변경할 수도 있습니다.
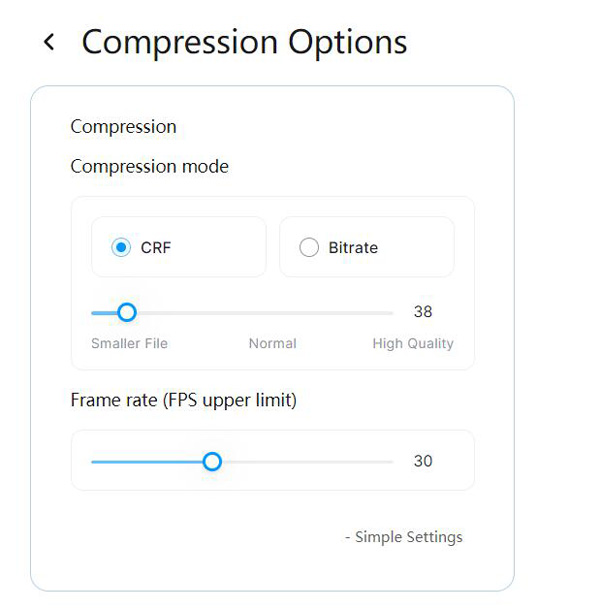
4단계.설정 후 비디오 압축 버튼을 클릭할 수 있습니다. 그런 다음 비디오는 압축 프로세스를 기다리기 위해 대기열에 놓입니다. 이제 이 비디오를 링크로 공유하거나 컴퓨터에 다운로드할 수 있습니다.
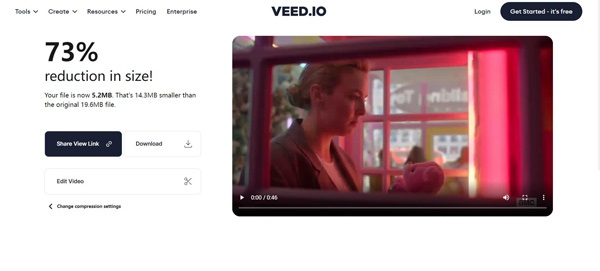
파트 4: Facebook Messenger용 비디오 압축에 대한 FAQ
-
Facebook Messenger용 동영상을 어떤 크기로 압축해야 하나요?
비디오의 엄청난 크기는 25MB입니다. 따라서 비디오를 25MB 미만으로 압축해야 합니다. 해상도가 1080P라면 이 동영상의 길이는 약 15초여야 합니다.
-
Facebook Messenger용 비디오를 축소하면서 품질을 저장하는 방법은 무엇입니까?
해상도를 유지하면서 비디오 크기를 줄이려면 비디오를 인코딩할 수 있습니다. 인코딩된 비디오를 사용하면 기가바이트의 데이터가 메가바이트가 됩니다. AnyRec Video Converter를 다운로드하여 빠르게 수행할 수 있습니다.
-
Facebook Messenger에 이미지 크기에 대한 요구 사항이 있나요?
예, 그렇습니다. 이미지의 최대 해상도는 85메가픽셀입니다. 그리고 원한다면 이미지의 해상도를 낮추다, AnyRec 이미지 압축기를 사용할 수 있습니다.
결론
이제 Facebook Messenger용 동영상을 압축하는 방법을 알아야 합니다. 더 이상 비디오를 보낼 수 없다고 걱정할 필요가 없습니다. 하지만 양질의 영상을 보내고 싶다면 AnyRec Free Video Compressor를 사용하여 크기를 줄이는 것이 가장 좋은 방법입니다. 그리고 워터마크가 없습니다 영상 편집할 때!
