QuickTime을 수정하는 3가지 솔루션이 Mac에서 MP4를 성공적으로 열 수 없음
많은 사람들이 QuickTime이 Mac에서 MP4를 열 수 없다고 보고합니다. MP4가 가장 일반적인 비디오 형식이지만 일부 플레이어에서는 MP4를 열 수 없을 수도 있습니다. 그리고 많은 이유가 이러한 상황으로 이어질 수 있습니다. 이 게시물은 그 이유를 알려주고 이를 해결하는 데 도움이 되는 세 가지 솔루션을 제공합니다. QuickTime이 MP4 문제를 열 수 없는 문제를 해결할 수는 없지만 이 게시물에서는 대체 플레이어를 소개할 것입니다.
가이드 목록
파트 1: QuickTime에서 MP4를 열 수 없는 이유 파트 2: QuickTime에서 MP4를 재생할 수 없는 3가지 솔루션 파트 3: MP4 재생을 위한 QuickTime 대안으로 AnyRec 사용 파트 4: QuickTime에서 MP4를 열 수 없음에 대한 FAQ파트 1: QuickTime에서 MP4를 열 수 없는 이유
1. QuickTime 버전이 오래되었습니다.
QuickTime을 업데이트할 시간이 길면 QuickTime으로 MP4를 열지 못할 수 있습니다. 이 소프트웨어에는 몇 가지 버그가 있을 수 있습니다. 또는 MP4에 이전 QuickTime에서 읽을 수 없는 새 파일 데이터가 있을 수 있습니다. 이 두 가지 문제는 모두 QuickTime이 MP4를 열 수 없도록 합니다.
2. MP4에 호환되지 않는 비디오 코덱이 있음
QuickTime은 MP4 형식을 지원하지만 MP4에 다른 고유한 비디오 코덱이 있으면 QuickTime에서 여전히 MP4를 열 수 없습니다. 많은 MP4 파일에는 오래되었거나 특정 메타데이터가 있어 파일을 열거나 공유하는 데 문제가 있습니다. QuickTime이 지원하는 형식과 비디오 코덱을 모르는 경우 아래 차트에서 알려줍니다.
| QuickTime에서 지원하는 표준 형식 및 코덱 | |
| 비디오 형식 | 비디오 코덱 |
| QuickTime 동영상(.mov) MPEG-4(.mp4, .m4v) MPEG-1 3GPP 3GPP2 AVI DV | MPEG-4(2부) H.265, H.264, H.263 및 H.261 애플 프로레스 애플 픽슬릿 생기 씨네팩 컴포넌트 비디오 DV DVC 프로 제도법 모션 JPEG 사진 JPEG 소렌슨 비디오 2 소렌슨 비디오 3 |
MP4 파일을 마우스 오른쪽 버튼으로 클릭하면 해당 정보를 볼 수 있습니다. 그런 다음 QuickTime이 비디오 코덱을 지원하는지 확인하십시오.
3. MP4 파일이 손상됨
MP4 파일이 손상되면 QuickTime에서도 MP4를 열 수 없습니다. MP4 파일에 일부 코덱이 누락되었을 수 있습니다. 또는 인터넷에서 MP4를 다운로드하는 경우 다운로드가 중단되면 일부 데이터가 손실될 수 있습니다. 따라서 MP4 파일의 완전성을 확인해야 파일을 열 수 있습니다.
2부: QuickTime에서 MP4를 재생할 수 없는 3가지 솔루션
해결 방법 1: QuickTime 업데이트
QuickTime 버전을 확인하여 최신 버전에서 오래된 것인지 확인할 수 있습니다. 그런 다음 QuickTime이 MP4 비디오를 재생할 수 없는 경우 QuickTime만 업데이트하거나 macOS를 동시에 업그레이드하도록 선택할 수 있습니다.
1 단계.QuickTime을 실행할 때 "QuickTime Player 정보" 버튼을 클릭하면 QuickTime의 현재 버전을 확인할 수 있습니다.
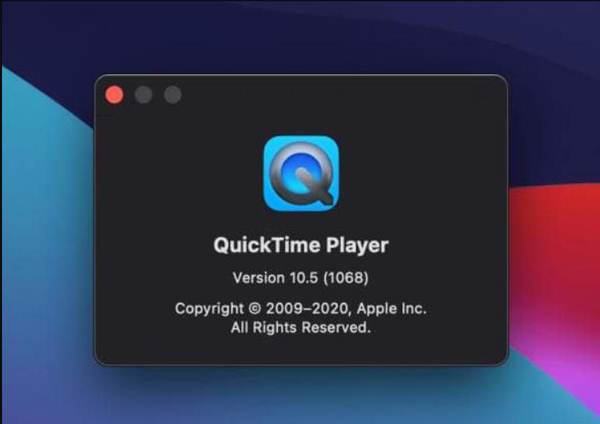
2 단계.업데이트가 필요한 경우 Mac에서 App Store로 이동하여 QuickTime을 업데이트할 수 있습니다. 사용 가능한 버전이 있으면 "업데이트" 패널에서 확인할 수 있습니다.
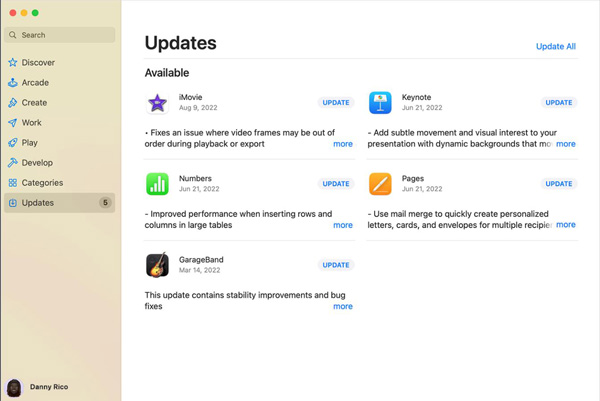
3단계.macOS를 업그레이드하려면 Mac의 "도움말" 버튼에서 "기존 소프트웨어 업데이트" 버튼을 클릭하세요.
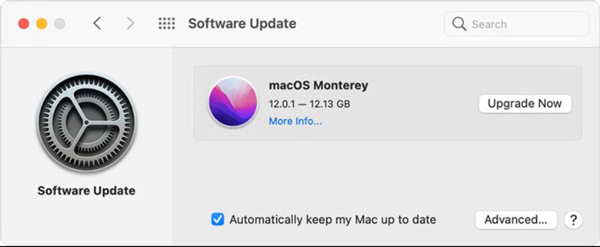
해결 방법 2: MP4를 호환 코덱으로 변환
우리 모두는 QuickTime이 MP4 형식을 지원한다는 것을 알고 있습니다. 따라서 QuickTime에서 MP4를 열 수 없을 때 비디오 코덱을 변환할 수 있습니다. 전문 도구를 사용하여 메타데이터를 변경하려면 다음을 사용할 수 있습니다. AnyRec Video Converter. 이 소프트웨어는 비디오의 모든 메타데이터를 편집하고 사용하려는 플레이어와 호환되도록 만들 수 있습니다.

비디오 형식을 QuickTime MOV 및 기타 1000개 이상의 형식으로 변환합니다.
품질 및 파일 데이터 손실 없이 비디오 코덱을 변경합니다.
변환하는 동안 비디오의 완전성을 포함하십시오.
QuickTime에서 재생하기 전에 MP4를 편집하고 잘라냅니다.
안전한 다운로드
안전한 다운로드
1 단계.비디오 변환기 소프트웨어를 실행하면 화면 상단의 "파일 추가" 버튼을 클릭하여 MP4 파일을 추가할 수 있습니다. 또는 메인 화면에서 더하기 아이콘을 클릭하여 파일을 선택할 수도 있습니다.
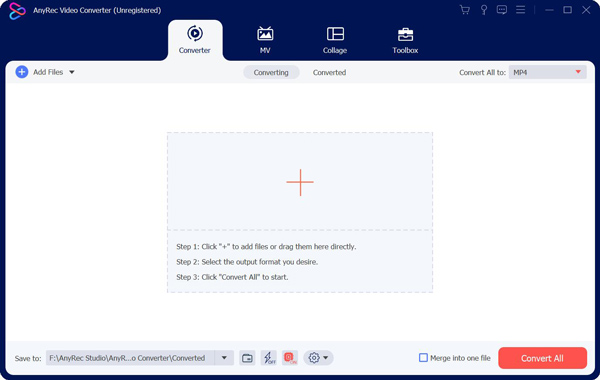
2 단계.MP4를 추가한 후 메인 화면에서 "포맷" 버튼을 클릭할 수 있습니다. 그러면 형식을 선택할 수 있는 창이 뜹니다. 기어 아이콘이 있는 "설정" 버튼을 클릭하여 데이터 파일을 조정할 수 있습니다.
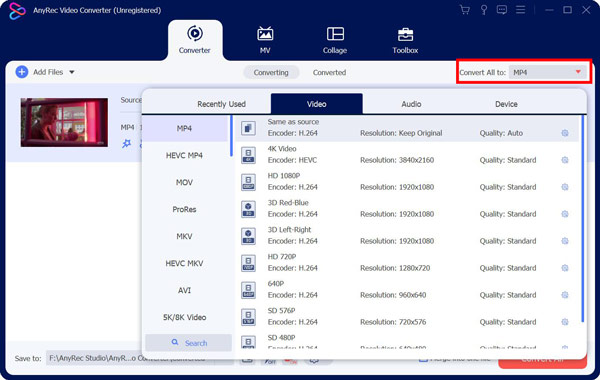
3단계.비디오 파일에 대한 여러 프로필을 조정할 수 있습니다. 인코더, 프레임 속도, 비트 전송률 및 해상도를 변경할 수 있습니다. 재생에 적합한 QuickTime을 선택할 수 있습니다.
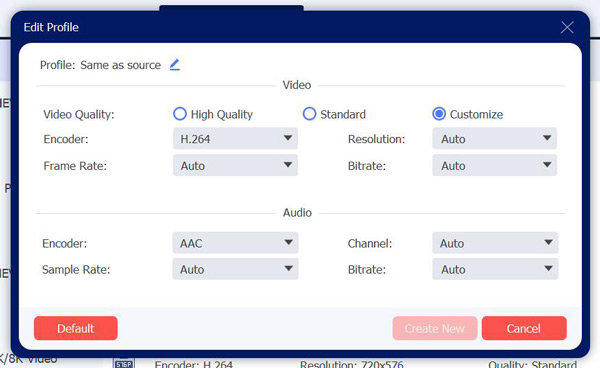
4단계.모든 설정이 완료되면 저장할 MP4 파일의 대상을 선택할 수 있습니다. 그런 다음 하단의 "모두 변환" 버튼을 클릭하여 MP4 비디오를 얻으세요.
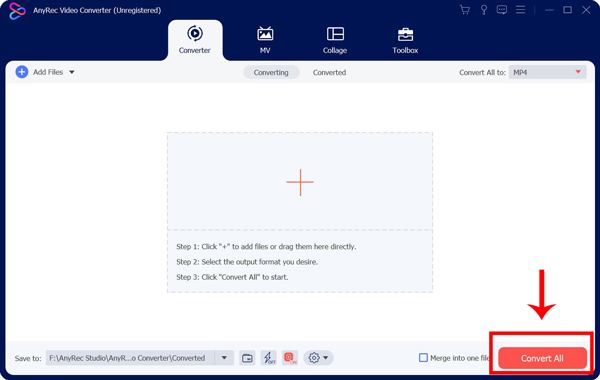
해결 방법 3: MP4 파일 수정
QuickTime이 MP4를 재생할 수 없을 때 MP4 파일이 손상된 것을 발견하더라도 걱정하지 마십시오. VLC와 같은 일부 소프트웨어를 사용하여 문제를 해결할 수 있습니다. 당신은 사용할 수 없습니다 비디오를 다듬는 VLC 뿐만 아니라 수리하십시오. 파일을 VLC에 추가하기 전에 파일 확장자를 .mp4에서 .avi로 변경해야 합니다. 그러면 VLC가 자동으로 복구할 수 있습니다.
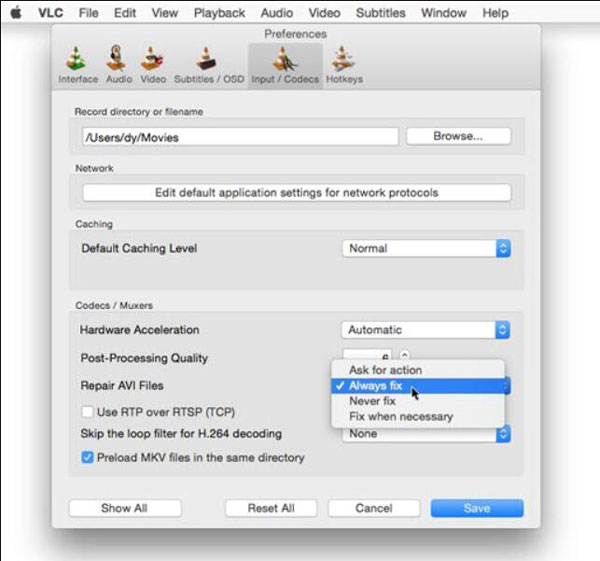
위의 해결 방법을 시도해도 QuickTime에서 MP4 파일을 열 수 없는 경우. 대안을 사용하여 Mac에서 비디오를 볼 수 있습니다. 그리고 당신은 사용할 수 있습니다 AnyRec 블루레이 플레이어 Mac에서. 이 소프트웨어는 HD 및 UHD 비디오를 재생하여 프리미엄 시각적 경험을 제공할 수 있습니다.

생생하고 선명한 디테일로 MP4 파일을 재생합니다.
원본 이미지와 오디오 품질로 4K 비디오를 감상하세요.
MP4를 재생하는 동안 비디오 매개변수를 변경하십시오.
재생할 모든 형식 및 인코더와 호환됩니다.
안전한 다운로드
안전한 다운로드
1 단계.소프트웨어를 실행하면 메인 화면에서 "파일 열기" 버튼을 볼 수 있습니다. 재생할 MP4 파일을 선택하려면 클릭하세요.
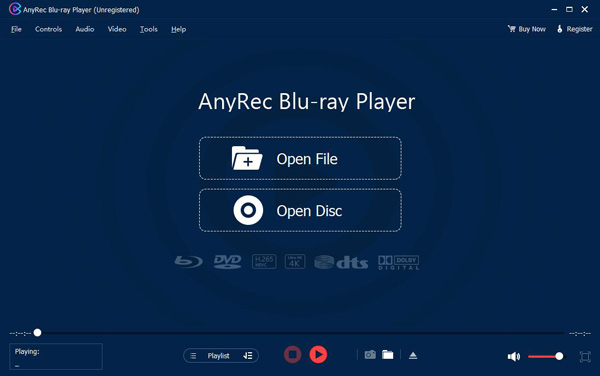
2 단계.MP4를 재생한 후 메뉴 표시줄 상단에 있는 "제어" 버튼을 클릭할 수 있습니다. 그런 다음 재생 및 오디오를 조정할 수 있습니다.
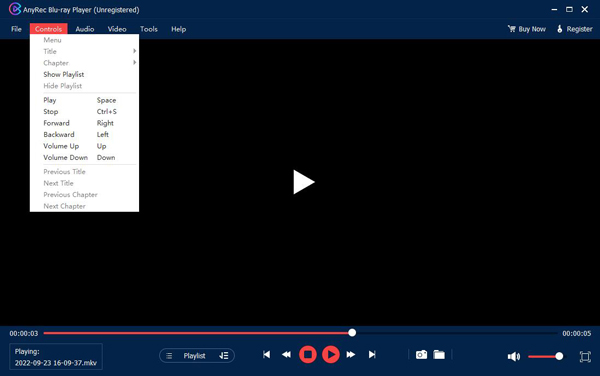
3단계.자막을 선택하려면 "비디오" 버튼을 클릭하세요. 이 패널에서 비디오 크기를 조정할 수도 있습니다.
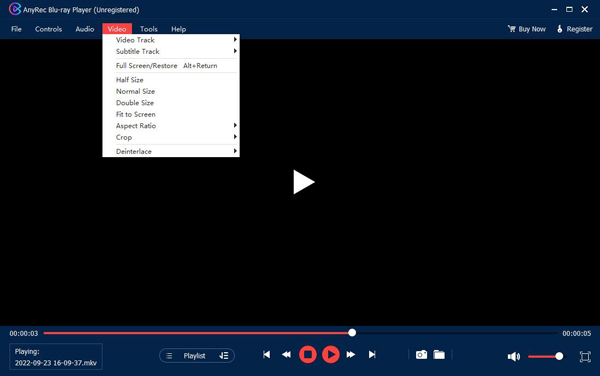
파트 4: QuickTime에서 MP4를 열 수 없음에 대한 FAQ
-
QuickTime을 여는 데 가장 적합한 MP4 비디오 코덱은 무엇입니까?
H.264 비디오 코덱은 MP4에 가장 권장되는 코덱이며 QuickTime에서 여는 데 문제가 없습니다.
-
QuickTime용으로 MP4를 어떤 형식으로 변환해야 합니까?
QuickTime과 가장 호환되는 형식인 MOV로 MP4를 변환할 수 있습니다. AnyRec Video Converter에서도 가능합니다.
-
QuickTime에서 Blu-ray 디스크를 재생할 수 있습니까?
아니요. QuickTime에서 재생할 수 있는 형식은 많지만 Blu-ray 디스크는 지원하지 않습니다.
결론
QuickTime에서 MP4를 열 수 없을 때 문제를 해결하는 방법을 알아야 합니다. 그리고 코덱을 변경할 경우 가장 안전하고 빠른 방법은 AnyRec Video Converter를 사용하는 것입니다. 당신은 또한 이것을 사용할 수 있습니다 QuickTime을 MP4로 변환하는 소프트웨어 편리한 시청을 위해 그러나 솔루션이 도움이 되지 않으면 AnyRec Blu-ray Player를 사용하여 MP4를 원활하게 열 수 있습니다.
안전한 다운로드
안전한 다운로드
