BRAW 파일을 MP4로 변환하는 실행 가능한 솔루션
"안녕하세요. .braw 형식의 동영상을 몇 개 받았는데 볼 수 없습니다. 이 동영상을 mp4로 변환하는 가장 쉬운 방법은 무엇입니까? 감사합니다."
BRAW 파일은 직접 시청할 수 없습니다. 다양한 재생을 위해서는 BRAW 파일을 MP4 또는 기타 형식으로 변환해야 합니다. 이것이 Reddit 사용자가 이 문제를 겪는 이유입니다. 동일한 문제가 발생하는 경우 다음 단계에 따라 BRAW 파일을 보편적으로 액세스 가능한 MP4 형식으로 변환할 수 있습니다.
영화 제작자, 콘텐츠 제작자, 열광적인 팬 모두 이 가이드를 통해 Blackmagic Design 카메라 영상을 보존할 뿐만 아니라 다양한 플랫폼에서 쉽게 재생할 수 있습니다. 이제 보다 원활한 비디오 재생 환경을 위해 BRAW 파일을 MP4로 변환하는 것과 관련된 이유, 방법 및 개선 사항을 자세히 알아보세요.
가이드 목록
BRAW 파일을 MP4로 변환해야 하는 이유 DaVinci Resolve를 사용하여 BRAW를 MP4로 변환하는 방법 BRAW에서 MP4로 변환한 후 비디오 품질을 개선하는 방법 FAQsBRAW 파일을 MP4로 변환해야 하는 이유
Blackmagic Design 카메라에 채택된 최첨단 비디오 포맷인 BRAW는 녹화된 비디오에 해당하는 RAW 포맷으로 비교할 수 없는 비디오 및 오디오 품질을 보장합니다. Blackmagic Design이 계속해서 카메라와 캠코더를 출시함에 따라 BRAW는 여전히 고해상도 비디오 녹화를 위한 기본 포맷으로 남아 있습니다.
그러나 BRAW 형식의 본질적인 복잡성으로 인해 광범위한 재생 및 편집 호환성에 문제가 있습니다. 많은 사용자가 주류 플레이어 및 편집 프로그램의 제한된 지원으로 인해 BRAW 파일을 재생하거나 편집하는 데 어려움을 겪고 있습니다.
그렇다면 BRAW 파일을 더 쉽게 시청하면서 BRAW 파일의 고품질 비디오 콘텐츠를 유지하려면 어떻게 해야 할까요? BRAW 파일을 MP4로 변환하는 것이 좋은 방법일 수 있습니다. 다들 아시죠 MP4는 무엇입니까; 높은 수준의 비디오 품질을 유지하면서 극도로 압축된 파일 형식으로 거의 모든 플레이어에서 재생할 수 있습니다. 이것이 폭넓은 재생을 위해 BRAW 파일을 MP4로 변환해야 하는 이유이며, 이 게시물을 통해 배울 수 있습니다.
DaVinci Resolve를 사용하여 BRAW를 MP4로 변환하는 방법
다음 단계별 가이드에 따라 DaVinci Resolve를 사용하면 BRAW 파일을 MP4 형식으로 쉽게 변환할 수 있습니다. 그러나 이 방법으로는 H.265 MP4 비디오를 얻을 수 없습니다. 이는 비디오 품질이 원본 BRAW 파일만큼 높지 않을 수 있음을 의미합니다. MP4 파일을 보다 높은 품질로 향상시키려면 H.265 변환기, 다음 섹션을 읽을 수 있습니다.
1 단계.DaVinci Resolve를 실행하고 왼쪽 상단 메뉴로 이동합니다. "파일"버튼을 클릭하십시오. 그런 다음 "가져오기" 및 "미디어…" 버튼을 클릭하여 BRAW 파일을 미디어 풀에 추가합니다. 아니면 간단히 "Ctrl"과 "I" 키를 눌러도 됩니다.
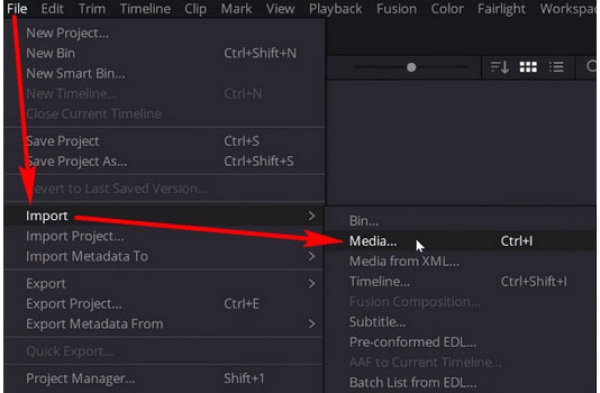
2 단계.화면 하단의 "전달"버튼을 클릭하면 "렌더링 설정"섹션이 나타납니다. "형식" 버튼을 클릭하고 출력 형식으로 "MP4"를 선택하십시오. 그런 다음 "렌더링 대기열에 추가" 버튼을 클릭하여 BRAW 파일에서 변환된 MP4 파일을 저장하세요.
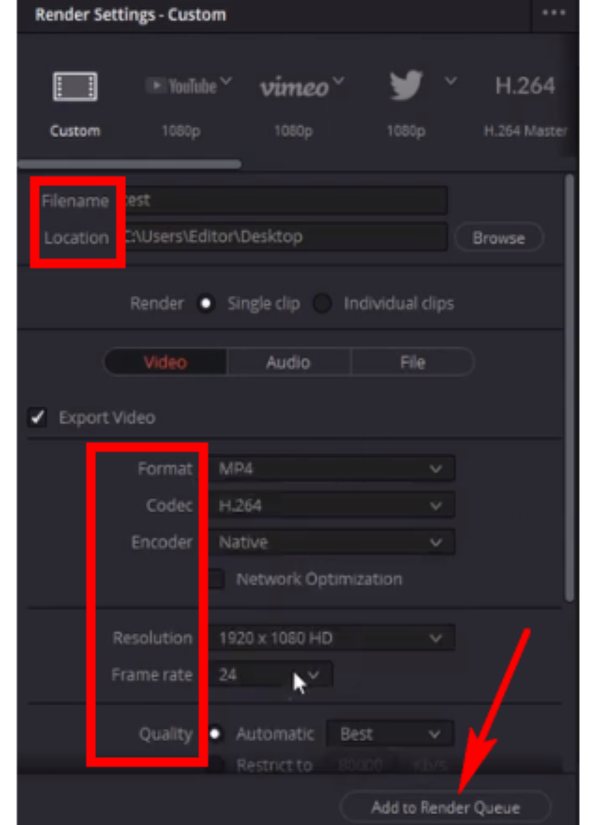
3단계.이제 파일이 "렌더링 대기열" 섹션에 있습니다. 아래의 "모두 렌더링" 버튼을 클릭하면 BRAW 파일을 H.264 MP4 형식으로 변환하는 내보내기 프로세스가 시작됩니다.
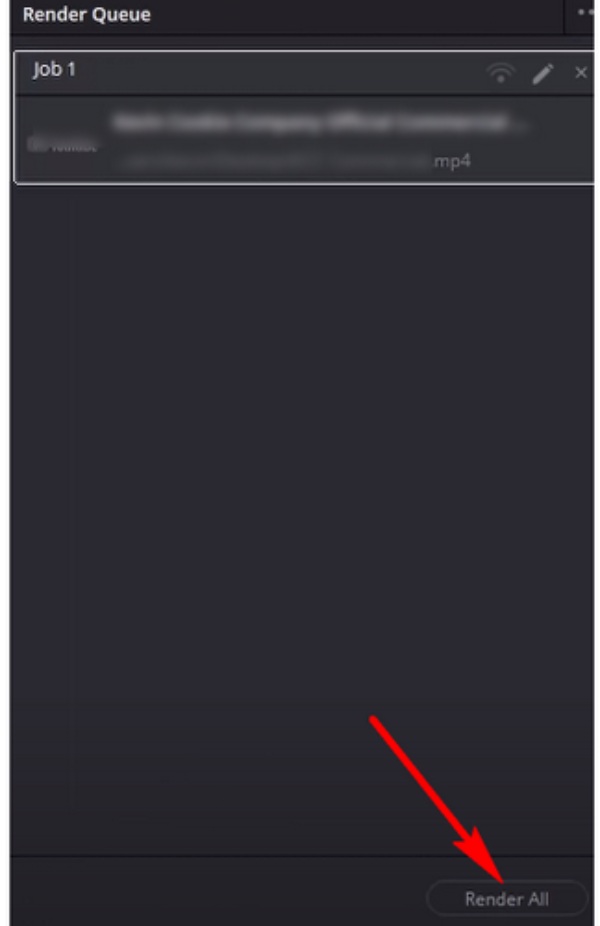
BRAW 파일에서 MP4로 변환된 비디오를 향상시키는 방법
인코더를 H.265로 조정하여 BRAW 파일에서 변환된 MP4 파일을 향상시키려면 도움이 필요한 전문 도구가 필요할 수 있습니다. 그 다음에, AnyRec Video Converter 바로 당신에게 필요한 것입니다. 이 도구를 사용하면 인코더, 해상도 등과 같은 매개변수를 조정하여 변환된 비디오의 품질을 높일 수 있습니다. 프로세스 중에 더 나은 시청 환경을 위해 비디오 콘텐츠를 편집할 수도 있습니다. 다음은 MP4로 변환된 BRAW 파일을 향상시키는 단계별 가이드입니다.

H.265 인코더를 통해 BRAW 파일에서 변환된 MP4 파일을 향상하세요.
시간을 절약하기 위해 BRAW 파일의 처리 수를 일괄적으로 지원합니다.
비디오 품질 향상 과정에서 비디오 콘텐츠를 편집하십시오.
더 나은 이해를 위해 비디오에 자신만의 오디오 트랙이나 자막을 추가하세요.
1 단계.컴퓨터에서 AnyRec Video Converter를 실행하세요. 향상을 위해 BRAW에서 변환된 MP4 파일을 가져오려면 "파일 추가" 버튼을 클릭하세요.
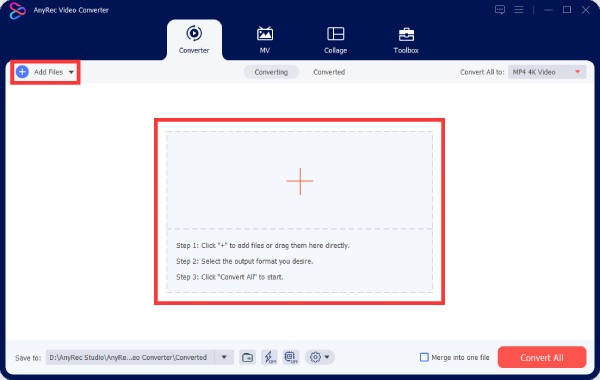
2 단계."모두 변환" 버튼을 클릭하여 출력 설정을 조정하고 HEVC 코덱. 해상도, 비트 전송률, 품질과 같은 추가 설정을 사용자 지정할 수도 있습니다.
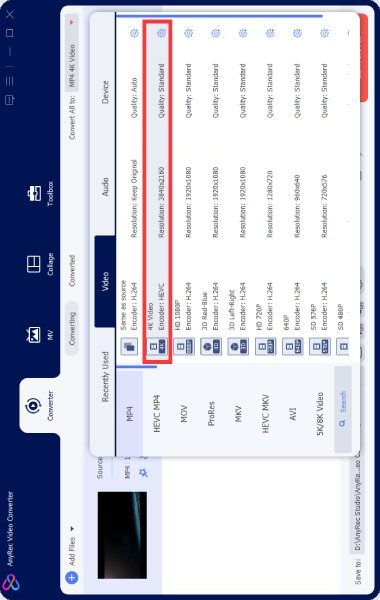
3단계.강화 과정을 시작하려면 "모두 변환" 버튼을 클릭하세요. BRAW 파일에서 변환된 MP4 파일을 향상합니다.
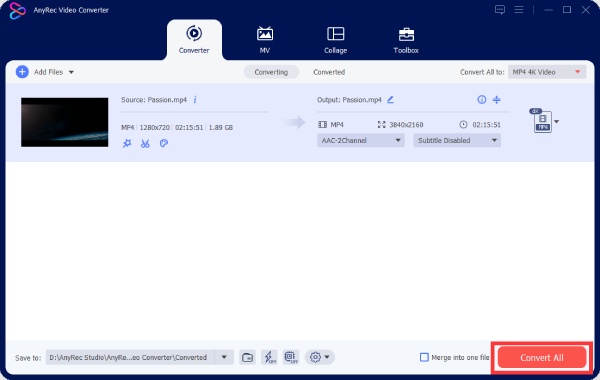
BRAW 파일을 MP4로 변환하는 방법에 대한 FAQ
-
BRAW 파일은 무엇이며 Blackmagic Design 카메라에 이 파일이 사용되는 이유는 무엇입니까?
BRAW는 뛰어난 영상을 위해 Blackmagic Design 카메라의 RAW 데이터를 보존하는 고품질 비디오 포맷입니다.
-
변환하지 않고 표준 비디오 플레이어에서 BRAW 파일을 재생할 수 있습니까?
BRAW 파일을 생성하는 제한된 플레이어만 지원됩니다. MP4와 같이 널리 호환되는 형식으로 변환하면 접근성이 향상됩니다.
-
비디오 코덱을 H.264에서 H.265로 변경하는 것은 어떤 의미가 있나요?
H.265는 효율적인 공유를 위해 더 작은 파일 크기로 비디오 품질을 유지하면서 탁월한 압축 기능을 제공합니다.
결론
결론적으로, Blackmagic Design 카메라 영상의 잠재력을 최대한 활용하려면 BRAW 파일을 MP4로 변환해야 합니다. 이 가이드에서는 DaVinci Resolve를 사용한 단계별 솔루션과 AnyRec Video Converter를 사용한 향상된 기능을 제공하면서 경로를 조명했습니다. 호환성 문제를 해결하고 고급 코덱을 통해 비디오 품질을 최적화함으로써 BRAW 파일은 다용도의 액세스 가능한 고품질 MP4 형식으로 변환됩니다. 비디오 편집 및 보기 경험을 향상하려면 다운로드하여 사용해 보세요. AnyRec Video Converter 지금!
