フルエリアまたは特定のエリアでChromebookのスクリーンショットを撮る方法[無料]
方法 Chromebookでスクリーンショットを撮る? ChromebookのキーボードはWindowsおよびMacオペレーティングシステムのコンピュータとは異なるため、同じショートカットを使用してChromebookで画面をキャプチャすることはできません。しかし、心配しないでください。 Chromebookはソフトウェアのインストールをサポートしていませんが、キーボードのショートカットを使用してChromebookでスクリーンショットを撮ることは難しくありません。さらに、StylusおよびGoogle拡張機能を使用して、より多くの機能を備えたChromebookでキャプチャを取得できます。全画面または特定の領域をキャプチャするかどうかにかかわらず、この記事では次の4つの方法を使用できます。
ガイドリスト
Chromebook で全画面でスクリーンショットを撮る方法 Chromebook で特定の領域のスクリーンショットを撮る 2 つの方法 拡張機能を使用して Chromebook でスクリーンショットを撮る方法 ボーナスのヒント:Windows / Macでスクリーンショットを撮る最良の方法 Chromebook でスクリーンショットを簡単に撮ることに関するよくある質問Chromebook で全画面でスクリーンショットを撮る方法
Chromebookには画面をキャプチャするための[画面の印刷]ボタンはありませんが、Chromebookでスクリーンショットを撮るためのキーボードショートカットもあります。これは、必要なときにいつでもすばやくキャプチャするための最も簡単な方法です。以下の手順に従ってください。
ステップ1。Chromebook の上部にある四角形と 2 本の垂直線が付いた [Windows の表示] ボタンを見つけます。 Chromebook で「Ctrl」ボタンを押してから「Windows の表示」ボタンを押すと、完全なスクリーンショットを撮ることができるようになりました。
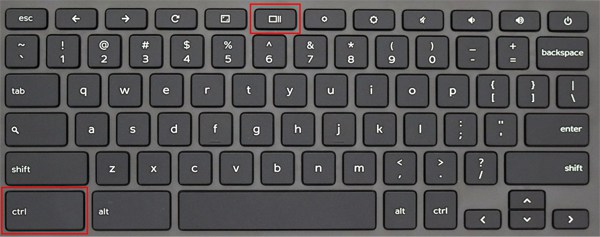
ステップ2。スクリーンショットはローカル ファイルに自動的に保存されます。パソコンの左下にある「Windows」ボタンをクリックし、ファイルアプリを開きます。次に、[マイ ファイル] ボタンをクリックし、左ペインの [ダウンロード] ボタンをクリックします。 「Alt+Shift+M」ボタンを押して、ダウンロード ファイルをすばやく開くこともできます。
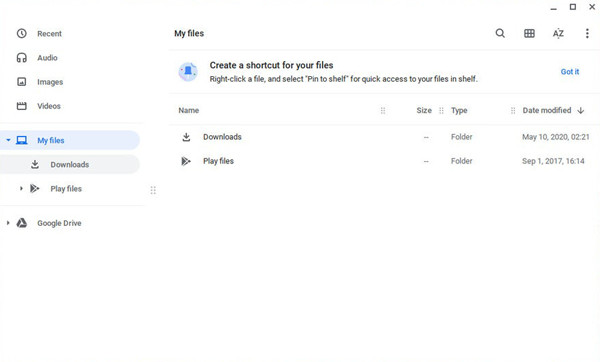
チップ
ファイルをGoogleドライブと同期している場合は、Chromebookで撮影したスクリーンショットを他のデバイスで視聴して広めることもできます。
参考文献
Chromebook で特定の領域のスクリーンショットを撮る 2 つの方法
1.Chromebookで部分的なスクリーンショットを撮るためのキーボードのショートカット
キーボードの「Ctrl+Shift」ボタンを押してから「Windowsの表示」ボタンを押します。次に、カーソルをクリックしてドラッグし、キャプチャしたい部分を選択します。その後、境界線を調整することで、異なる解像度の領域を変更することもできます。最後に中央の「キャプチャ」ボタンをクリックしてChromebookでスクリーンショットを撮ります。
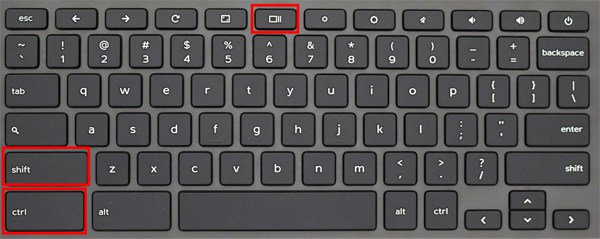
上記のショートカットのほかに、Chromebook の「Ctrl+Alt+Show Windows」ボタンを使用してウィンドウのスクリーンショットを撮ることもできます。ボタンを押した後、目的のウィンドウをクリックしてキャプチャすることを簡単に選択できます。そして、「カメラ」ボタンをクリックしてスクリーンショットを保存します。
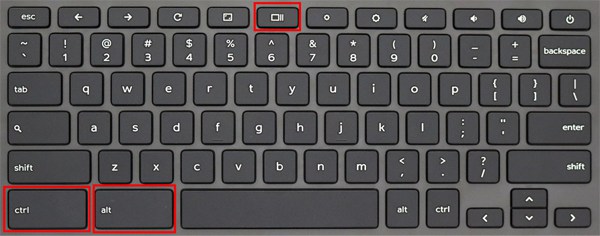
このようにして、スクリーンショットがクリップボードにコピーされ、右下隅のポップアップウィンドウからスクリーンショットを編集または削除することができます。
2.スタイラスツールを使用してChromebookでスクリーンショットをキャプチャする
Stylusは、全画面表示、部分領域、選択したウィンドウでChromebookのスクリーンショットをキャプチャするための非常に強力な組み込みツールです。ただし、最初にChromebookにスタイラスツールが搭載されているかどうかを確認する必要があります。詳細な手順は次のとおりです。
ステップ1。まず、ペンを Chromebook に接続する必要があります。コンピュータの右下隅にあるペンの形をした「スタイラス」ボタンをクリックします。次に、「画面キャプチャ」ボタンをクリックして切り取りツールを開きます。
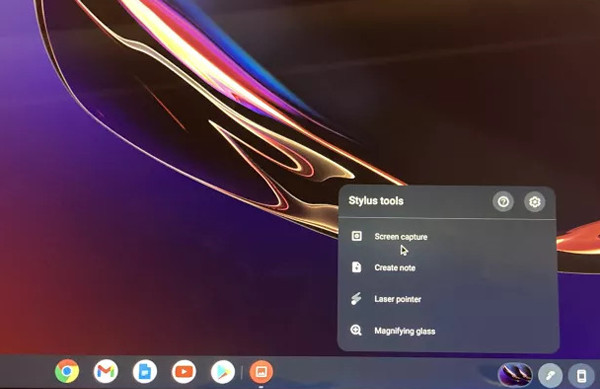
ステップ2。画面の下部に小さなツールボックスがポップアップ表示されます。選択できるキャプチャオプションは3つあります。これらの3つのアイコンは、フルスクリーン、部分領域、および左から右の順序で選択されたウィンドウを意味します。必要に応じて、適切なものを選択し、Chromebookで目的のスクリーンショットを撮ることができます。
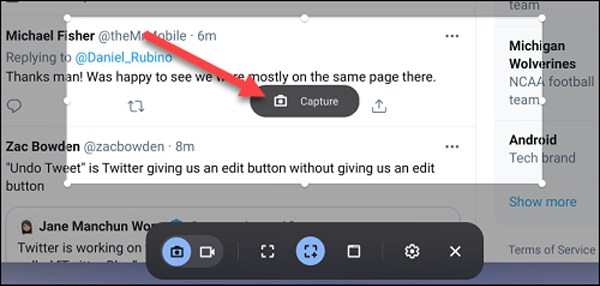
拡張機能を使用して Chromebook でスクリーンショットを撮る方法
上記の3つの公式な方法は使いやすく、主にChromebookでいつでもすばやくスクリーンショットを撮るためのものです。ただし、より高度な機能を備えた画面をキャプチャする場合は、ソフトウェアをダウンロードせずにChrome拡張機能に依存する必要があります。
ステップ1。Chrome拡張機能に移動します
Chromebook で Google Chrome を開きます。右上隅の「その他」ボタンをクリックし、「その他のツール」オプションの「拡張機能」ボタンをクリックします。その後、検索バーでスクリーン キャプチャを見つけて追加できます。
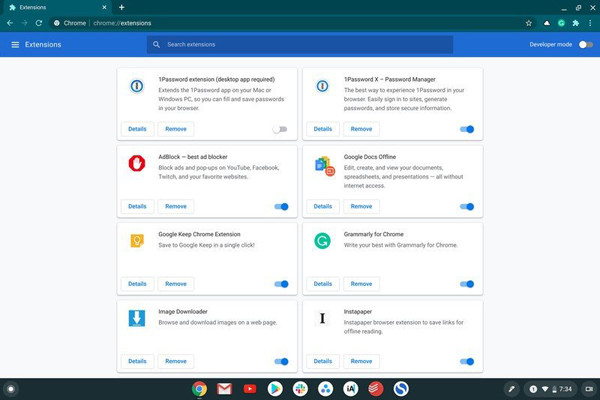
ステップ2。SnippingToolsを検索する
GoogleChromeには多くの強力なスクリーンショット拡張ツールがあります。さまざまな機能を備えたChromebookでスクリーンショットを撮るための3つの推奨されるSnippingToolを次に示します。
ライトショット: これは、編集機能を備えたChromebookでスクリーンショットを撮るのに最も簡単なスクリーンショットツールの1つです。線、図形、テキストをキャプチャに自由に追加できます。その後、スクリーンショットをGoogleドライブとローカルファイルに保存できます。
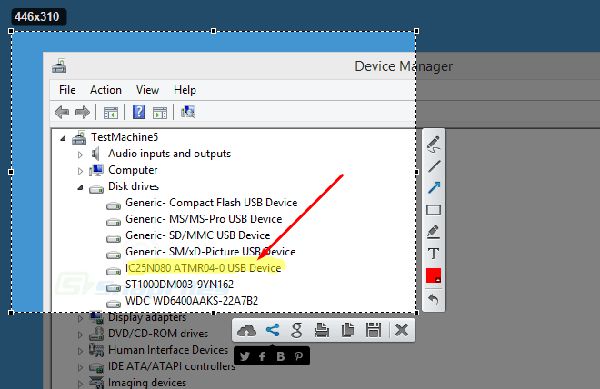
マークアップヒーロー: Markup Heroを使用すると、注釈や画像を使用してChromebookでスクリーンショットを簡単にキャプチャできます。さらに、独自のリンクを介して、スクリーンショットを友人や他のデバイスと直接共有できます。
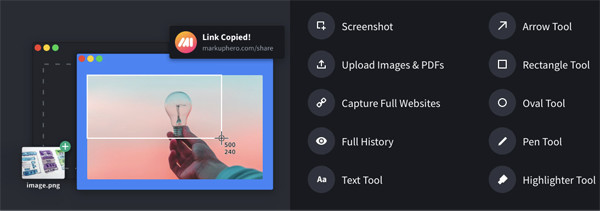
Nimbusキャプチャ: これは、Snipping Toolであるだけでなく、オンラインスクリーンレコーダーでもあります。選択した領域、ページ全体、参照ウィンドウの3つのモードがあります。強力な編集ツールを使用すると、スクリーンショットを切り抜いたり、機密情報をぼかしたりすることができます。
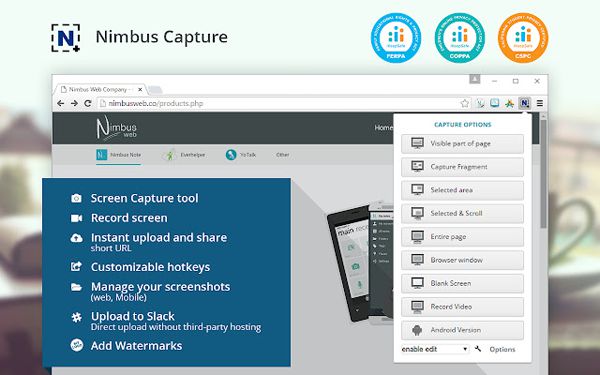
ボーナスのヒント:Windows / Macでスクリーンショットを撮る最良の方法
WindowsまたはMacを使用している場合は、キーボードのショートカットを使用して、コンピューターで簡単なスクリーンショットを撮ることもできます。 Chromebookでスクリーンショットを撮るのと同じように、トリミング、編集、キャプチャへのマークの追加を行うための追加機能はありません。この上、 AnyRec Screen Recorder あなたの最良の選択になります。

簡単なクリックでWindows / Macのスクリーンショットをキャプチャします。
フルスクリーンのカスタマイズされた領域を提供し、ウィンドウオプションを選択します。
形、線、コールアウトなどでスクリーンショットを編集することができます。
いつでもスクリーンショットを撮るための使いやすいホットキー。
Chromebook でスクリーンショットを簡単に撮ることに関するよくある質問
-
1.ファイルフォルダを変更してChromebookで撮影したスクリーンショットを保存できますか?
いいえ、できません。 Chromebook にはダウンロードしたすべてのコンテンツを保存するファイル アプリしかないため、Chromebook でスクリーンショットを撮って [マイ ファイル] フォルダーに保存することしかできません。
-
2. SamSung Chromebookで完全なスクリーンショットを撮る方法は?
「Crtl+Show Windows」ボタンを押すだけで、SamSung Chromebook の画面全体をキャプチャできます。この方法では、スクリーンショットをさらに切り取ったり編集したりすることはできません。したがって、Chrome 拡張機能を利用して完全なスクリーンショットを撮り、より多くの編集機能を使用して編集することもできます。
-
3.タブレットモードでChromebookのスクリーンショットを撮る方法は?
この方法は、Chrome OS を搭載した 2-in-1 タブレットを使用している場合、つまりタブレットに外部音量ボタンがある場合にのみ使用できます。次に、「電源」ボタンと「音量ダウン」ボタンを押すだけで、全画面をキャプチャできます。
結論
上記のいずれかの方法を使用すると、Chromebookで簡単にスクリーンショットを撮ることができます。キーボードのショートカットを使用して、高速キャプチャを実行できます。スタイラスを使用すると、必要に応じて、フルスクリーン、選択した領域、および特定のウィンドウから目的のモードを選択できます。さらに、Chromeウェブストアに拡張機能としてインストールできる強力なSnippingToolが多数あります。
 組み込み、オンライン、拡張機能を備えたChromebookで動画を録画する方法
組み込み、オンライン、拡張機能を備えたChromebookで動画を録画する方法