OBS で円形ウェブカメラを作成する: OBS ウェブカメラコーナーを円形にする 3 つの方法
ストリームでいつも同じ箱型のウェブカメラを使う代わりに、OBS で円形のウェブカメラを作ってみませんか? では、この無料のオープンソース プログラムを使用して、洗練された外観を実現するにはどうしたらよいか疑問に思うかもしれません。もう疑問に思う必要はありません。このガイドでは、OBS で円形のウェブカメラを作成するためにトリミング、マスク、構成を行う方法を段階的に説明します。後で、活用できる別のツールも紹介します。今すぐ四角形を捨てて、もっとスタイリッシュにしましょう。
ガイドリスト
OBS で円形ウェブカメラを作る方法 OBS でカメラサークルを拡大縮小およびトリミングする方法 OBS でウェブカメラの円形の境界線を追加する方法 ウェブカメラで画面ビデオを簡単に録画OBS で円形ウェブカメラを作る方法
OBS Studio で円形のウェブカメラを作成するには、ウェブカメラのソースに円形のマスクを適用します。この方法を使用すると、長方形のウェブカメラ フィードを円形に変換できます。円形マスクを使用してウェブカメラを簡単に円形にする方法は次のとおりです。
ステップ1。OBS にウェブカメラを追加します。
コンピューターで OBS Studio を開き、「ソース」ボックスの「追加」ボタンをクリックし、「ビデオ キャプチャ デバイス」を選択します。デバイス リストからウェブカメラを選択し、「OK」ボタンをクリックします。
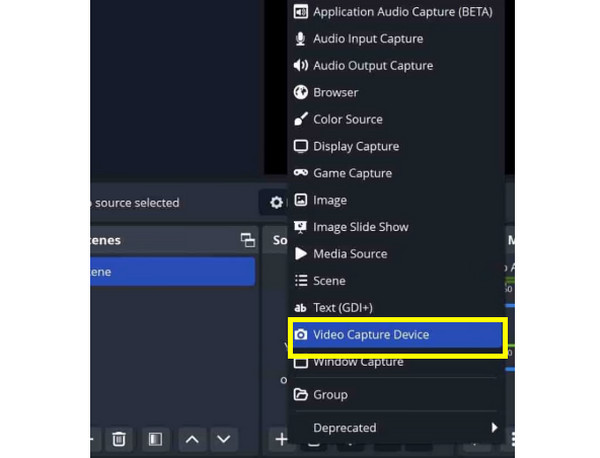
ステップ2。円形マスクを作成します。
Photoshop などの画像編集ソフトウェアを使用して、円形のマスク画像を作成します。それ以外の場合は、Web からダウンロードします。このマスクの背景が透明で、円が中央にあることを確認します。
ステップ 3。円形マスクを適用します。
次に、「ソース」ボックスに移動し、ウェブカメラのソースを右クリックして、「フィルター」を選択します。このウィンドウで、「エフェクトフィルター」の下の「追加」ボタンをクリックし、「イメージマスク/ブレンド」を選択します。
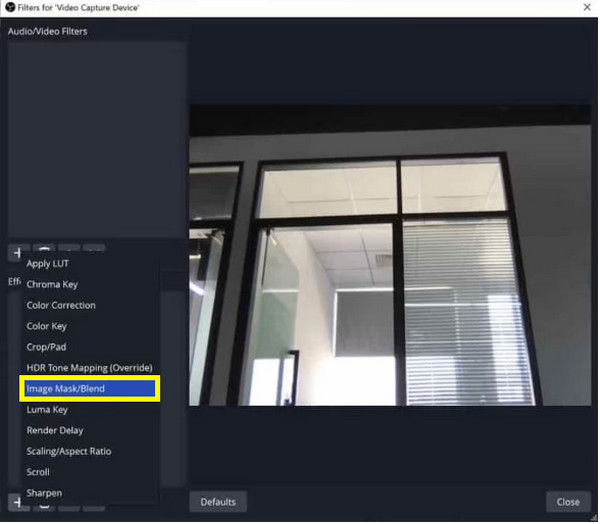
フィルターに名前を付けて、「OK」ボタンをクリックして続行します。この時点で、「参照」ボタンをクリックして円形マスクフォルダーを選択してアップロードします。「タイプ」の下で、マスクのデザインに応じて「アルファマスク」または「アルファブレンド」を選択します。
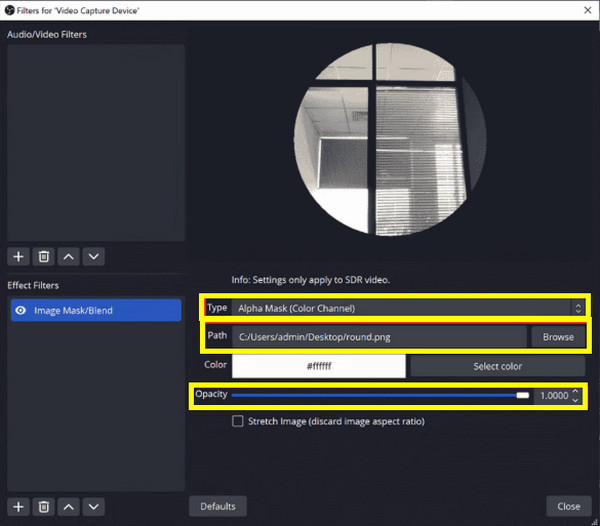
ステップ 4。ウェブカメラのフィードを調整します。
マスクを適用したら、ウェブカメラ ソースのサイズを変更して位置を変更し、マスクがウェブカメラの中央に来るようにします。プレビューから角をドラッグして、OBS で円形のウェブカメラを作成します。
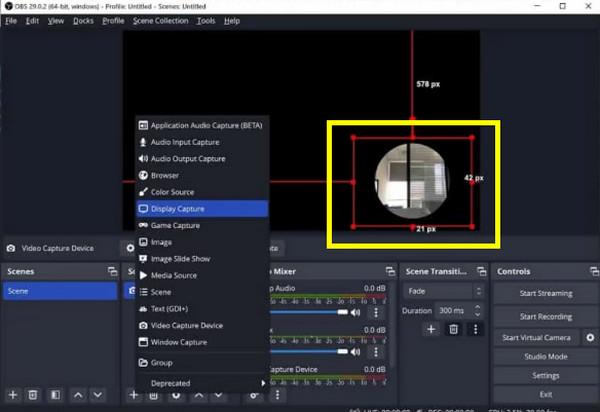
ステップ 5。最終調整。
必要に応じて、マスク設定またはウェブカメラ フィードを微調整して、希望の効果を得てください。完了すると、ストリーミング中および録画中にウェブカメラ フィードが円形に表示されます。
OBS でカメラサークルを拡大縮小およびトリミングする方法
適用された円形マスクがぴったり合うようにするには、ウェブカメラのフィードの大きさを変えたり切り取ったりして、OBS で円形のカメラを作成する方法を学ぶとよいでしょう。ここでは、円形のウェブカメラのサイズを変更し、位置を調整して、ストリームに完璧にフィットさせる方法を説明します。
ステップ1。円形ウェブカメラのサイズを変更します。
「ソース」ボックスでウェブカメラのソースをクリックします。「Shift」キーを押しながら、メインウィンドウのウェブカメラプレビューのフレームの角をドラッグします。
ステップ2。円形ウェブカメラの位置を変更します。
ウェブカメラのフィードを配置するには、プレビュー ウィンドウ内でクリックしてドラッグするだけです。次に、画面の希望する領域の周りにウェブカメラを配置します。
ステップ 3。ウェブカメラのプロパティを調整します。
次に、「ソース」からウェブカメラのソースを右クリックし、「変換」を選択します。ここで、オプションのリストから「変換の編集」を選択して、サイズ、切り抜き、位置の特定の値を設定して、円形のウェブカメラ フィードを微調整できます。
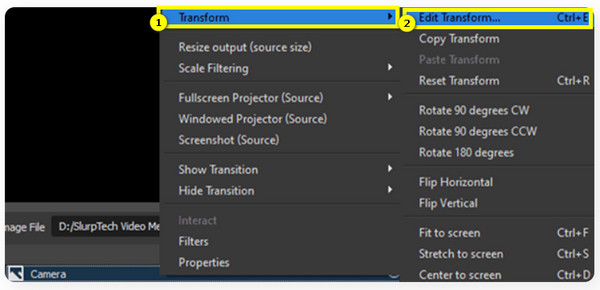
ステップ 4。最終調整。
最後に、ウェブカメラがフレーム内に収まっているかどうかを確認します。必要に応じて調整し、余分な部分を削除します。これが、OBS でカメラ サークルをトリミングする方法です。
OBS でウェブカメラの円形の境界線を追加する方法
OBS で円形ウェブカメラを作成するもう 1 つの方法は、ウェブカメラの周囲に円形の境界線を追加することです。これを行うには、ウェブカメラのフィードを囲む円形の境界線画像 (できれば透明な PNG ファイル) をアップロードする必要があります。この方法を使用すると、デザイン レイヤーを追加することで、洗練されたプロフェッショナルな外観のウェブカメラを作成できます。
ステップ1。円形の境界線の画像を取得します。
まず、透明な背景の円形の境界線画像を入手してください。画像編集ソフトウェアを使用して独自の画像を作成することも、Web サイトからダウンロードすることもできます。境界線は、Web カメラのフィードに合わせて適切なサイズにする必要があります。
ステップ2。境界線画像を追加します。
次に、OBS のメイン画面で、「ソース」から「追加」ボタンをクリックし、「画像」を選択して名前を付けます。「OK」ボタンと「参照」をクリックして、円形の境界線の画像を見つけてインポートします。
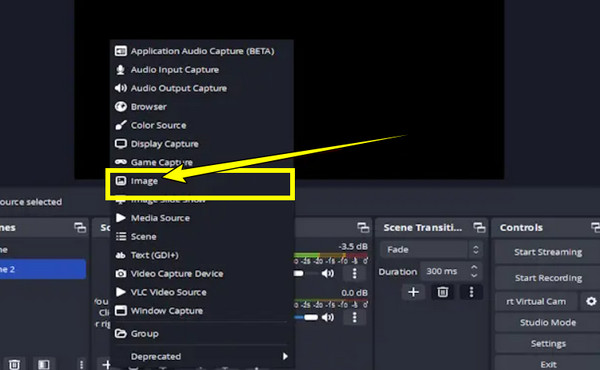
ステップ 3。位置決めと調整。
画像はウェブカメラのフィードに重ねて表示されます。画像が小さすぎたり大きすぎたりする場合は、フレームの角をクリックしてドラッグし、サイズを変更します。境界線をウェブカメラの周囲にぴったり収まるように移動すると、OBS に円形のウェブカメラが作成されます。
ステップ 4。最後の仕上げ。
必要に応じて、右クリックして「変形」を選択し、境界線とウェブカメラの位置を微調整します。ウェブカメラが完璧にフレームされているか再度確認し、満足するまでサイズと位置を調整します。
ウェブカメラで画面ビデオを簡単に録画
OBSで円形ウェブカメラを作る方法はご存知でしょうが、複雑だと感じるユーザーもいます。このプロセスをもっと簡単にしたいですか?特にユニークな円形のウェブカメラを使えば、画面とウェブカメラの両方を簡単に録画できます。 AnyRec Screen Recorderこのツールは、使いやすさとパワーを兼ね備えており、ストリーマー、コンテンツ クリエーター、またはシームレスな録画体験を求めるすべての人にとって理想的です。円形のウェブカメラ録画に加えて、品質や解像度などの設定をカスタマイズしたり、録画後にビデオを簡単に編集したりできます。この多用途のツールを使用すると、複雑な設定なしで録画を完全に制御できます。

ウェブカメラで画面を円形やその他の形で簡単に録画します。
すべてを最大 4K の高解像度でキャプチャし、鮮明でクリアな録画を実現します。
注釈や描画などを追加して、ビデオをリアルタイムで編集します。
MP4、MOV、AVI など、お好みのファイル形式で録画をエクスポートします。
安全なダウンロード
安全なダウンロード
ステップ1。ビデオレコーダーを選択します。
を起動します AnyRec Screen Recorder まず、メイン画面から、デフォルトで「ビデオ レコーダー」モードがすぐに表示されます。表示されない場合は、「録画モード」ドロップダウン リストから選択します。

ステップ2。ウェブカメラとオーディオソースを追加します。
「ビデオ レコーダー」ウィンドウに、Web カメラ フィードを追加するオプションが表示されます。スイッチ ボタンをクリックして、Web カメラの録画を有効にします。必要に応じて、「システム サウンド」または「マイク」スイッチを切り替えることもできます。
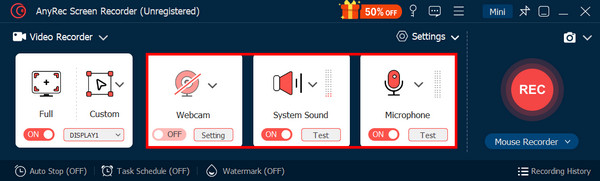
ステップ 3。ウェブカメラのフィードを調整します。
同じウィンドウから「設定」に移動し、「カメラ」タブに移動してカメラ設定にアクセスします。ここで、解像度を調整し、適切なウェブカメラデバイスを選択し、「スタイル」を「円形」に設定してウェブカメラを円形でキャプチャできます。
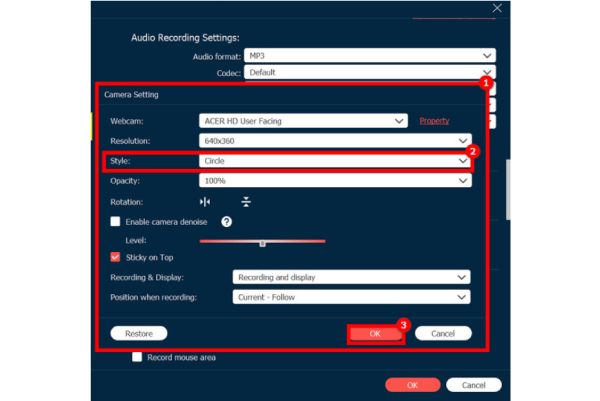
ステップ 4。記録領域を選択します。
ここで、画面全体を録画するか、特定の領域を録画するかを選択します。いずれの場合も、フレームの端をドラッグして録画する領域を選択できます。
ステップ 5。ウェブカメラで画面を録画します。
「REC」ボタンをクリックすると、セッション中に注釈を付けたり、スクリーンショットを撮ったりできます。終了したら、「Stop」ボタンをクリックしてプレビューを開きます。録画を確認し、必要に応じて編集ツールを使用した後、ビデオを保存します。
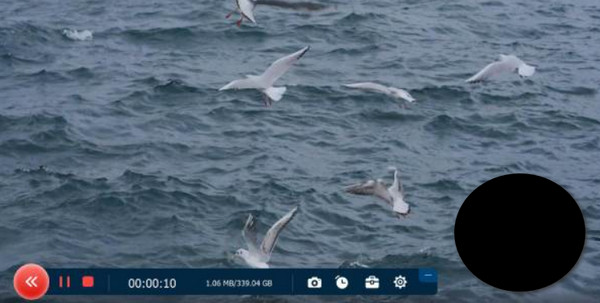
結論
要約すると、この記事ではOBSで円形ウェブカメラを作成し、ストリーミングと録画の両方の視覚的な魅力を高める方法を紹介しました。マスク、スケールとクロップ、円形の境界線を使用して、難しい設定を行います。 OBS録画設定 円形のウェブカメラを作るには、AnyRec Screen Recorder が最適です。しかし、ウェブカメラの映像を円形に録画するためのより合理的なアプローチとしては、AnyRec Screen Recorder が素晴らしい選択肢です。ウェブカメラの映像を画面と音声とともに優れた品質でキャプチャできるため、複雑さを伴わずに高品質の結果を求めるすべての人にとって、まさに素晴らしい選択肢です。
安全なダウンロード
安全なダウンロード
