Crunchyroll のスクリーンショットの撮り方 [そして撮れない理由]
アニメのシーンに心を奪われ、その瞬間を止めてみたいと思ったことはありませんか?息を呑むようなシーンや心を掴む名言など、そんな時にCrunchyrollのスクリーンショットを撮る方法を知っておくと役立ちます。このガイドでは、デスクトップとモバイルの両方でアニメシーンをキャプチャするための簡単な手順をご紹介します。また、「Crunchyrollのスクリーンショットが撮れない」という問題が発生する理由も解説しています。さあ、秘密を解き明かしましょう!
ガイドリスト
Crunchyrollでスクリーンショットが撮れないのはなぜ? PC/MacでCrunchyrollのスクリーンショットを撮る方法(黒い画面が出ない) iPhoneとAndroidでCrunchyrollのスクリーンショットを撮る方法Crunchyrollでスクリーンショットが撮れないのはなぜ?
Crunchyrollで何かを見ているときにスクリーンショットを撮ろうとしたら、画面が真っ暗になってしまった経験があるなら、また同じことが起こるかもしれないと思うかもしれません。まずは、Crunchyrollでスクリーンショットを撮ると画面が真っ黒になる理由を見てみましょう。
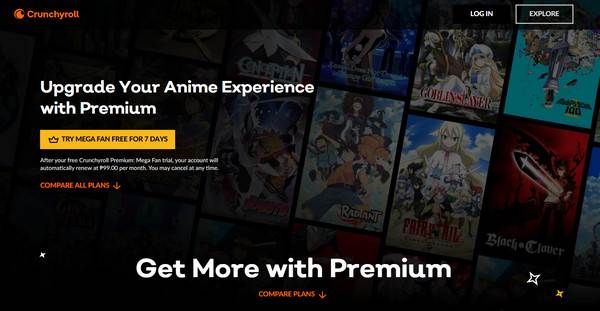
これは、Crunchyrollがデジタル著作権管理(DRM)保護を採用しているためです。DRMは、コンテンツの不正コピーや共有を防止します。これは、ほとんどのストリーミングプラットフォームがライセンスコンテンツを保護し、著作権侵害を防ぐために採用しているセキュリティ機能です。DRMを有効にすると、単純なスクリーンショットから録画まで、すべてのスクリーンキャプチャツールがブロックされます。
したがって、Crunchyroll でスクリーンショットを撮る前に免責事項を確認してください。この投稿は個人的および教育目的のみであり、著作権保護の回避や著作権で保護されたコンテンツの共有などの違法行為を促進または支援するためのものではありません。
PC/MacでCrunchyrollのスクリーンショットを撮る方法(黒い画面が出ない)
前述の通り、DRM保護のため、Crunchyrollのスクリーンショットを撮ると画面が真っ黒になる可能性があります。しかし、個人使用であれば、Crunchyrollのスクリーンショットを撮るための信頼できる回避策は、 AnyRec Screen RecorderこのWindowsとMacのソフトウェアを使用すると、高品質のスクリーンショットをキャプチャし、 Crunchyrollの録画 セキュリティ対策の有無に関わらず、画面から動画をキャプチャできます。ブラウザの保護された再生画面ではなく、画面を直接キャプチャすることで、黒い画面の問題を回避します。さらに、編集ツールも搭載されているので、キャプチャしたアニメシーンの一部を即座に切り取ったり、注釈を付けたり、ハイライトしたりできます。

Crunchyroll 画面の任意の部分(全体、ウィンドウなど)の簡単なスナップショット。
スクリーンショットで即座に切り抜き、テキスト、図形、線などを追加できます。
キャプチャした Crunchyroll の瞬間を JPG、PNG、BMP などの形式で保存します。
ビデオを録画する場合でも、透かしのないきれいなコンテンツを提供します。
安全なダウンロード
安全なダウンロード
ステップ1。まず最初に、ブラウザのハードウェアアクセラレーションを無効にしてください。Chromeの場合は、「設定」→「システム」と進み、「ハードウェアアクセラレーションが使用可能な場合は使用する」などのオプションを無効にしてください。
Firefox ユーザーの場合は、「設定」、「一般」、「パフォーマンス」の順に移動し、「推奨パフォーマンス設定を使用する」のチェックを外します。
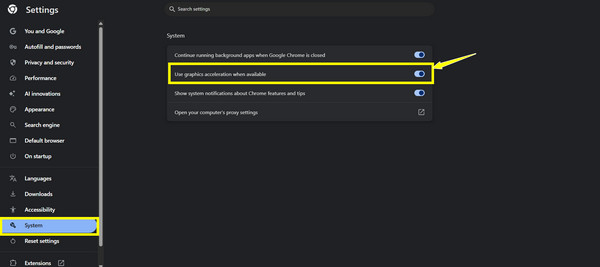
ステップ2。AnyRec スクリーンレコーダーを起動したら、メイン画面から「カメラ」ボタンを探します。このボタンから「スクリーンキャプチャ」オプションにアクセスできます。または、「Alt + PrintScn」キーを押しても簡単にスクリーンショットを撮ることができます。
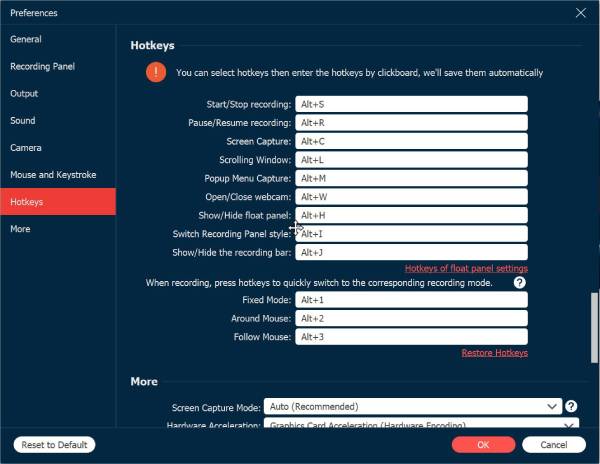
ステップ 3。オプションを選択すると、マウスが「十字線」に変わり、Crunchyroll のシーン、デスクトップの一部、メニューなど、画面のキャプチャしたい部分を正確にキャプチャできるようになります。

ステップ 4。キャプチャ後、エディタがポップアップ表示され、テキストや矢印などの要素をスクリーンショットに追加して、クリエイティブな表現を楽しめます。満足のいく結果が得られたら、「保存」ボタンをクリックして、Crunchyrollのスクリーンショットを保存してください。
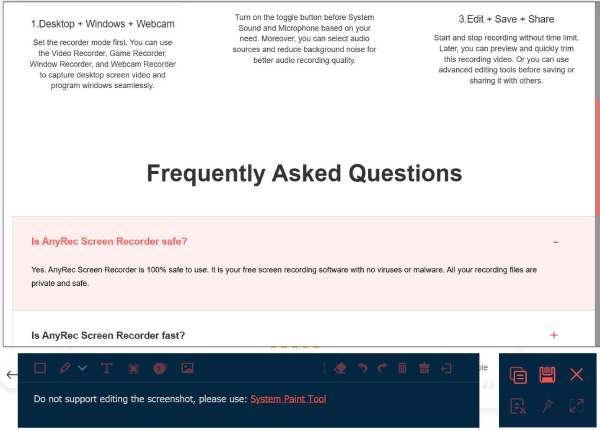
安全なダウンロード
安全なダウンロード
iPhoneとAndroidでCrunchyrollのスクリーンショットを撮る方法
パソコンと同じように、モバイルデバイスを使ってCrunchyrollのスクリーンショットを撮るのは、DRM保護のため難しいです。しかし、適切な設定をすれば、お気に入りのアニメシーンをキャプチャできます!始める前に、iPhoneではAndroidのようにハードウェアアクセラレーションを無効にできないことに注意してください。それでも、スクリーンキャプチャの代わりに、スクリーンレコーディング機能を回避策として試すことができます。
iPhoneでCrunchyrollのスクリーンショットを撮る方法
- 1. Crunchyrollアプリを開き、スクリーンショットを撮りたいエピソードを再生します。上下にスワイプして「コントロールセンター」を開き、「画面収録」機能をタップして開始します。
- 2. その後、上の「赤いバー」をタップするか、「コントロール センター」に再度アクセスして機能のボタンをタップして、録画を停止します。
- 3. 次に、「写真」アプリで、キャプチャしたい部分でビデオを一時停止し、「サイド」+「音量アップ」ボタン(一部のモデルでは「ホーム」+「電源」ボタン)を使用します。
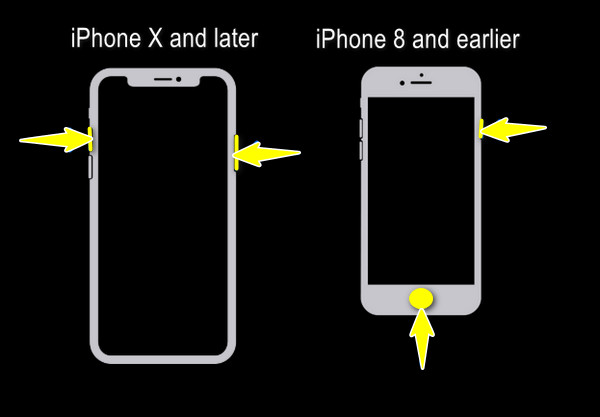
AndroidでCrunchyrollのスクリーンショットを撮る方法
- 1. ハードウェアアクセラレーションを無効にするには、まずCrunchyrollアプリを起動します。「プロフィール」アイコンをタップし、「設定」へ移動して下にスクロールし、「ハードウェアアクセラレーション」のスイッチを「オフ」にします。アプリを再起動します。
- 2. Crunchyrollを起動したら、エピソードの再生を開始します。スクリーンショットを撮りたい部分で一時停止し、「電源」ボタンと「音量を下げる」ボタンを同時に押します。Android画面の左下にプレビューが表示されます。 Androidでスクロールスクリーンショットを撮る.
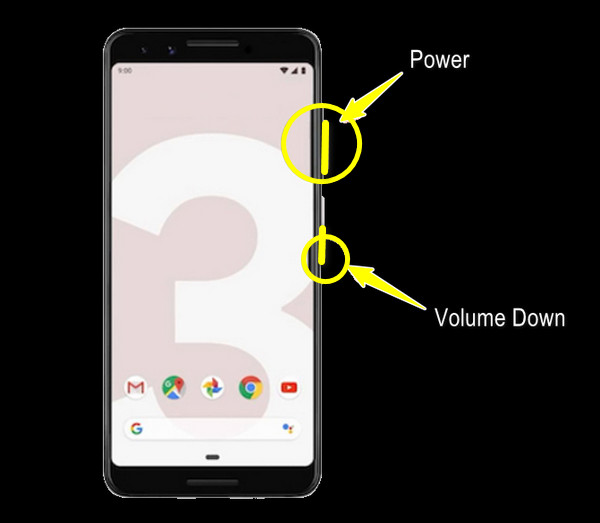
結論
デスクトップでもモバイルでも、DRM保護により黒い画面が表示され、Crunchyrollのスクリーンショットを撮ることができない場合があることがお分かりいただけたと思います。幸いなことに、ハードウェアアクセラレーションを無効にするなどの適切な設定をすれば、個人使用であればCrunchyrollのスクリーンショットを撮ることができます。本当に手間のかからないソリューションをお探しなら、AnyRec Screen Recorderが最適です。黒い画面が表示されずにすべてをキャプチャできるだけでなく、カスタマイズ、編集、高画質出力などの追加機能も提供しており、鮮明な瞬間を捉えたいアニメファンに最適です。
安全なダウンロード
安全なダウンロード
