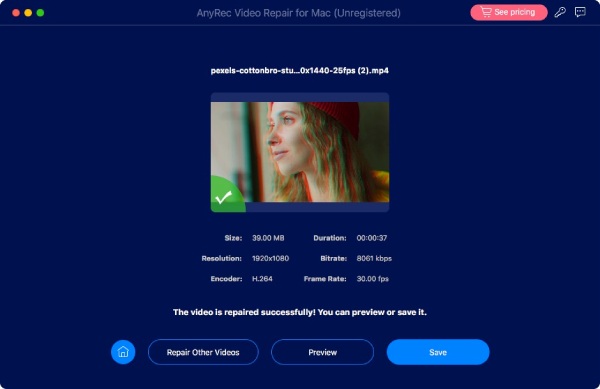指示
AnyRec Video Repair は、さまざまなデバイスで破損したビデオを修復するための多目的ソリューションです。破損したビデオ ファイルに悩まされたことがあるなら、AnyRec Video Repair でシームレスに復元できます。
従来の方法とは異なり、このツールは高度な技術を利用して、破損したビデオを元の品質に戻します。プロセスは簡単です。破損したファイルと同じ形式でサンプル ビデオをアップロードし、AnyRec Video Repair に魔法をかけてもらいます。サンプルと破損したビデオの間の継続時間、解像度、ビットレート、エンコーダ、およびフレーム レートの一致が近づくほど、復元の効果が高まります。サポートされている形式には、MP4、MOV、3GP が含まれます。
この詳細なチュートリアルを読んで、AnyRec Video Repair の機能を活用し、大切なビデオ コンテンツを取り戻す方法を学びましょう。
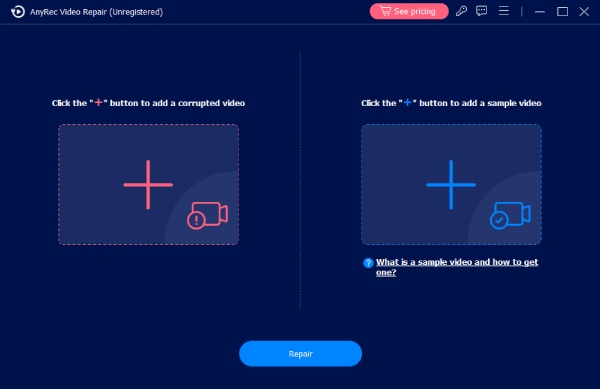
登録
AnyRec Video Repair は、機能が制限された無料の試用版を提供しています。たとえば、準備されたビデオは 10 秒間のみプレビューできます。したがって、ビデオ全体をプレビューして保存し、AnyRec Video Repair の可能性を最大限に引き出すには、ソフトウェアを購入する必要がある場合があります。
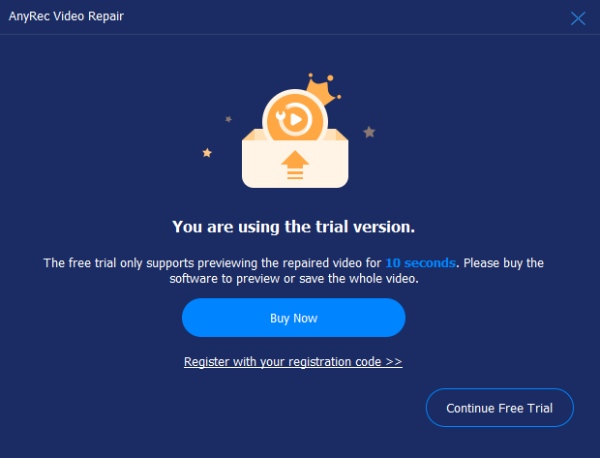
試用版を登録するには、メイン画面の「登録」ボタンをクリックし、メールアドレスと登録コードをテキストフィールドに貼り付けます。その後、「アクティベート」ボタンをクリックしてソフトウェアを登録します。
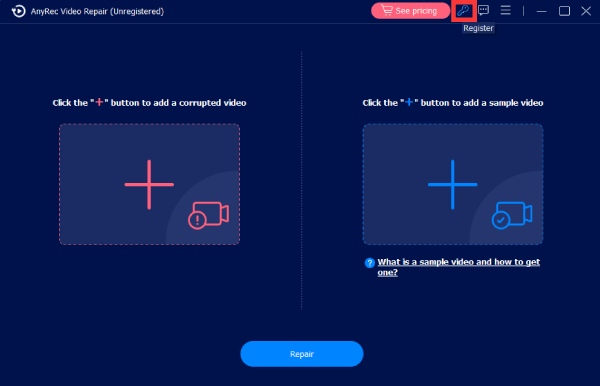
電子メールアドレス:ソフトウェアの購入に使用した電子メールを選択します。
登録コード: 注文確認書に記載されている登録コードを確認してください。

Update
AnyRec Video Repair で問題が発生した場合は、考えられるバグを修正して製品を改善するための無料アップデートをいつでも入手できます。注意すべきよくある方法が 2 つあります。
方法1:手動で更新する
「メニュー」ボタンをクリックし、「アップデートの確認」ボタンをクリックします。更新がある場合は、最新バージョンをダウンロードしてインストールするように通知するウィンドウが表示されます。
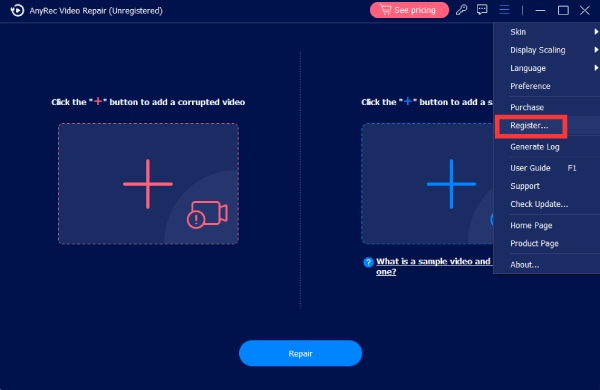
方法2:自動的に更新する
「環境設定」ボタンをクリックし、「設定」ウィンドウを開きます。 [詳細] タブで [更新を自動的に確認する] ボタンをクリックすると、更新があるたびに通知を受け取ることができます。
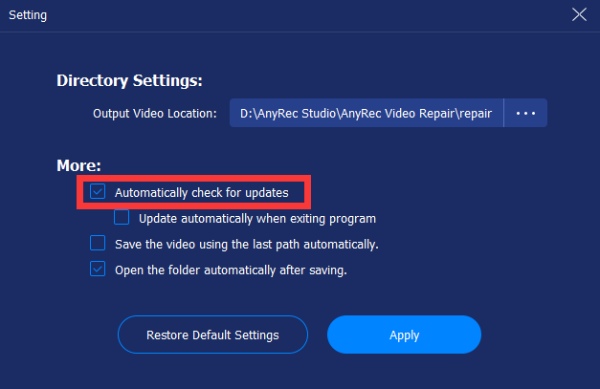
準備
出力設定
修復したビデオ ファイルを保存するパスを選択できます。 「メニュー」ボタンをクリックし、「環境設定」ボタンをクリックします。 「ディレクトリ設定」タブで、「出力場所を選択してください」ボタンをクリックして、修復したビデオを保存するフォルダーを選択します。
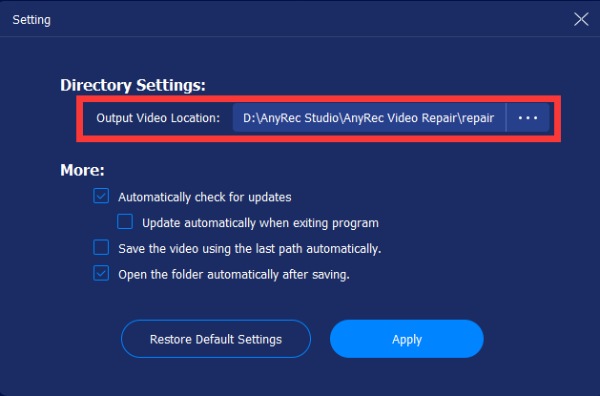
破損したファイル
AnyRec Video Repair は、より多くの種類のビデオ形式を修復できるよう最善を尽くしています。現時点では、このプログラムは MP4、3GP、MOV ビデオの修復をサポートしています。他の種類のビデオ ファイルを修正する必要がある場合は、フィードバックを送信してサポートを求めることができます。 AnyRec Video Repair の専門家が手動で修復し、ビデオが修復されたらすぐに通知します。
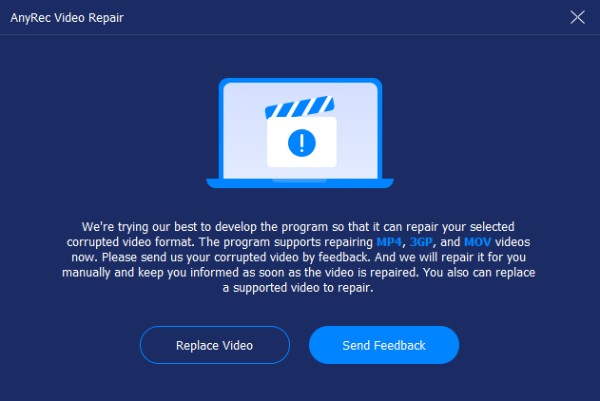
サンプルファイル
破損したビデオ ファイルを修復する際、破損したビデオ ファイルを参照として修復するのに役立つサンプル ビデオ ファイルを準備する必要がある場合があります。サンプルビデオは、携帯電話では新しいビデオを撮影して入手でき、コンピュータではインターネットからダウンロードして入手できます。
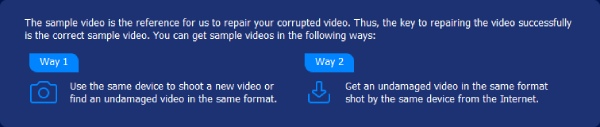
フィードバック
修復できない動画やその他の動画修復関連の問題が発生した場合は、問題のある動画ファイルをAnyRec Video Repairにフィードバック経由で送信していただくと、問題解決のお手伝いをさせていただきます。「ローカル動画をアップロード」または「リンクで動画を共有」ボタンをクリックし、関連情報を入力してください。
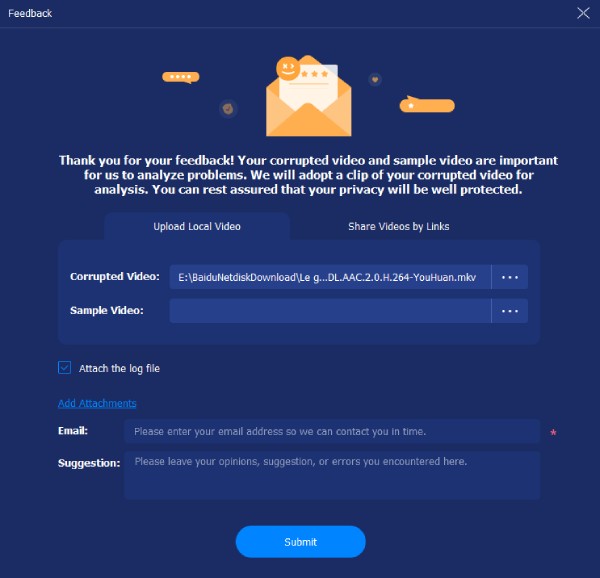
修理ビデオ
AnyRec Video Repairを使用すると、破損したビデオファイルを簡単に修復できます。以下の簡単な手順に従って、破損したビデオファイルを修復する方法を学ぶことができます。
ステップ1: 破損したビデオをアップロードする
AnyRec ビデオ修復を起動します。両側の「追加」ボタンをクリックして、破損したビデオとサンプルビデオをインポートします。

ステップ2: ビデオを修復する
「修復」ボタンをクリックします。修復プロセスが開始され、破損したビデオファイルが自動的に修復されます。プロセスが完了したら、「プレビュー」ボタンをクリックして、ビデオファイルが適切に修復されているかどうかを確認できます。

ステップ3: 修復したビデオをエクスポートする
ビデオ ファイルが修復されたら、再生時間、解像度、ビットレート、エンコーダー、フレーム レートなどの特定のパラメーターを確認できます。問題がなければ、「保存」ボタンをクリックしてファイルを保存します。

指示
AnyRec Video Repair は、さまざまなデバイスで破損したビデオを修復するための多目的ソリューションです。破損したビデオ ファイルに悩まされたことがあるなら、AnyRec Video Repair でシームレスに復元できます。
従来の方法とは異なり、このツールは高度な技術を利用して、破損したビデオを元の品質に戻します。プロセスは簡単です。破損したファイルと同じ形式でサンプル ビデオをアップロードし、AnyRec Video Repair に魔法をかけてもらいます。サンプルと破損したビデオの間の継続時間、解像度、ビットレート、エンコーダ、およびフレーム レートの一致が近づくほど、復元の効果が高まります。サポートされている形式には、MP4、MOV、3GP が含まれます。
この詳細なチュートリアルを読んで、AnyRec Video Repair の機能を活用し、大切なビデオ コンテンツを取り戻す方法を学びましょう。
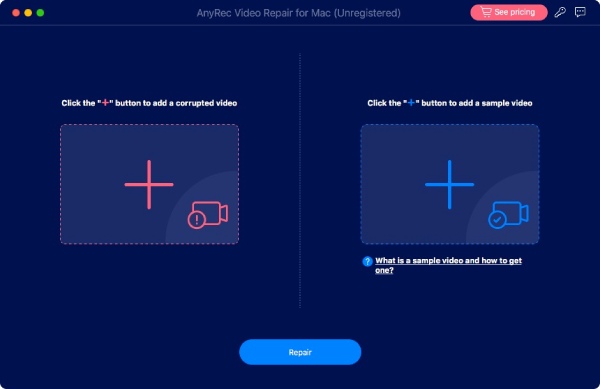
登録
AnyRec Video Repair は、機能が制限された無料の試用版を提供しています。たとえば、準備されたビデオは 10 秒間のみプレビューできます。したがって、ビデオ全体をプレビューして保存し、AnyRec Video Repair の可能性を最大限に引き出すには、ソフトウェアを購入する必要がある場合があります。
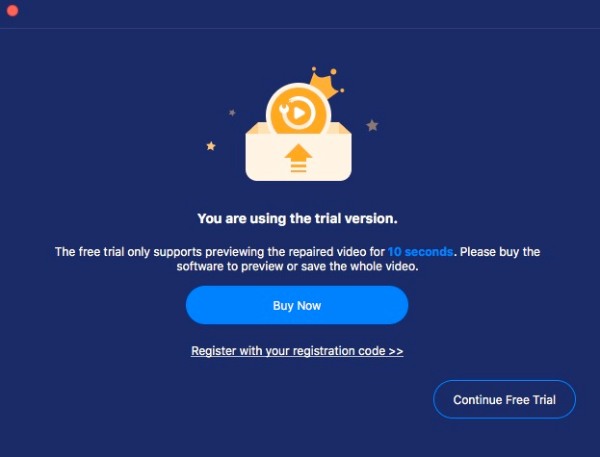
試用版を登録するには、メイン画面の「登録」ボタンをクリックし、メールアドレスと登録コードをテキストフィールドに貼り付けます。その後、「アクティベート」ボタンをクリックしてソフトウェアを登録します。
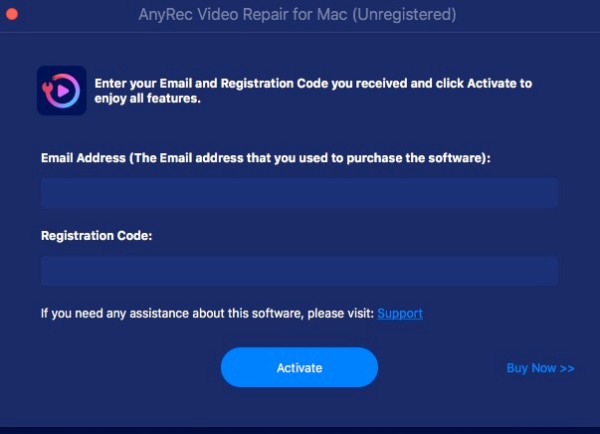
電子メールアドレス:ソフトウェアの購入に使用した電子メールを選択します。
登録コード: 注文確認書に記載されている登録コードを確認してください。
Update
AnyRec Video Repair で問題が発生した場合は、考えられるバグを修正して製品を改善するための無料アップデートをいつでも入手できます。注意すべきよくある方法が 2 つあります。
方法1:手動で更新する
「メニュー」ボタンをクリックし、「アップデートの確認」ボタンをクリックします。更新がある場合は、最新バージョンをダウンロードしてインストールするように通知するウィンドウが表示されます。
方法2:自動的に更新する
「環境設定」ボタンをクリックし、「設定」ウィンドウを開きます。 [詳細] タブで [更新を自動的に確認する] ボタンをクリックすると、更新があるたびに通知を受け取ることができます。
準備
出力設定
修復したビデオ ファイルを保存するパスを選択できます。 「メニュー」ボタンをクリックし、「環境設定」ボタンをクリックします。 「ディレクトリ設定」タブで、「出力場所を選択してください」ボタンをクリックして、修復したビデオを保存するフォルダーを選択します。
破損したファイル
AnyRec Video Repair は、より多くの種類のビデオ形式を修復できるよう最善を尽くしています。現時点では、このプログラムは MP4、3GP、MOV ビデオの修復をサポートしています。他の種類のビデオ ファイルを修正する必要がある場合は、フィードバックを送信してサポートを求めることができます。 AnyRec Video Repair の専門家が手動で修復し、ビデオが修復されたらすぐに通知します。
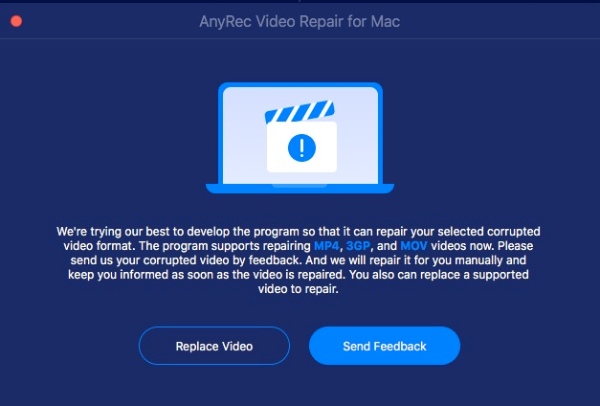
サンプルファイル
破損したビデオ ファイルを修復する際、破損したビデオ ファイルを参照として修復するのに役立つサンプル ビデオ ファイルを準備する必要がある場合があります。サンプルビデオは、携帯電話では新しいビデオを撮影して入手でき、コンピュータではインターネットからダウンロードして入手できます。
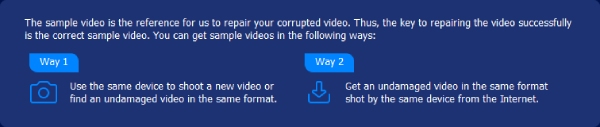
フィードバック
修復できない動画やその他の動画修復関連の問題が発生した場合は、問題のある動画ファイルをAnyRec Video Repairにフィードバック経由で送信していただくと、問題解決のお手伝いをさせていただきます。「ローカル動画をアップロード」または「リンクで動画を共有」ボタンをクリックし、関連情報を入力してください。
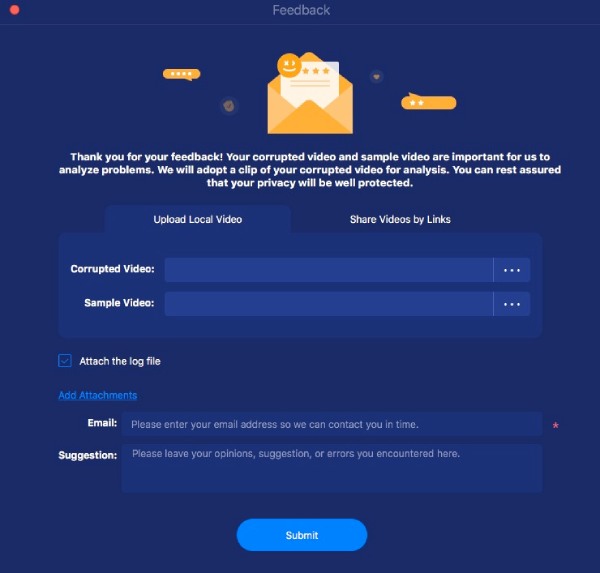
修理ビデオ
AnyRec Video Repairを使用すると、破損したビデオファイルを簡単に修復できます。以下の簡単な手順に従って、破損したビデオファイルを修復する方法を学ぶことができます。
ステップ1: 破損したビデオをアップロードする
AnyRec ビデオ修復を起動します。両側の「追加」ボタンをクリックして、破損したビデオとサンプルビデオをインポートします。
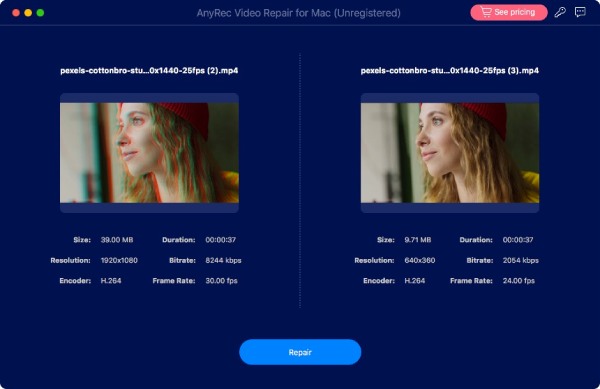
ステップ2: ビデオを修復する
「修復」ボタンをクリックします。修復プロセスが開始され、破損したビデオファイルが自動的に修復されます。プロセスが完了したら、「プレビュー」ボタンをクリックして、ビデオファイルが適切に修復されているかどうかを確認できます。
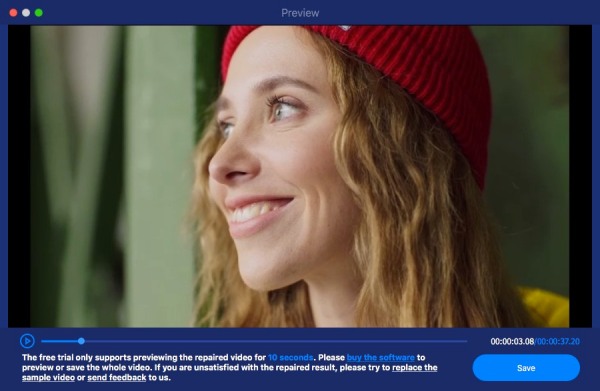
ステップ3: 修復したビデオをエクスポートする
ビデオ ファイルが修復されたら、再生時間、解像度、ビットレート、エンコーダー、フレーム レートなどの特定のパラメーターを確認できます。問題がなければ、「保存」ボタンをクリックしてファイルを保存します。