GarageBand を MP3 にエクスポートする方法: 信頼できる 2 つの方法を紹介します
ポッドキャストが好きな人、またはドラムやその他の仮想楽器を使って音楽を作成する人にとって、GarageBand は完璧なツールであり、GarageBand を MP3 にエクスポートできます。最近よく使われるMac Apple用の充実した音楽制作スタジオです。録音とミキシングを完了すると、デフォルトで M4R ファイルとして保存されます。ただし、ほとんどの音楽アプリケーションはこれをサポートしていないため、音楽を聴いたり、他の人と共有したりすることが困難になります。したがって、GarageBandをMP3にエクスポートする必要があります。この記事を最後まで読むと、GarageBand を MP3 に変換する詳細な手順と方法がわかります。
ガイドリスト
Mac で GarageBand を MP3 にエクスポートする方法 Windows および Mac で GarageBand を MP3 に変換する方法 GarageBand でサポートされているフォーマット GarageBand から MP3 へのよくある質問Mac で GarageBand を MP3 にエクスポートする方法
GarageBand を MP3 にエクスポートする方法を学ぶ理由は、ほとんどのオーディオ プレーヤーがデフォルトの形式をサポートしていないためです。どんなに良い音楽を作っても、いつでも聴けなければ意味がありません。 GarageBandをMP3として保存する簡単な方法から始めましょう。
GarageBand は音楽の MP3 へのエクスポートをサポートしています。ただし、選択した形式へのこのエクスポート機能は 10.0.0 バージョンに移動され、上位のソフトウェア バージョンに 10.0.2 が追加されました。したがって、GarageBand を MP3 に簡単にエクスポートするには、最新バージョンに更新していることを確認してから、以下のガイドに従ってください。
ステップ1。GarageBand プロジェクトで、上のメニューから「共有」ボタンをクリックします。次に、ドロップダウンリストの「曲をディスクにエクスポート」ボタンをクリックします。
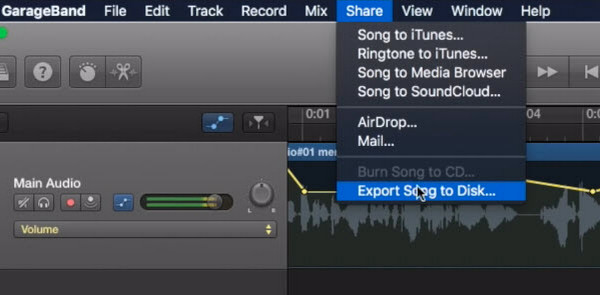
ステップ2。次に、ポップアップ ボックスで MP3 をターゲット形式として設定します。提供されているオーディオ形式には、下にラジオ ボタンがあります。
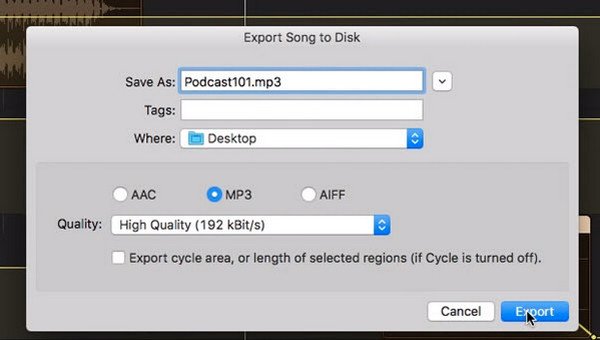
ステップ 3。保存する前に、ファイル名を編集し、保存先フォルダーを選択できます。次に、以下でオーディオ品質を選択できます。最後に、 輸出 ボタン。
Windows および Mac で GarageBand を MP3 に変換する方法
使用しているバージョンで GarageBand から MP3 をエクスポートできない場合は、いくつかの代替手段を使用できます。 1 つは、Windows と Mac で完璧に動作するコンバーターです。 AnyRec ビデオコンバーター。この GarageBand MP3 コンバーターを使用すると、ビデオおよびオーディオ ファイルを MP3、AAC、WAV などの 1000 以上の一般的な形式に変換できます。 MP3ファイルのサイズを小さくする 大きなGarageBandファイルをエクスポートした後。

ビデオおよびオーディオ ファイル用にいくつかの出力形式を用意します。
ビデオとオーディオをカスタム設定して、希望の品質を実現します。
GarageBand MP3 をオーディオ トラックとしてビデオに追加します。
大きい GarageBand 音楽ファイルを小さいサイズに圧縮します。
安全なダウンロード
安全なダウンロード
ステップ1。メイン画面には、提供されるすべての主要ツールが表示されます。 [コンバータ]タブに移動します。 「ファイルを追加」ボタンをクリックするか、ファイルを中央に直接ドラッグして、ファイルをインポートします。
安全なダウンロード
安全なダウンロード
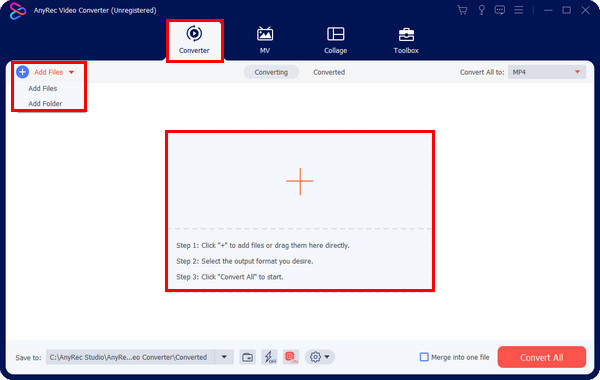
ステップ2。形式として MP3 を選択するには、メニューの [すべて変換] に移動して、リストされているすべてのファイル形式とデバイス プリセットを表示します。 「オーディオ」セクションに移動し、「MP3」を選択します。
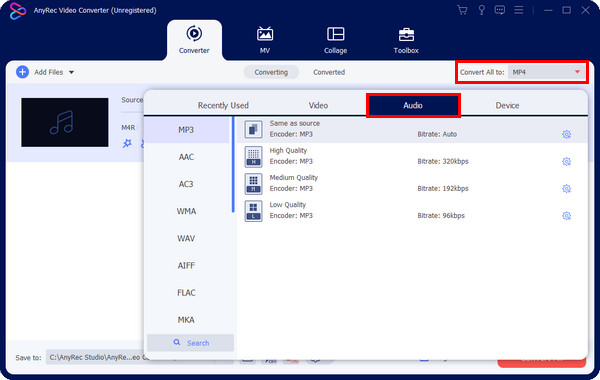
ステップ 3。その後、歯車アイコンを使用してカスタム プロファイルのオーディオ設定を調整できます。そこからエンコーダー、サンプルレート、チャンネル、ビットレートを編集できます。
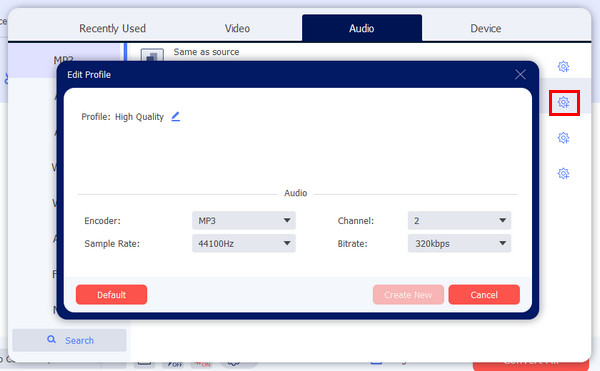
ステップ 4。次に、オーディオ ファイルをクリックして、編集する必要があるかどうかを確認します。最後に、満足したら、「すべて変換」ボタンをクリックして、GarageBand を MP3 にエクスポートします。
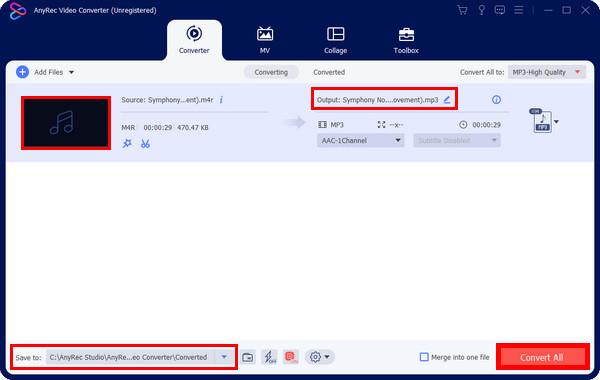
安全なダウンロード
安全なダウンロード
GarageBand でサポートされているフォーマット
上記のように、GarageBand を 2 つの方法で MP3 として保存する方法を学習した後は、お持ちの GarageBand に応じて音楽をエクスポートする形式を選択できます。 MP3 以外に、どの GarageBand が他のフォーマットをサポートしていますか?幸いなことに、アプリは音楽を MP3、CAF、WAV、AIFF、AAC、Apple Lossless、MIDI ファイルなどの複数のオーディオ形式にエクスポートできます。
ただし、MP3 ファイルを GarageBand にインポートしたい場合は、残念ながらそれはできません。 GarageBand は、まだダウンロードされていないファイルのみを受け入れます。幸いなことに、この問題から抜け出す素晴らしい方法があります。使用できます AnyRec ビデオコンバーターGarageBand MP3 コンバーター。これを使用しないと GarageBand で開けないファイルを変換します。 GarageBand の録音。 MP3 ファイルに問題がある場合は、AIFF または WAV への変換を検討してください。これらの形式は Apple の編集およびミキシング プロダクションに適しているためです。
GarageBand から MP3 へのよくある質問
-
一部の MP3 ファイルを GarageBand にインポートできないのはなぜですか?
GarageBand アプリは標準化されたオーディオ ファイルのみを再生するため、一部の MP3 ファイルを GarageBand で開くと問題が発生します。これらは、コンバーターを使用して YouTube から MP3 にダウンロードされていないものです。ただし、MP3 ファイルを Apple がさらにサポートする形式に変換したり、ファイル拡張子を小文字の .mp3 に変更したりすることができます。
-
Audacity を使用して GarageBand から MP3 をエクスポートできますか?
はい。 Audacity と GarageBand はどちらもオーディオ ファイルの編集に効果的です。また、Audacity を使用すると、変換したい GarageBand ファイルをコピーし、プログラム上で開き、MP3 としてエクスポートできます。ただし、Audacity で編集を行うと、元に戻すことはできません。
-
GarageBand を iPhone/iPad に MP3 として保存できますか?
いいえ。作品を GarageBand から MP3 に保存するプロセスは、Mac では若干異なります。そして、残念ながら、iPhone および iPad 用の GarageBand では音楽を M4A 形式でしか保存できません。ただし、コンバーターを使用して MP3 に変換したり、ファイル アプリを使用したりすることができます。
結論
GarageBand for Mac は間違いなく、このような優れた品質の音楽を作成できます。そして今、あなたが抱えている問題は、 GarageBandをMP3に変換する方法 解決しました!上記の方法で、GarageBand を MP3 としてすぐに保存できるようになりました。 GarageBand を変換する方法は人によって異なりますが、優れた変換機能を提供する信頼性の高い超高速ソフトウェアを見つけると便利です。 AnyRec Video Converter プログラムをぜひ試してみてください。
安全なダウンロード
安全なダウンロード
