新旧の Audacity を通じて AUP3 ファイルを MP3 に変換する方法
録音や音楽の場合、より適切に再生するには、ある時点でオーディオ ファイルを互換性のある形式に変換する必要があります。このソリューションは、再生できないデータと情報のみが含まれるため、Audacity AUP3 ファイルと一致します。この場合の目標は、需要のある優れたコンバーターの助けを借りて AUP3 を MP3 に変換することです。したがって、この投稿では、古いおよび最新のAudacityを使用してAUP3をMP3に変換する方法を説明します。詳細については、次の部分をお読みください。
ガイドリスト
AUP3をMP3に変換することは可能ですか? 最新のAudacityを使用してAUP3をMP3に変換する方法 古いAudacityファイルをMP3に変換する究極の方法 AUP3 を MP3 オーディオに変換する方法に関する FAQAUP3をMP3に変換することは可能ですか?
AUP3 形式は、オープンソースのオーディオ録音および編集プログラムである Audacity によって特化されたオーディオ プロジェクトで、プロジェクトで使用される設定、メタデータ、オーディオ ファイルなどの情報が含まれています。ただし、AUP3 ファイルは Audacity 3 および最新バージョンで使用されており、古いバージョンの AUP 形式の代わりになりました。
AUP3をMP3に変換できますか?古い Audacity ではオーディオ ファイルを MP3 に変換することはできません。また、以前のバージョンでは AUP3 ファイルを開くことはできません。この作業を実行するには、まず MP3 エンコーダをコンピュータにインストールする必要があります。しかし、最新の Audacity ではまったく逆です。後続の部分に進み、AUP3 を MP3 に変換する方法を学習してください。
最新のAudacityを使用してAUP3をMP3に変換する方法
AUP3 ファイルは Audacity の上位バージョンで簡単に開くことができるため、Audacity MP3 Converter を使用してファイルを MP3 形式にエクスポートするのは問題ありません。これを行うには、プログラムのメニュー バーで [ファイル]、[開く] の順にクリックし、AUP3 ファイルを見つけます。あとは、以下の完全な手順に従うだけです。
ステップ1。開ける 大胆さ。 [ファイル] をクリックし、ドロップダウン メニューで [エクスポート] を選択し、[MP3 としてエクスポート] オプションを選択します。
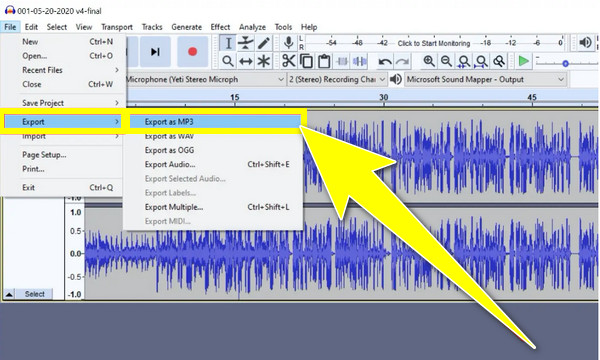
ステップ2。新しいポップアップ ウィンドウから、[形式オプション] で希望の MP3 設定を設定します。 「ビットレートモード」は「一定」、「品質」は「192kbps」以上を選択してください。次に、「保存」をクリックします。
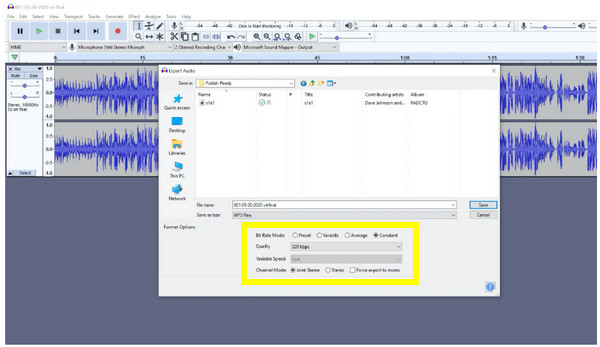
ステップ 3。その後、[メタデータ タグの編集] ウィンドウ内で、必要に応じてファイルに関する次のバーに入力できます。これは、ファイルを iTunes などのプログラムにインポートすると表示されます。完了したら「OK」をクリックすると、AUP3 が MP3 に正常に変換されます。
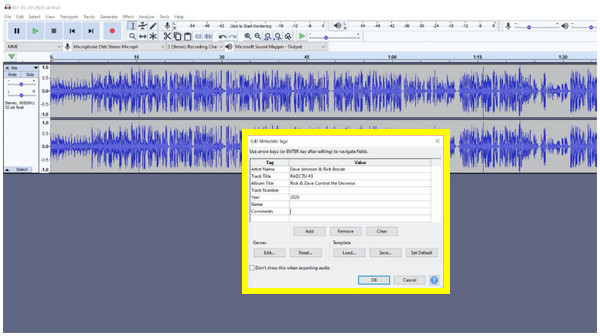
古いAudacityファイルをMP3に変換する究極の方法
それにもかかわらず、古いバージョンの Audacity をお持ちの場合、どうすれば Audacity AUP3 を MP3 に変換できますか?プログラムを更新する手間に加えて、という名前の優れたコンバーターから支援を受けることができます。 AnyRec ビデオコンバーター。このツールでは、MP3、AAC、OGG、M4A などを含む 1000 を超える形式を提供できます。変換中および変換前の元の品質を維持するため、高品質の変換結果を提供するという点ではリーグ内で断然最高です。さらに、50 倍の高速で AUP3 から MP3 へのバッチ変換をサポートします。

AUP3 ファイルを MP3 およびその他の 1000 以上の形式にバッチ変換します。
ファイル サイズの制限なしで 50 倍速い変換速度を実現します。
高品質のオーディオ結果を得るために、エンコーダー、サンプル レート、ビットレートを調整します。
トリマー、ボリュームブースター、オーディオ同期などの編集ツールを提供します。
安全なダウンロード
安全なダウンロード
ステップ1。Audacity を使用して AUP3 ファイルを別の形式 (WAV など) に変換したら、 AnyRec ビデオコンバーター コンピュータにインストールされています。後で、「ファイルを追加」ボタンをクリックして、WAV ファイルをプログラムにインポートします。
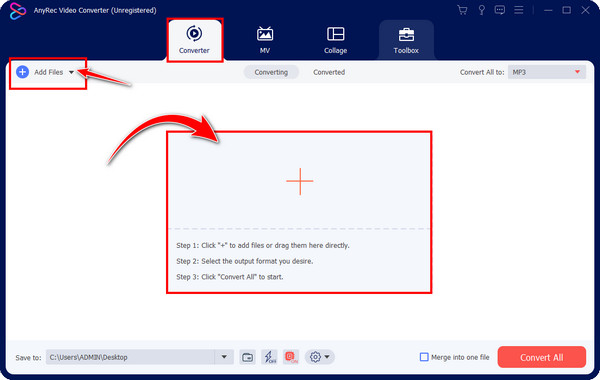
ステップ2。次に、右上の「すべてを変換」メニューに移動して、AUP3をMP3に変換します。必ず「オーディオ」タブに入り、好みのカスタマイズされた解像度で「MP3」形式を選択してください。
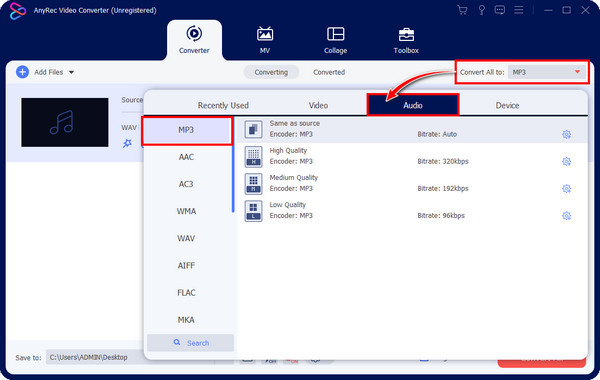
オーディオプロファイルを処理したい場合は、選択したフォーマットの右側にある「カスタムプロファイル」ボタンをクリックしてください。 「プロファイルの編集」からサンプルレート、ビットレート、エンコーダーなどを調整できます。問題なければ「新規作成」をクリックします。
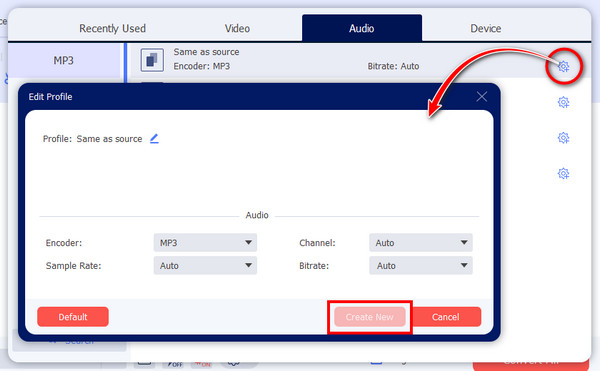
ステップ 3。メイン画面に戻り、「編集」または「カット」ボタンをクリックして、オーディオ ファイルに追加の編集を加えることができます。 MP3ボリュームを増やす。後で、MP3 ファイルの場所と名前を指定できます。
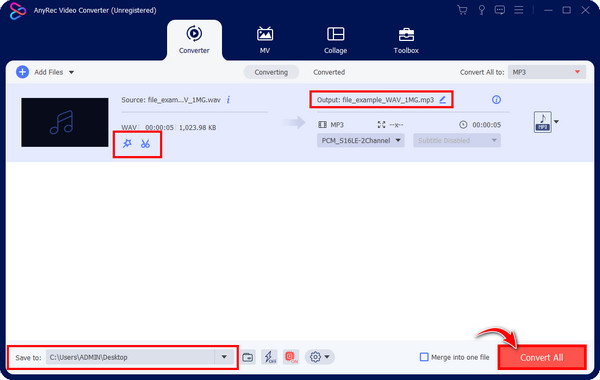
ステップ 4。すべてを終えたら、「すべて変換」をクリックして、変換されたAUP3をMP3にコンピュータに保存します。進行状況バーに、変換プロセスの完了が表示されます。
安全なダウンロード
安全なダウンロード
AUP3 を MP3 オーディオに変換する方法に関する FAQ
-
Audacity の古いバージョンでオーディオ ファイルを MP3 に変換するにはどうすればよいですか?
残念ながら、古い Audacity を使用してファイルを MP3 に変換することはできません。ただし、WAV や OGG などの別のオーディオ形式を選択することもできます。 .aup ファイルをプログラムで開いたら、[ファイル] をクリックし、[エクスポート] に移動して、リストからエクスポート オプションを選択します。
-
オンラインでAUPをMP3に変換することは可能ですか?
はい。 AnyConv、ConvertHelper、CloudConvert など、多くのオンライン コンバーターが .aup3 および .aup ファイルの変換に関するヘルプを提供します。
-
AUP から MP3 への変換と AUP3 から MP3 への変換は同じですか?
いいえ。AUP と AUP3 はどちらも、Audacity でオーディオ プロジェクトを保存するために使用される形式です。ただし、AUP は古い Audacity バージョンで使用されており、Audacity 3 以降のリリースからは AUP3 に置き換えられました。
-
コンピュータで直接開く前に、AUP3 を MP3 に変換する必要がありますか?
はい。すべての Audacity プロジェクトはプログラム内でのみ開くことができるため、AUP3 ファイルの電子メールを受信した場合は、Audacity を開かないとそれを聞くことはできません。したがって、どこででも開くための唯一の解決策は、普遍的な互換性のある形式である MP3 に変換することです。
-
Audacityでサポートされている形式は何ですか?
Audacity は現在、MP3、AU、AIFF、WAV、OGG 形式のインポートをサポートしています。エクスポートには WAV、MP3、AIFF が一般的です。
結論
AUP3 を MP3 に変換することについてこの記事で言いたいことはこれですべてです。 AUP3 ファイルはプログラムの形式であるため、Audacity を使用して AUP3 ファイルを変換するのは当然のことです。ただし、MP3 への変換は最新バージョンでのみ可能です。この場合は、次の人の助けを借りてください AnyRec ビデオコンバーター。オーディオ ファイルを他の形式に変換するには古い Audacity を使用する必要がありますが、このプログラムは 1000 以上の形式をサポートし、AUP3 から MP3 への高品質のオーディオ結果を提供します。それはあなたにも役立ちます MP3ファイルを結合する。このツールを試してみてください!
安全なダウンロード
安全なダウンロード
