AIFF から MP3: 5 つの方法で AIFF オーディオ ファイルを MP3 320kbps に変換します
必要なときにいつでも AIFF を MP3 に変換する 5 つの方法を確認してください。
- AnyRec ビデオコンバーター: 大規模な AIFF 変換のための高速 GPU アクセラレーション。 (最大320kbps)
- iTunes/音楽: 無料の Mac AIFF から MP3 コンバーター。 (最大192kbps)
- Windows Media Player: 無料の Windows AIFF コンバーター。
- オンラインオーディオコンバーター: 無料で使用できます。ただし、AIFF ファイルのファイルサイズは小さい必要があります。
安全なダウンロード
安全なダウンロード

AIFF は非圧縮の Apple 対応オーディオ形式ですが、MP3 は圧縮された一般的なオーディオ形式です。すべてのプラットフォームで AIFF オーディオ ファイルを再生および編集したり、かなり良い音質でファイル サイズを小さくするには、AIFF を MP3 に変換して問題を解決できます。
問題は、AIFF から MP3 へのコンバーターとして最適なものはどれか、ということです。または、さまざまなプラットフォームでオーディオ ファイルのファイル拡張子を .aiff から .mp3 に変更するにはどのような方法を選択できますか?それについては心配ありません。読み続けて、次の手順に従ってください。
ガイドリスト
AnyRec ビデオ コンバーターを使用する [Windows および Mac] iTunes/ミュージックで変換【Mac】 Windows Media Playerを使用する【Windows】 無料の AIFF オーディオ コンバーターを試す [オンライン] AIFF と MP3 に関する FAQMac および Windows で AIFF を MP3 320kbps にバッチ変換
大きな AIFF ファイルをバッチで MP3 に変換したい場合は、次の方法を使用することを強くお勧めします。 AnyRecビデオコンバータ。 50 倍速い変換速度により、待ち時間を大幅に節約できます。デスクトップ AIFF から MP3 への変換ソフトウェアは、オーディオ変換にインターネット接続を使用しません。したがって、オフラインで AIFF ファイルを MP3 やその他の形式にすぐに変換しても大丈夫です。さらに、プログラム内で多くのオーディオ編集ツールを入手できます。

AIFF/AIFC/AIF ファイルを MP3 などの 1000 以上の形式にバッチ変換します。
オーディオファイルをトリミング、結合、圧縮などして編集します。
オーディオビットレートを320kbps、256kbps、192kbpsなどで調整します。
50 倍の速度で GPU アクセラレーションを実現します。
安全なダウンロード
安全なダウンロード
ステップ1。AIFFオーディオコンバーターソフトウェアを開きます
インストール後に AnyRec Video Converter を実行します。まず、[ファイルを追加] をクリックして AIFF ファイルをアップロードします。
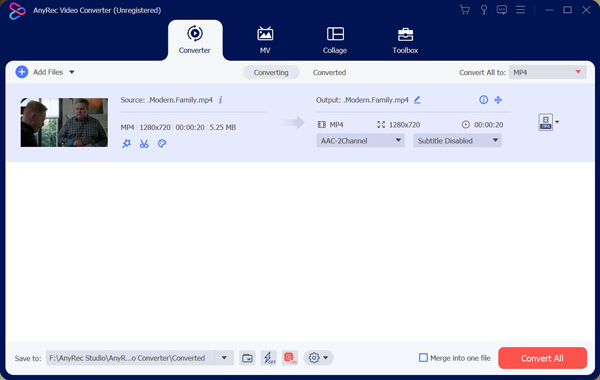
ステップ2。MP3出力形式を設定する
MP3 はデフォルトの出力オーディオ形式です。そうでない場合は、プログラムの右上隅にある「すべてを変換」の横にあるドロップダウン リストを展開します。後で、「オーディオ」セクションに移動し、MP3を選択します。
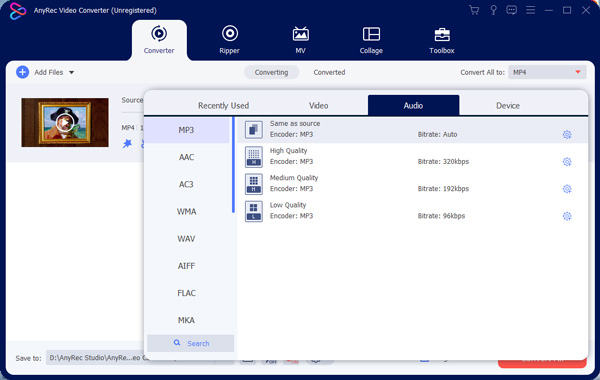
ステップ 3。オーディオ設定を調整する
「設定」ボタンをクリックして、出力オーディオ設定を調整します。ここでは、エンコーダー、チャンネル、サンプルレート、ビットレート、プロファイルのオプションを使用してオーディオ品質を変更できます。そうすることで、音質を調整したり、 MP3 オーディオ ファイルのサイズを縮小する.
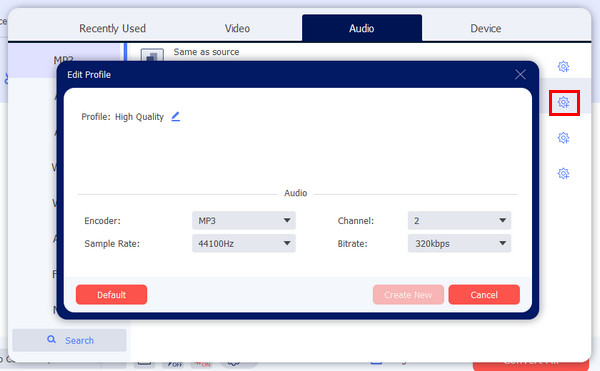
ステップ 4。AIFF を MP3 オーディオ ファイルに変換する
最後に、「すべて変換」ボタンをクリックして、コンピュータ上のAIFFファイルをMP3に変更します。
安全なダウンロード
安全なダウンロード
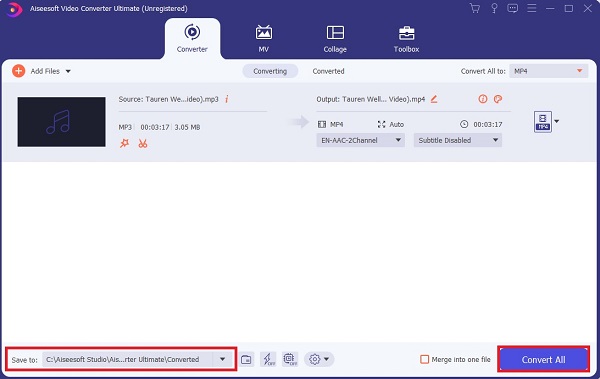
iTunes/ミュージックを使用して AIFF を MP3 に変換する方法 [Mac]
AIFF ファイルは Mac のデフォルトのファイル形式であるため、iTunes を使用して直接 AIFF ファイルを MP3 に変換できます。 iTunes は、メディア コンバーターおよびプレーヤーとしても機能する多用途のメディア転送ツールです。 macOS Mojave 以前を使用している場合は、iTunes を使用して AIFF から MP3 への変換を完了できます。または、代わりに Mac ミュージック App を使用してオーディオ形式を MP3 に変更することもできます。
Mac の iTunes を使用して AIFF を MP3 に変換する
ステップ1。デバイスで iTunes を開きます。その後、「編集」ボタンをクリックしてください。次に、リスト内で「設定」ボタンをクリックします。
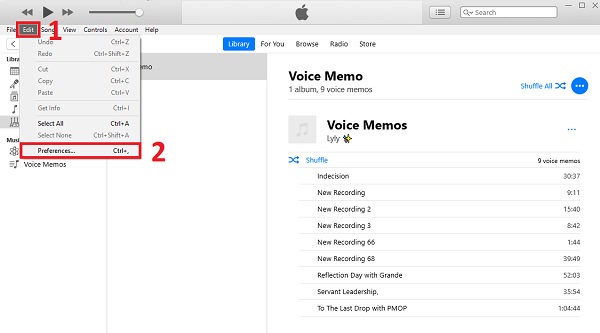
ステップ2。次に、「全般」セクションで「設定のインポート」ボタンをクリックします。次に、別のウィンドウが画面にポップアップ表示されます。形式を次のように変更します MP3 エンコーダーを選択し、「設定」ボタンをクリックして希望の品質を選択します。決定したら「OK」ボタンをクリックしてください。
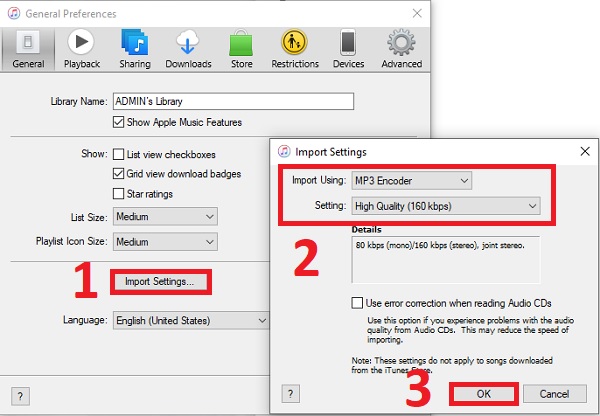
ステップ 3。最後に、ファイルを iTunes にドラッグしてチェックを入れます。その後、「ファイル」ボタンをクリックします。次に、リスト内で「変換」ボタンをクリックし、「MP3 バージョンの作成」ボタンをクリックして、AIFF から MP3 形式への変換を開始します。
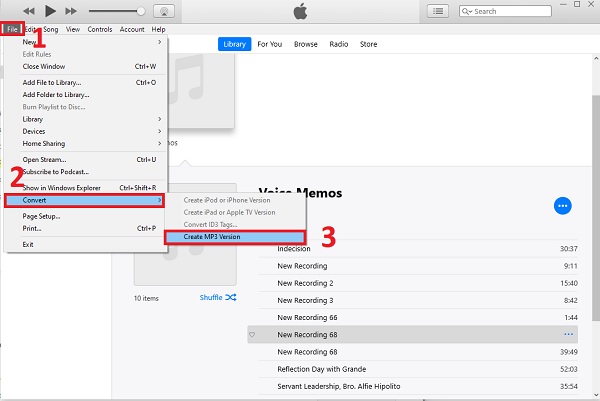
Mac で音楽を使用して AIFF を MP3 に変換する
iTunes は macOS 10.15 Catalina 以降で廃止されました。 macOS Big Sur、Monterey、Ventura、Sonoma、およびおそらくそれ以降のユーザーについては、この方法が利用可能です。 Mac では、ミュージック アプリを使用して AIFF 形式を変換できます。 Apple Music は AIFF 形式と MP3 形式をサポートしています。最大音質は192kbpsです。または、Apple Music 内で AIFF を 160/128kbps の MP3 に保存することもできます。
ステップ1。音楽アプリを開きます。上部の「音楽」ドロップダウンリストから「設定」オプションをクリックします。
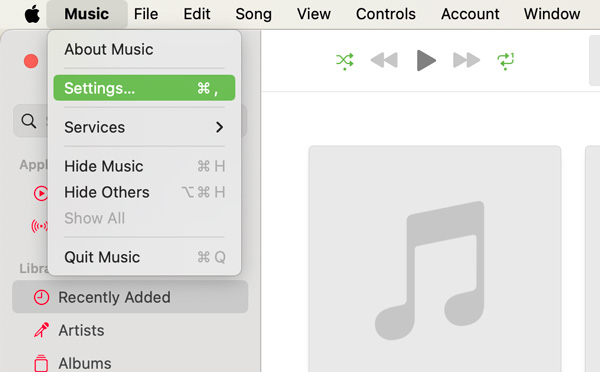
ステップ2。「ファイル」セクションに切り替えます。次に、「設定をインポート」ボタンをクリックします。
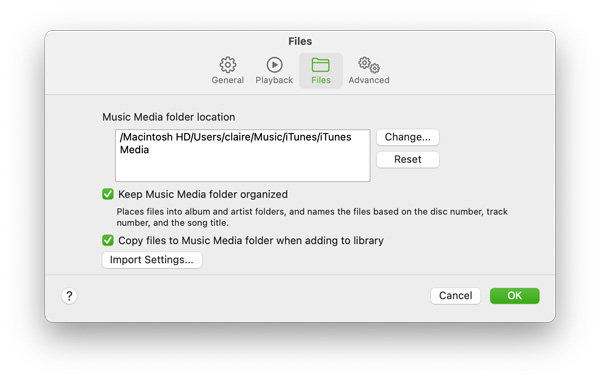
ステップ 3。「インポート方法」ドロップダウンリストから「MP3 エンコーダ」を選択します。
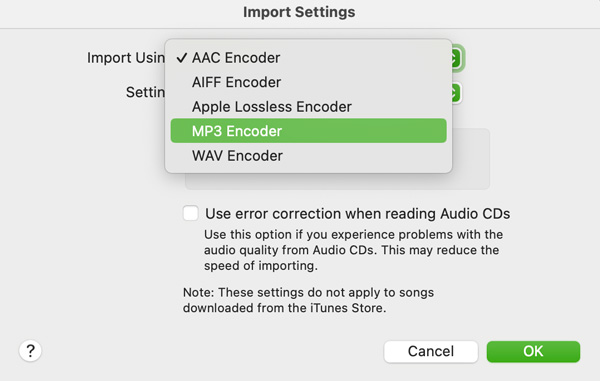
ステップ 4。「OK」ボタンをクリックして、Mac 上で AIFF を MP3 に変換します。
Windows Media Player を使用して AIFF を MP3 に変換する [Windows 上]
Windows Media Player は、Windows 11/10/8/7/XP/Vista コンピューターにプレインストールされています。プログラムをダウンロードする必要はありません。無料の AIFF から MP3 コンバーターとして使用し、オーディオ形式を変更できます。
ステップ1。Windows Media Player 12を開きます。(Windows XP/Vistaユーザーの場合は、Windows Media Player 11を使用できます。)
ステップ2。AIFF 曲をインターフェースにドラッグ アンド ドロップしてアップロードします。
ステップ 3。上部のツールバーの「Organzie」(またはツール)ボタンをクリックします。次に、「オプション」ボタンをクリックして新しいウィンドウを開きます。
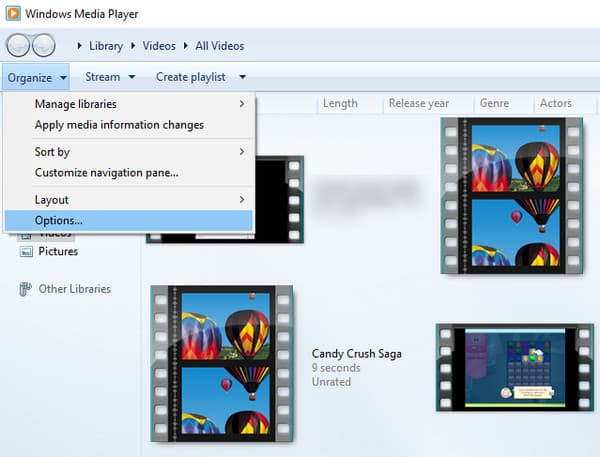
ステップ 4。「音楽の取り込み」ウィンドウに移動します。 「取り込み設定」セクションで、「フォーマット」の下のリストを展開します。出力音声形式として「MP3」を選択します。
ステップ 5。「OK」ボタンをクリックして、AIFF から MP3 へのオーディオ変換を完了します。
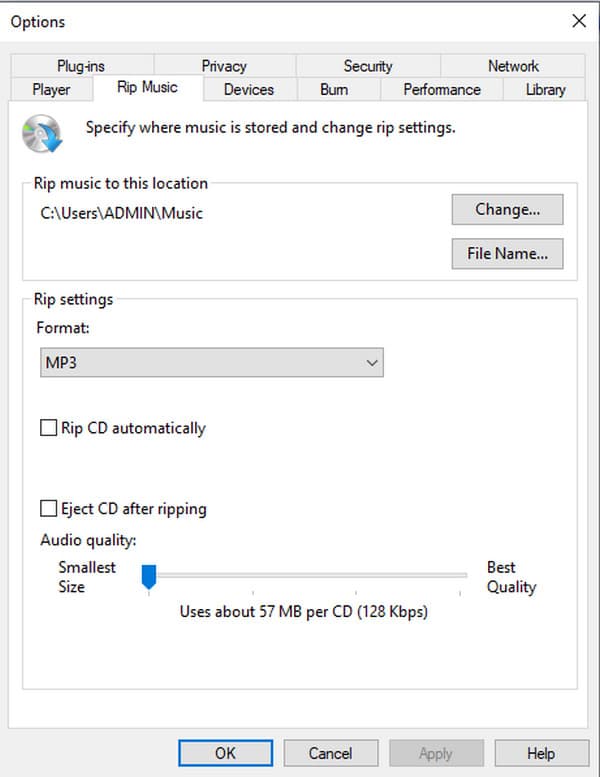
AIFFをオンラインで無料でMP3に変更する3つの方法
上記のビデオコンバーターとは別に、この記事では、AIFFをMP3ファイル形式に変換するのに役立つ3つの効果的なビデオコンバーターも提供します。 3つのビデオコンバーターに精通するために読み続けてください。ソフトウェアをダウンロードする必要はありませんが、すべてのAIFFからMP3へのオンラインコンバーターにはファイルサイズの制限があることに注意してください。
#1。ザムザール
もう1つのオンラインファイル形式コンバーターはZamzarで、AIFFからMP3までを含む150以上のファイルタイプをサポートします。 URLを入力するか、ファイルをアップロードしてメールアドレスを入力することで、ファイルをすぐに変換することもできます。 Zamzarから、ダウンロード可能な変換済みファイルへのリンクが記載されたメールが届きます。
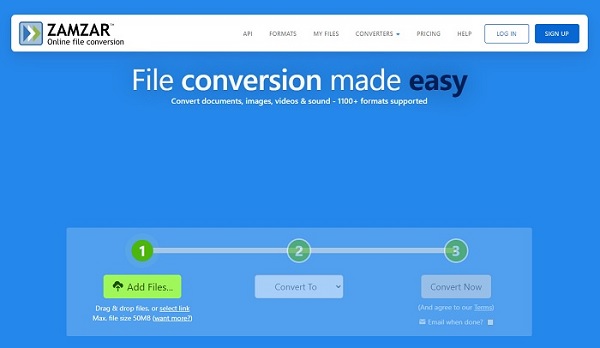
ステップ1。選ぶ AIFF デバイスからファイルを取得するか、AIFFファイルのURLをオンラインオーディオコンバータに入力します。 AIFFファイルをソフトウェアにドラッグアンドドロップして変換することもできます。
ステップ2。その後、「ファイルの変換先」ボタンをクリックして、変換先の形式を選択します。を選択すると、AIFF ファイルを MP3 形式に変換できます。 MP3 から 音楽ファイル メニュー。
ステップ 3。最後に、AIFF ファイルを MP3 形式に変換するには、「変換」ボタンをクリックします。 MP3 ファイルを入手したら、MP3 プレーヤーまたは他のデバイスで利用できます。
#2。クールユーティリティ
CoolUtils コンバーターは、AIFFファイルをMP3形式に変換するのにも役立ちます。さらに、AIFFファイルをリアルタイムまたはバッチで処理できます。以下の手順に従って、AIFFをMP3に変換する包括的なプロセスについて詳しく理解してください。
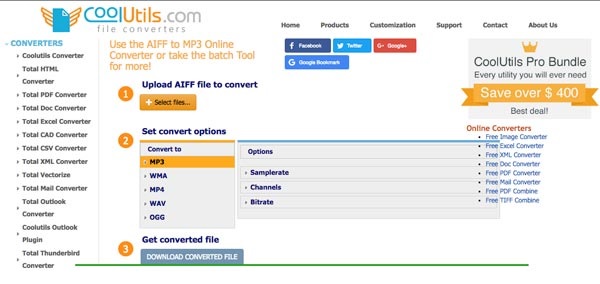
ステップ1。「ファイルを選択」ボタンをクリックして、ソフトウェアに変換したいAIFFファイルをアップロードします。 に変換 メニュー、選択 MP3 出力形式として、次のように変更できます 変換を設定 サンプルレート、チャネル、およびビットレートのオプション。
ステップ2。その後、「変換されたファイルをダウンロード」ボタンをクリックすると、AIFFファイルをMP3に変換できます。
#3。コンバーティオ
Convertio は、AIFFをMP3に変換できるオンラインツールです。 M4AからMP3、など。そのWebサイトには、約1500TBの合計サイズで変換された1億を超えるファイルがあります。 Convertioは、ビデオ、オーディオ、ドキュメント、画像形式、およびそれらの変換を処理できます。
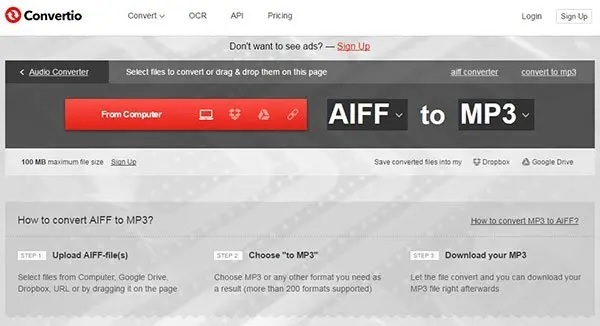
ステップ1。PC、Googleドライブ、Dropbox、またはURLから変換するページにAIFFファイルをドラッグします。
ステップ2。出力形式をMP3に設定します。実際、使用できるフォーマットは200以上あります。ファイルを他の形式に変換するオプションがあります。
ステップ 3。変換が完了したら、MP3ファイルをPCまたはDropboxやGoogleドライブなどのクラウドサービスに保存できます。
AIFF から MP3 オーディオ ファイルへの転送に関する FAQ
-
1.AIFFファイルとは何ですか?
AIFF (Audio Interchange File Format) は、1988 年に Apple によって開発された非圧縮オーディオ形式です。AIFF は、Apple macOS および iOS デバイスで広く使用されています。
-
2.AIFFファイルを開くにはどうすればよいですか?
iPhone や Mac で AIFF ファイルを直接再生できます。 Windows で AIFF および AIF ファイルを再生したい場合は、Windows Media Player、VLC などを使用できます。Android ユーザーの場合は、Android 用 VLC などの AIFF プレーヤー アプリを使用できます。または、AIFF から Android オーディオ コンバーターを使用して、非互換性の問題を解決することもできます。
-
3. AIFF と MP3 の違いは何ですか?
MP3は、互換性とストレージスペースの点で優れています。また、圧縮されているため、保存に必要なメモリも少なくなります。一方、AIFFはロスレスで非圧縮であるため、オーディオ品質に優れています。ただし、非圧縮の問題があるため、そのサイズは大幅に大きくなります。
-
4. MP3 は Apple と互換性がありますか?
もちろん。 MP3はほとんどすべてのデバイスとオペレーティングシステムでサポートされているため、Appleデバイスでスムーズに動作します。だから、リラックスしてAIFFをMP3形式に変換することができます。
-
5. AIF、AIFF、AIFC 形式の違いは何ですか?
AIF ファイルは、CD、DVD、および Blu-ray ディスクにオーディオ ファイルを保持するためによく使用され、AIFF ファイルは個人データやサウンド データを保存するために使用されます。したがって、それらは大きなファイルになります。ただし、AIFC は AIFF を圧縮したものです。これは、高品質の .aiff ファイルを再生するためにメディア プレーヤーで最もよく使用される形式です。
結論
Windows、Mac、オンライン プラットフォームでの AIFF から MP3 オーディオへの変換については以上です。インターネット接続が不安定で大きな AIFF ファイルを変換したい場合は、AnyRec Video Converter を無料でダウンロードできます。すべてのビデオとオーディオの変換をオフラインで実行できます。最大ファイル サイズ制限はありません。さらに、オーディオ効果の適用とオーディオ設定の調整をワンストップで行うことができます。
安全なダウンロード
安全なダウンロード
