3GP を MP3 に変換する究極のガイド - 素晴らしい音楽を楽しむ
3GP は、オーディオおよびビデオのコンテナ形式を格納するマルチメディア ファイルです。 3GP ビデオのバックグラウンド ミュージックを着信音として取得したり、視聴中に単独で再生したりする場合、3GP から MP3 へのコンバーターが問題を解決する唯一のツールです。幸いなことに、この記事では、デスクトップとオンラインを含む 5 つのツールを紹介します。さらに、3GP を MP3 に変換する方法を説明するために、各ツールの詳細な使用法が提供されています。
ガイドリスト
パート 1: Windows/Mac で 3GP を MP3 に変換する 2 つの最良の方法 パート 2: オンラインで 3GP を MP3 に変換する 3 つの方法 パート 3: 3GP から MP3 への FAQパート 1: Windows/Mac で 3GP を MP3 に変換する 2 つの最良の方法
方法 1: AnyRec ビデオ コンバーター
高品質のオーディオを備えた 3GP から MP3 へのコンバーターを入手したい場合は、 AnyRec ビデオコンバーター あなたがそれに値する最良の選択でなければなりません。設定をカスタマイズすることで 3GP を 320 Kbps MP3 に変換できる抜群のビデオコンバーターです。複数の 3GP ファイルを同時に変換して時間を節約することもできます。さらに、ボリュームブースターやオーディオ同期などの重要なオーディオ編集ツールを提供します。無料でダウンロードして、3GP から MP3 への高速変換を体験し、最高品質のオーディオを手に入れましょう!

320 Kbps のオーディオで 3GP を MP3 に高速変換します。
複数の 3GP ファイルを同時に変換するバッチ変換をサポートします。
あらゆるビデオを MP3 に変換するための 1000 以上のフォーマットを提供します。
オーディオ ファイルを自由に調整するための不可欠なオーディオ エディター。
安全なダウンロード
安全なダウンロード
ステップ1。公式 Web サイトからダウンロードしたら、すぐに AnyRec Video Converter を開きます。左上隅にある [ファイルを追加] ボタンをクリックして、ファイル サイズの制限なしで 3GP ファイルをアップロードします。
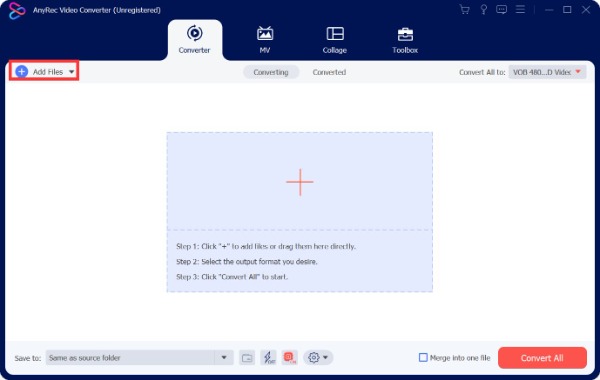
ステップ2。「フォーマット」メニューを開き、上部にある「オーディオ」ボタンをクリックします。次に、リストから出力形式として「MP3」を選択できます。
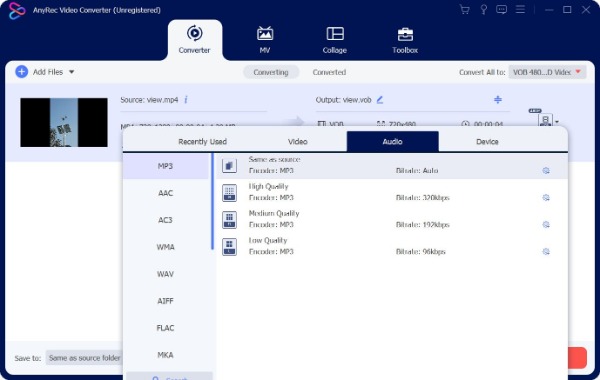
ステップ 3。高品質のオーディオを使用するには、歯車アイコンの付いた「カスタムプロファイル」ボタンをクリックします。次に、サンプル レート、チャンネル、ビットレートを設定できます。設定後、下部にある「新規作成」ボタンをクリックします。
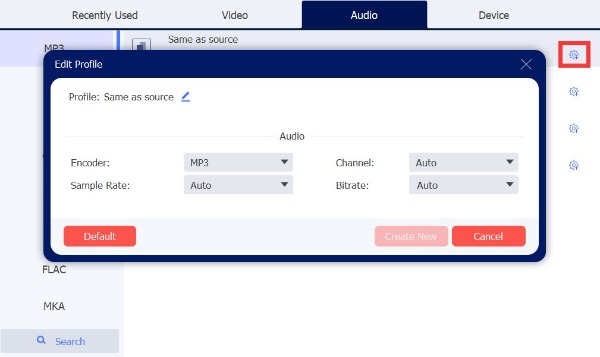
ステップ 4。最後のステップは、右下隅にある「すべて変換」ボタンをクリックして 3GP を MP3 に変換することです。 「1 つのファイルに結合」オプションを選択すると、さまざまなファイルを結合することもできます。
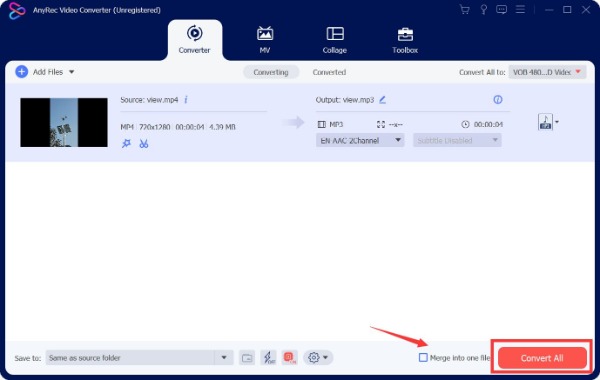
方法 2: VLC メディア プレーヤー
VLCメディアプレーヤー は有名なマルチメディア プレーヤーですが、3GP を MP3 に変換することもできます。この無料のビデオ コンバーターを使用すると、変換前にプレビューできます。 Windows、Mac、Linux など、ほぼすべてのプラットフォームで使用できます。さらに、ビデオをMP3に変換するための多くの一般的なコーデックを提供します.しかし、編集機能が十分ではありません。
ステップ1。ダウンロード VLCメディアプレーヤー 公式 Web サイトからデバイスにアクセスし、直接起動します。次に、「メディア」ボタンをクリックして、リストから「変換/保存」オプションを選択します。
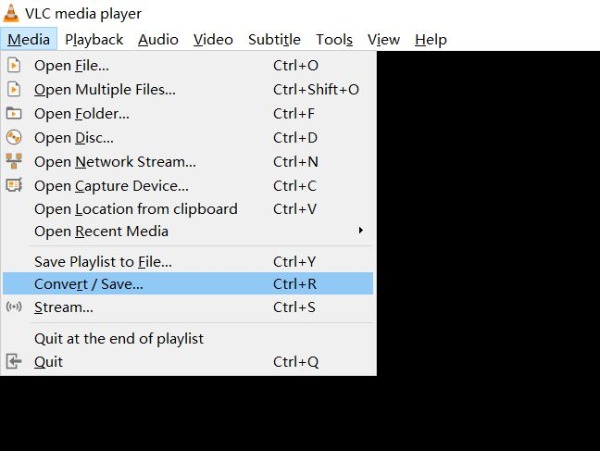
ステップ2。「メディアを開く」ウィンドウでプラスアイコンの付いた「追加」ボタンをクリックして、3GP ファイルをアップロードする必要があります。次に、下部にある「変換/保存」ボタンをクリックします。
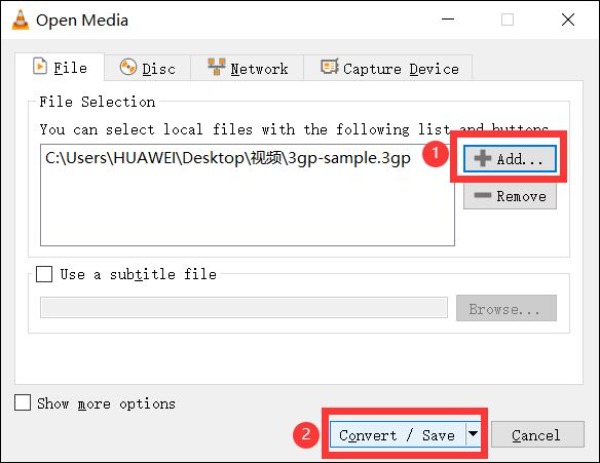
ステップ 3。「プロファイル」の横にあるドロップダウン ボタンをクリックして MP3 を選択します。
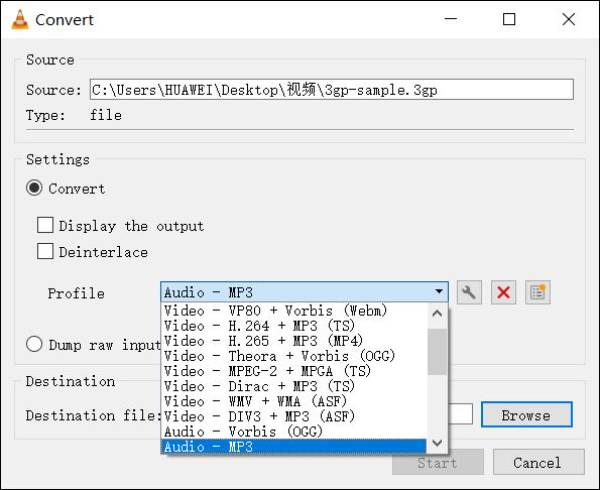
ステップ 4。「参照」ボタンをクリックして出力フォルダーを選択します。次に、「開始」ボタンをクリックして、3GP を MP3 に変換します。
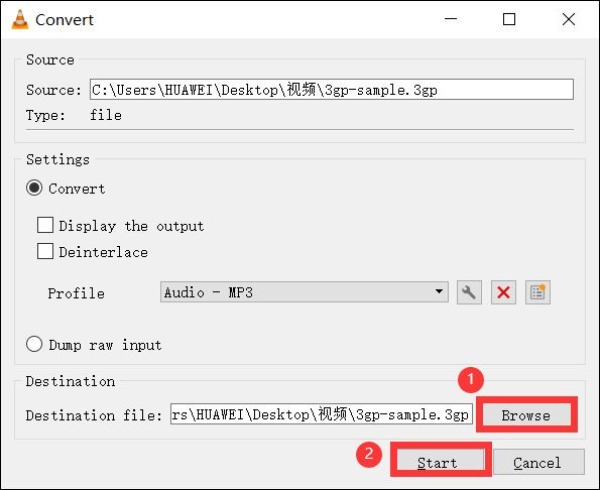
パート 2: オンラインで 3GP を MP3 に変換する 3 つの方法
ダウンロードせずに Web ベースの 3GP から MP3 へのコンバーターが必要な場合は、ここに 3 つの異なるオンライン ツールがあります。お好みや用途に合わせてお選びいただけます。ただし、オンラインツールには一定の制限があることに注意してください。それがあなたに影響を与えなければ、それは最高です。
ザムザール
ザムザール ビデオ、オーディオ、画像、ドキュメント、およびその他のファイルの変換をサポートする人気のあるオンライン ファイル コンバーターです。これにより、ソフトウェアをダウンロードせずに 3GP を MP3 に変換できます。ただし、最大 50 MB のファイルのアップロードしかサポートしておらず、編集機能がないという欠点があります。
ステップ1。任意のブラウザで Zamzar を開き、[ファイルを選択] ボタンをクリックして 3GP ファイルをインポートします。
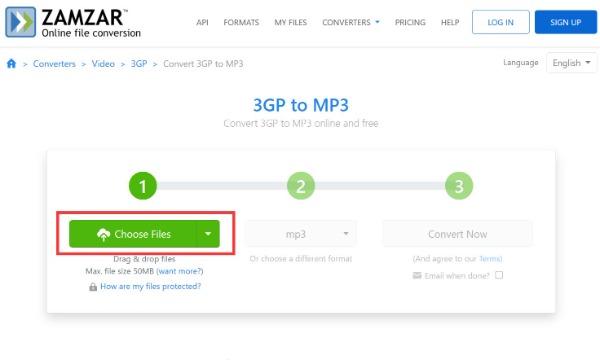
ステップ2。中央の「フォーマット」ボタンをクリックしてMP3フォーマットを選択します。
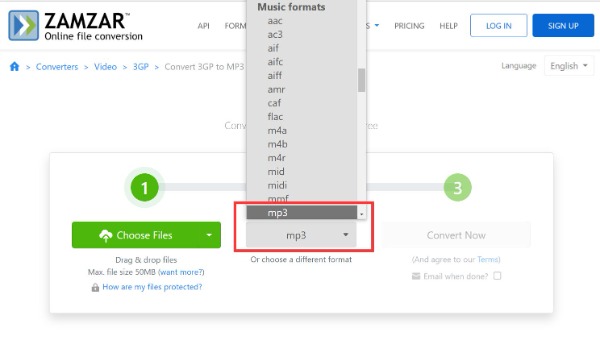
ステップ 3。最後に、[今すぐ変換] ボタンをクリックして 3GP を MP3 に変換します。
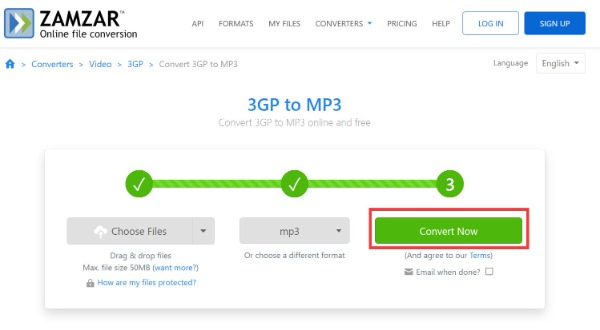
Convertio
バッチ変換をサポートするオンラインの 3GP から MP3 へのコンバーターはありますか?はい! Convertio 検討できる良い選択です。この優れたツールを使用すると、複数の 3GP ファイルを同時に変換できます。さらに、ビットレート、チャンネル、音量など、ファイルを調整するための設定も提供します。残念ながら、無料版ではバッチ変換の数とファイル サイズが制限されます。
ステップ1。[ファイルを選択] ボタンをクリックして 3GP ファイルをアップロードします。
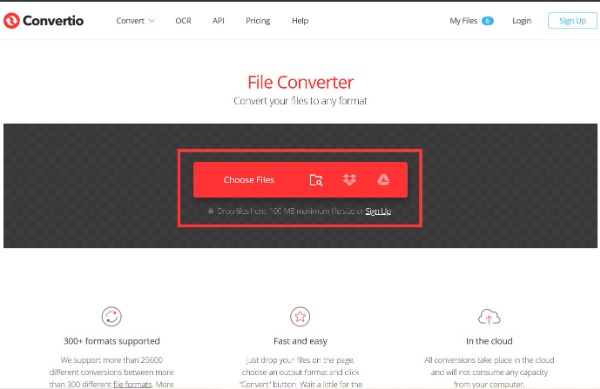
ステップ2。ドロップダウン ボタンをクリックして、MP3 を出力形式として選択します。
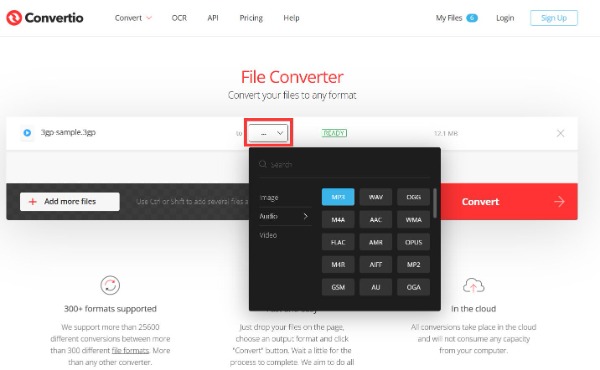
ステップ 3。ファイルをカットしたり、音量を調整したい場合は、歯車アイコンの付いた「設定」ボタンをクリックします。
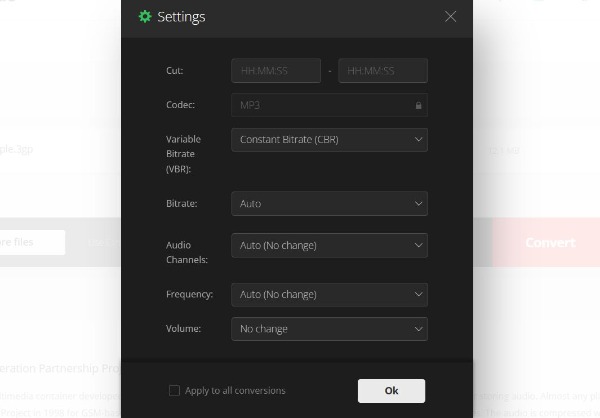
ステップ 4。その後、「変換」ボタンをクリックして3GPをMP3に変換する必要があります。
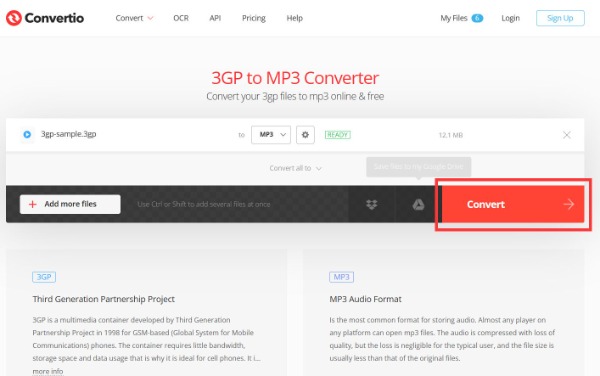
FreeConvert
高度なオプションを備えたオンラインの 3GP から MP3 へのコンバーターを入手したい場合は、 FreeConvert 試すことができる優れたツールです。このオンライン ツールを使用すると、ニーズや好みに合わせてオーディオをトリミングできます。さらに、音量を調整したり、フェードイン/アウトやオーディオの予約などのエフェクトを追加したりできます。
ステップ1。「ファイルを選択」ボタンをクリックして、3GP ファイルをアップロードします。
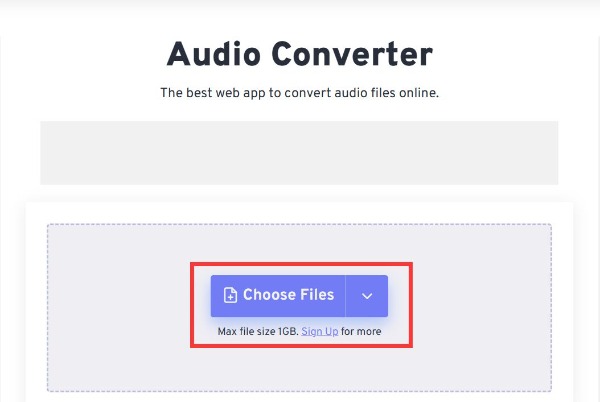
ステップ2。「変換出力を選択」ボタンをクリックしてMP3を選択する必要があります。
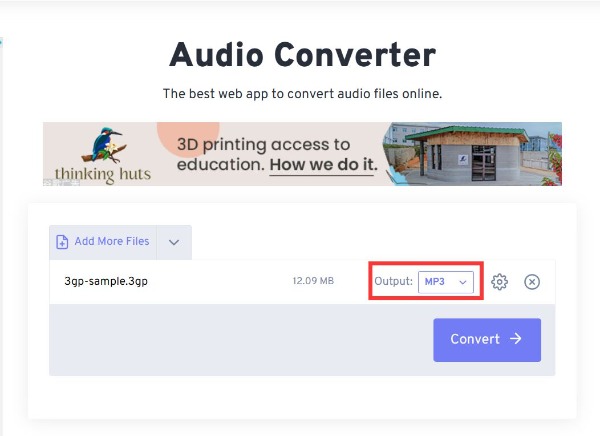
ステップ 3。最後に、[変換] ボタンをクリックして 3GP を MP3 に変換します。
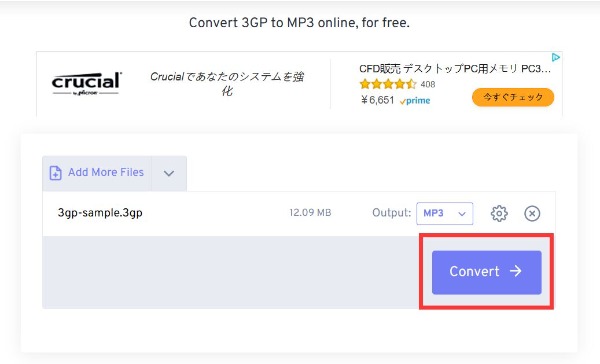
パート 3: 3GP から MP3 への FAQ
-
FFmpeg で 3GP を MP3 に変換する方法は?
FFmpeg で 3GP を MP3 オーディオ ファイルに変換するには、コマンド ラインを使用する必要があります。
-
.3GP ファイルとは?
3GP は、オーディオおよびビデオのコンテナ形式を保存するために第 3 世代のパートナー プログラムによって考案されたマルチメディア ファイルです。これは、MPEG4 の簡易版のようなもので、デバイス内のファイル サイズを縮小できます。
-
Handbrake を使用して 3GP を MP3 に変換する方法
「オープンソース」ボタンをクリックして 3GP ファイルをアップロードし、「参照」ボタンをクリックして出力パスを選択します。次に、「フォーマット」セクションからMP3を選択し、「開始」ボタンをクリックして3GPをMP3に変換します。
結論
このチュートリアルでは、音楽を聴くために 3GP を MP3 ファイルに変換する 5 つの方法を紹介します。まず、3GP ファイルから MP3 を抽出するには、AnyRec Video Converter のようなデスクトップ ソフトウェアが最適です。非常に安定しているだけでなく、高品質の結果を生み出すことができます。さらに、この投稿では、3GP から MP3 へのオンライン コンバーターも 3 つ提供しており、ダウンロードせずにファイルをすばやく処理できます。
安全なダウンロード
安全なダウンロード
