Qual è il tuo miglior registratore di schermate Timelapse? Ecco 11 consigli
Come faccio a registrare un time-lapse del mio schermo mentre lavoro su PhotoShop? Esiste un software/app gratuito che non ritarderà o arresterà in modo anomalo il mio lavoro durante la registrazione?
- Dal forum RedditLa funzione time-lapse è stata applicata a tutti i telefoni e alle fotocamere per registrare video dell'alba, del tramonto e di qualsiasi cambiamento di scenario. Ma che ne dici di catturare registrazioni time-lapse del tuo schermo? Quando desideri registrare un processo di lavoro a lungo termine, dovresti fare affidamento sui registratori di schermo time-lapse per catturare tutti i dettagli in un breve video. Poiché non ci sono molti registratori di schermo che supportano la funzione time-lapse, questo articolo ne fornirà i migliori 11 registratori dello schermo time-lapse con le loro caratteristiche. Continua a leggere e trova quello migliore per te.
Lista guida
Il registratore di schermate Timelapse definitivo di alta qualità I 10 migliori registratori di schermate time-lapse per Windows/Mac Domande frequenti sui registratori di schermo time-lapse per Windows/MacIl miglior registratore di schermate time-lapse di alta qualità
Essendo uno dei migliori registratori dello schermo time-lapse per Windows/Mac, AnyRec Screen Recorder ti consente di registrare lo schermo in diverse modalità con molteplici funzioni aggiuntive. È possibile impostare una pianificazione delle attività per acquisire registrazioni time-lapse in una determinata durata. Regolando liberamente la frequenza dei fotogrammi, è possibile impostare liberamente la velocità di registrazione dello schermo time-lapse.

Registra qualsiasi schermata sul tuo computer con la funzione time-lapse.
Pianificazione attività per impostare la durata del tempo per terminare automaticamente le registrazioni.
In grado di regolare i parametri video, inclusi frame rate, risoluzione, ecc.
Visualizza in anteprima e ritaglia liberamente la parte extra delle registrazioni time-lapse.
100% Sicuro
100% Sicuro
Passo 1.Download gratuito AnyRec Screen Recorder sul tuo Windows/Mac e avvialo. Fare clic sul pulsante Videoregistratore sull'interfaccia principale per avviare questo registratore dello schermo time-lapse.

Passo 2.Nella finestra successiva è possibile regolare le impostazioni di registrazione. Fare clic sul pulsante "Completo" o sul pulsante "Personalizzato" per selezionare la regione di acquisizione dello schermo. Quindi attiva i pulsanti "Microfono" e "Suono di sistema" in base alle tue necessità. Se lo desidera registra te stesso e il tuo schermo allo stesso tempo puoi anche attivare "Webcam".

Passaggio 3.Fare clic sul pulsante "Impostazioni" e andare al riquadro "Output". Quindi devi modificare l'impostazione "Frame Rate" per registrare video time-lapse del tuo schermo. Minore è il tempo di registrazione che desideri ottenere, minore sarà il frame rate da scegliere.

Passaggio 4.Quindi torna all'interfaccia principale. Prima di iniziare a registrare lo schermo tramite questo registratore di schermo time-lapse, devi fare clic sul pulsante "Pianificazione attività" e impostare la durata della registrazione per terminare automaticamente la registrazione. Successivamente, fai clic sul pulsante "REC" per avviare la registrazione.

Passaggio 5.Quando viene visualizzata una casella degli strumenti, puoi fare clic sul pulsante "Stop" per terminare la registrazione time-lapse in qualsiasi momento. Infine, ritaglia le registrazioni e fai clic sul pulsante "Salva" per esportare le registrazioni time-lapse.

100% Sicuro
100% Sicuro
Dopo aver registrato lo schermo tramite registratori time-lapse, devi anche accelerare le registrazioni per creare video time-lapse tramite editor video. In questo modo, puoi ottenere video time-lapse senza ritardi e perdita di qualità.
I 10 migliori registratori di schermate time-lapse per Windows/Mac
1. Registratore di caffè (Windows)
È un registratore dello schermo time-lapse molto semplice per Windows. A differenza di altri registratori dello schermo, supporta la regolazione della velocità durante la registrazione dello schermo. In questo modo, non è necessario accelerare i video in un secondo momento, ma si verificheranno cali di frame e ritardi.
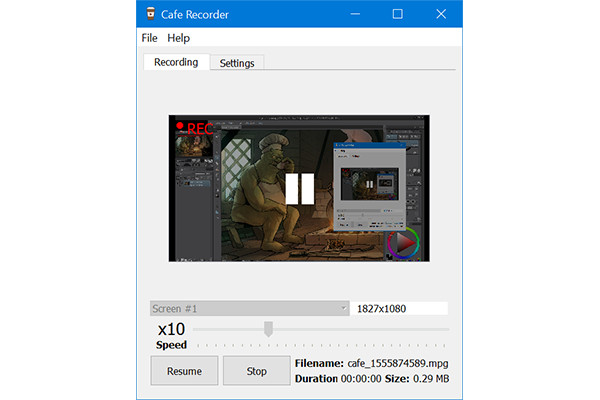
- Professionisti
- Fornire una funzione di registrazione accelerata incorporata.
- Un'interfaccia molto semplice ed intuitiva.
- Contro
- Non troppe funzioni aggiuntive di modifica e regolazione.
2. Hustl (Mac)
Come il Cafe Recorder menzionato prima, Hustl è anche un registratore dello schermo time-lapse facile da usare con un controller di velocità integrato. È possibile impostare la velocità prima di registrare liberamente i video time-lapse. Sebbene fornisca una risoluzione 4K, causerà anche cadute di frame.
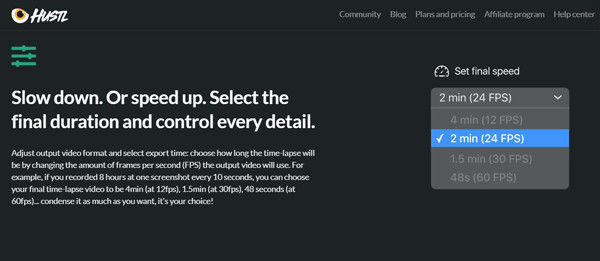
- Professionisti
- Risoluzione 4K e 8K per mantenere una qualità elevata.
- Non solo accelerare ma anche rallentare la registrazione.
- Contro
- Non fornire la versione di prova o gratuita.
- Impossibile regolare la frequenza dei fotogrammi su qualsiasi valore.
3. Debutta il software di acquisizione video (Windows)
Debutta il software di acquisizione video è un potente registratore dello schermo time-lapse che supporta la regolazione della frequenza dei fotogrammi e del tempo di durata. Puoi utilizzare questo registratore dello schermo time-lapse per registrare video e audio dallo schermo, dalla webcam e persino dai nastri VHS.
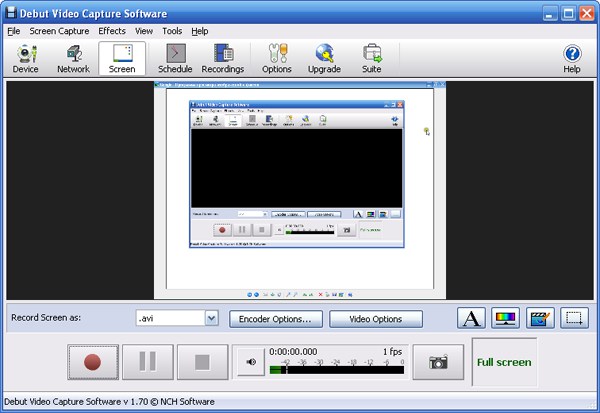
- Professionisti
- Interfaccia utente obsoleta ma facile da usare per i principianti.
- Impostazioni di registrazione aggiuntive e funzioni di modifica.
- Contro
- Supporta solo l'esportazione di registrazioni time-lapse su MP4, MOV e AVI.
4. Chronolapse (Windows)
In realtà è un'acquisizione di screenshot open source. Sebbene questo registratore dello schermo time-lapse supporti solo l'acquisizione di schermate dallo schermo e dalla webcam, consente anche di combinare immagini fisse in video.
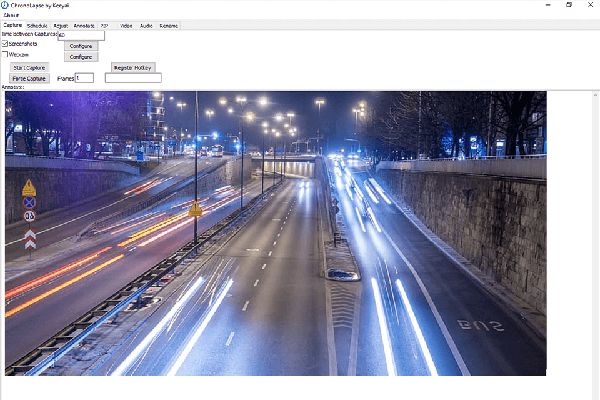
- Professionisti
- In grado di modificare gli screenshot prima di combinarli.
- È supportato su due monitor.
- Contro
- Qualità relativamente bassa delle registrazioni time-lapse.
5. Screencast Autodesk (Windows/Mac)
Autodesk Screencast è un utile registratore dello schermo time-lapse che supporta registrazione di video senza ritardi e regolare la frequenza dei fotogrammi. E fornisce anche molte suite aggiuntive, tra cui AutoCAD, Inventor, Fusion 360 e Autodesk Revit per modificare direttamente le tue registrazioni.
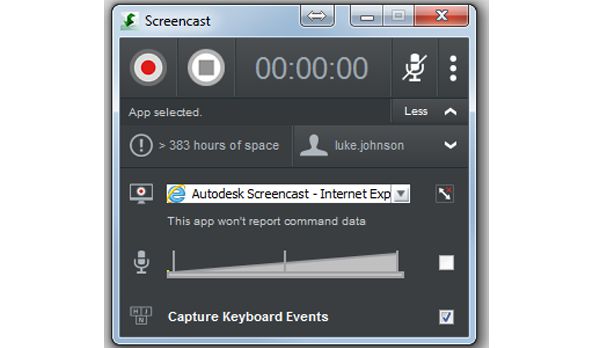
- Professionisti
- In grado di condividere le registrazioni time-lapse con altri direttamente.
- Contro
- Occupa un ampio spazio di archiviazione.
6. Wondershare DemoCreator (Windows e Mac)
Wondershare DemoCreator è un famoso editor video con la funzione di registrazione dello schermo time-lapse. Puoi regolare facilmente le impostazioni di registrazione, inclusi tempo, risoluzione, formato, frequenza fotogrammi, ecc. Inoltre, i suoi potenti strumenti di modifica ti consentono di tagliare, ritagliare e persino aggiungere effetti ai tuoi video time-lapse.
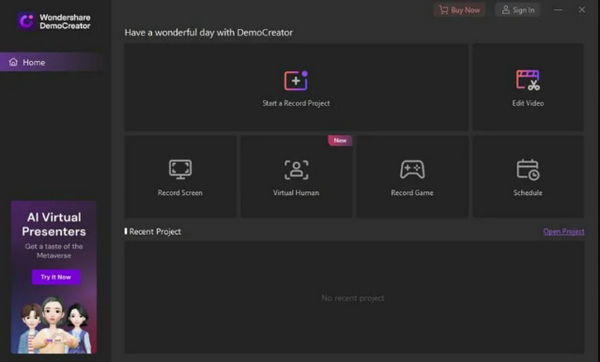
- Professionisti
- Offri molte funzionalità di modifica per realizzare video time-lapse di alta qualità.
- In grado di ingrandire e regolare liberamente l'area di registrazione.
- Contro
- Il microfono potrebbe continuare a funzionare dopo la registrazione.
- Il prezzo della versione pro è alto, che costa $52/anno.
7. EaseUS RecExperts (Windows)
EaseUS RecExperts è anche un potente registratore di schermo time-lapse. È possibile personalizzare l'area di registrazione o registrare direttamente l'intero schermo prima di impostare la pianificazione della registrazione. In questo modo è possibile registrare più clip all'ora desiderata. Quindi, puoi anche tagliarli e unirli per creare un video time-lapse.
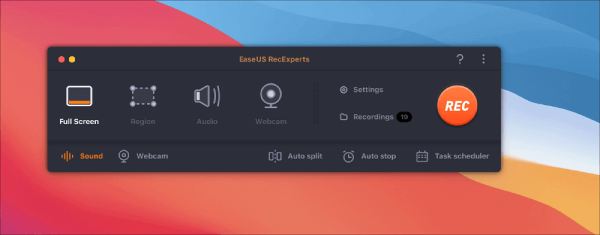
- Professionisti
- In grado di tagliare e unire clip di registrazione.
- Supporta lo schermo verde per registrare la tua webcam.
- Fornisce registrazione di alta qualità 1080p e 4K.
- Contro
- La versione pro è costosa.
- Le funzionalità di modifica sono limitate senza componenti aggiuntivi.
8. Wonderfox (Windows)
Wonderfox è un versatile registratore di schermo time-lapse per impostare la durata, il formato, la frequenza dei fotogrammi e altre impostazioni prima della registrazione programmata. Fornisce inoltre un potenziatore del suono per acquisire audio di alta qualità senza rumore. Dopo la registrazione, puoi apportare ulteriori modifiche, come ritagliare, dividere e altro.
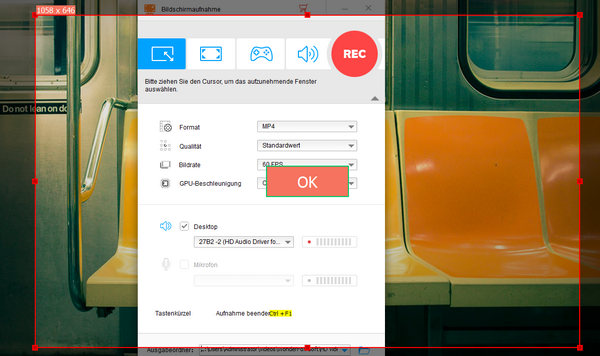
- Professionisti
- Offri le funzionalità di riduzione del rumore e di potenziamento del suono.
- Consentono di acquisire più aree contemporaneamente.
- Possibilità di dividere l'audio durante la registrazione.
- Contro
- È un po' difficile capire le funzionalità dell'interfaccia.
- A volte ha una bassa stabilità quando lo usi.
- Non fornisce alcuna funzione di anteprima per verificare gli effetti.
9. Bandicam (Windows/Mac)
Bandicam è un famoso registratore di schermate time-lapse con le sue funzionalità di registrazione programmata personalizzabili. Imposta il volume audio, la durata, la risoluzione video e il formato di output come preferisci. Supporta un frame rate massimo di 120 fps, che rende i video time-lapse fluidi e di alta qualità. Puoi anche registrare un video seguendo il movimento del cursore del mouse sullo schermo.
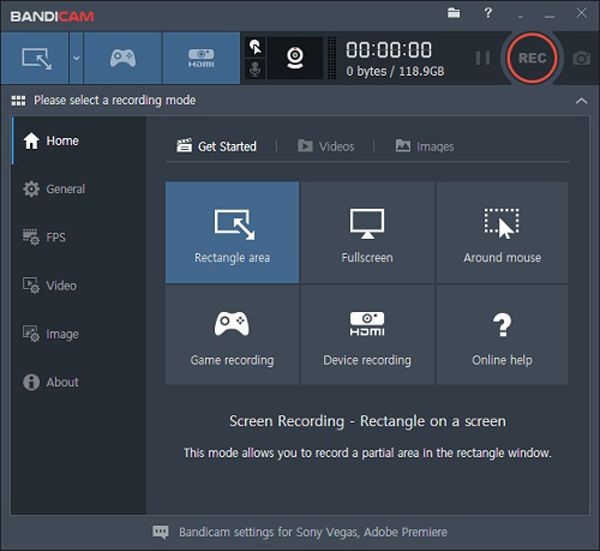
- Professionisti
- Modifica molte impostazioni video, come formato, qualità, ecc.
- Registra insieme il microfono, la webcam e l'audio del sistema.
- Supporta un frame rate elevato di 120 fps per realizzare video time-lapse fluidi.
- Contro
- L'interfaccia con molte funzionalità è difficile da usare.
- Devi pagare per ridurre la filigrana.
9. Bandicam (Windows/Mac)
Bandicam è un famoso registratore di schermate time-lapse con le sue funzionalità di registrazione programmata personalizzabili. Imposta il volume audio, la durata, la risoluzione video e il formato di output come preferisci. Supporta un frame rate massimo di 120 fps, che rende i video time-lapse fluidi e di alta qualità. Puoi anche registrare un video seguendo il movimento del cursore del mouse sullo schermo.
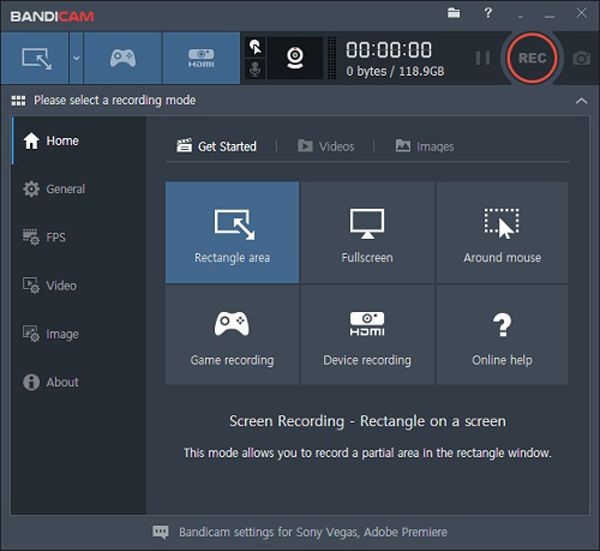
- Professionisti
- Modifica molte impostazioni video, come formato, qualità, ecc.
- Registra insieme il microfono, la webcam e l'audio del sistema.
- Supporta un frame rate elevato di 120 fps per realizzare video time-lapse fluidi.
- Contro
- L'interfaccia con molte funzionalità è difficile da usare.
- Devi pagare per ridurre la filigrana.
10. OBS (Windows/Mac)
Il popolare registratore open source - Studio OBS può anche aiutarti a registrare video time-lapse. L'interfaccia potrebbe essere difficile da comprendere per gli utenti principianti, ma le funzionalità potenti e versatili ti offriranno grande assistenza nello streaming, nell'acquisizione, nella codifica, nella composizione e altro ancora.
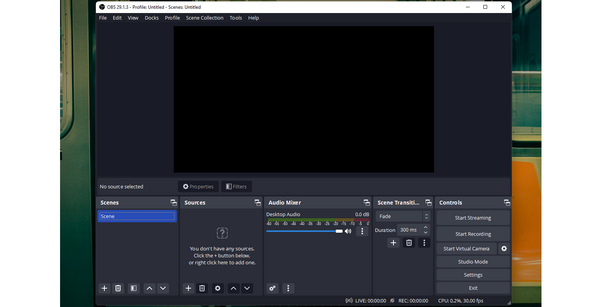
- Professionisti
- Supporta l'acquisizione dello schermo in tempo reale e lo streaming dei contenuti.
- Registra la webcam, visualizza lo schermo e sovrapponili.
- In grado di aggiungere transizioni tra le clip di registrazione.
- Contro
- Non troppe funzioni di editing per decorare i video time-lapse.
- Il programma potrebbe bloccarsi quando aggiungi nuovi livelli.
Domande frequenti sui registratori di schermo time-lapse per Windows/Mac
-
1. Perché le registrazioni dei registratori dello schermo time-lapse sono molto in ritardo?
Quei registratori dello schermo con una funzione time-lapse predefinita accelereranno direttamente le registrazioni. Se imposti un frame rate elevato, le registrazioni time-lapse perderanno molti dettagli e dati.
-
2. Esiste uno screen recorder time-lapse gratuito per Windows/Mac?
No. Ma la maggior parte dei registratori dello schermo time-lapse fornisce prove gratuite per gli utenti, tra cui AnyRec Screen Recorder, Debut Video Capture Software, ecc.
-
3. Come realizzare video time-lapse sul mio telefono?
Per la maggior parte dei cellulari, puoi impostare la funzione time-lapse sulla fotocamera. Quindi puoi riparare il tuo cellulare e registrare video time-lapse.
Conclusione
Questo post ha presentato i migliori 11 registratori di schermo time-lapse per Windows/Mac. Puoi scegliere quello desiderato e più adatto per acquisire registrazioni time-lapse senza ritardi e cadute di fotogrammi. Benvenuto per porre le tue domande e dare il tuo feedback.
100% Sicuro
100% Sicuro
