Come eseguire lo streaming di Nintendo Switch su Discord | Guida per principianti
Hai mai desiderato trasmettere in streaming il gameplay di Switch su Discord per i tuoi spettatori? Sebbene Discord sia la piattaforma di comunicazione più utilizzata in cui è possibile trasmettere in streaming il gameplay e condividerlo con tutti, è un po' complesso trasmettere in streaming Switch su Discord. Fortunatamente, questo post ti fornirà il modo migliore per eseguire lo streaming insieme all'attrezzatura necessaria e suggerimenti utili. Scorri verso il basso per saperne di più adesso!
Lista guida
Parte 1: cosa ti serve per trasmettere in streaming Passa a Discord su PC Parte 2: Come eseguire lo streaming Passa a Discord con VLC Media Player Parte 3: domande frequenti sullo streaming di giochi Switch su DiscordParte 1: cosa ti serve per trasmettere in streaming Passa a Discord su PC
Prima di iniziare la parte in cui imparerai come eseguire lo streaming di Passa a Discord, dovresti comprendere un paio di cose che devi preparare prima dello streaming. Tutte le cose di base che devi avere sono elencate di seguito per portare a termine l'attività con successo.
◆A Computer desktop o laptop. Il più necessario per lo streaming del gameplay e qualsiasi attività sullo schermo su cui connettere Switch.
◆A Scheda di acquisizione video trasferisce la schermata Switch su un PC per l'elaborazione e viene utilizzato dai giocatori. Dipende se il tuo PC ha una porta HDMI; in tal caso, puoi già collegare lo Switch al tuo PC: non ti verrà richiesto di averlo. Per quanto riguarda la scheda di acquisizione, assicurati di preparare quella supportata dallo streaming online.
◆A Software per lo streaming video. Di seguito verrà introdotto il programma che è possibile utilizzare per utilizzare Discord sullo streaming Switch. È open source e facile da usare nella registrazione grazie alla sua schermata principale intuitiva.
◆ Sono necessari altri dispositivi, come cavi e adattatori HDMI.
Con tutta l'attrezzatura fornita sopra per eseguire lo streaming di Switch su Discord, ora puoi uscire e passare alla parte successiva per impostare tutto.
Parte 2: Come eseguire lo streaming Passa a Discord con VLC Media Player
Ora puoi iniziare a imparare i passaggi dettagliati su come eseguire lo streaming di Nintendo Switch su Discord, ed è suddiviso in tre fasi che servono per configurare Discord, configurare VLC Media Player e avviare lo streaming di Switch su Discord. Senza ulteriori indugi, leggi subito il tutorial!
Collegamento dello Switch al PC o al laptop
Passo 1.Utilizzare le porte "USB-C" per collegare opportunamente il dispositivo "Switch" al "Dock". Assicurati che il cavo USB supporti il trasferimento dei dati. E ricorda che il Docked Switch non è collegato a nessun televisore o dispositivo.
Passo 2.Successivamente, collega il scheda di acquisizione al tuo computer o laptop. Installalo se viene fornito con il software seguendo le istruzioni visualizzate sullo schermo. Quindi, configuralo insieme alle impostazioni consigliate.
Passaggio 3.Successivamente, utilizzando il "cavo HDMI", collega l'altra estremità alla porta "IN" della scheda. Assicurarsi che sia collegato prima di procedere al passaggio successivo.
Passaggio 4.Fare clic sul pulsante "Accensione" sullo Switch per accenderlo. Puoi quindi andare su "Impostazioni di sistema" e individuare la "Risoluzione TV" per selezionare "1080p" e "Gamma RGB completa" per la migliore resa dello streaming. Accendi Discord.

Configurazione di VLC Media Player per lo streaming Passa a Discord
Ora usa VLC per lo streaming. Oltre ad essere un lettore multimediale eccezionale e ampiamente utilizzato oggi, VLC può anche assistere nelle attività di streaming, registrazione e modifica di base. Per sapere come, seguire i passaggi indicati di seguito.
Passo 1.Vai al "Blocco note" sul tuo computer, quindi copia e incolla il codice.
Il nome "Game Capture HD60 S" corrisponde alla scheda di acquisizione che possiedi, quindi assicurati di cambiarlo se in qualche modo disponi di una scheda di acquisizione diversa.
Passo 2.Esegui "VLC" sul desktop, fai clic su "Media" dal menu in alto e fai clic su "Apri dispositivo di acquisizione" per accedere alla finestra Media.
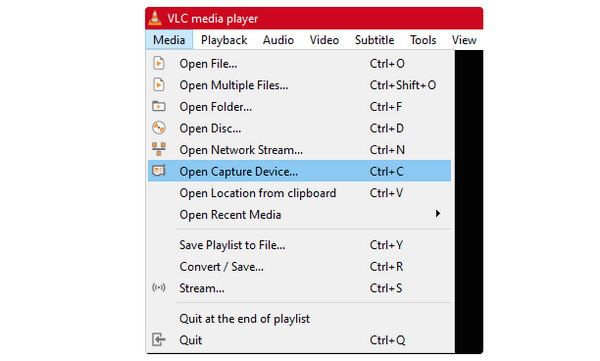
Passaggio 3.In "Media", imposta la "Modalità di acquisizione" su "DirectShow", quindi modifica il nome di "Dispositivo audio e video" con il nome della scheda di acquisizione nella "Selezione dispositivo". È importante impostare la scheda di acquisizione corretta per lo streaming. Passa a Discord.
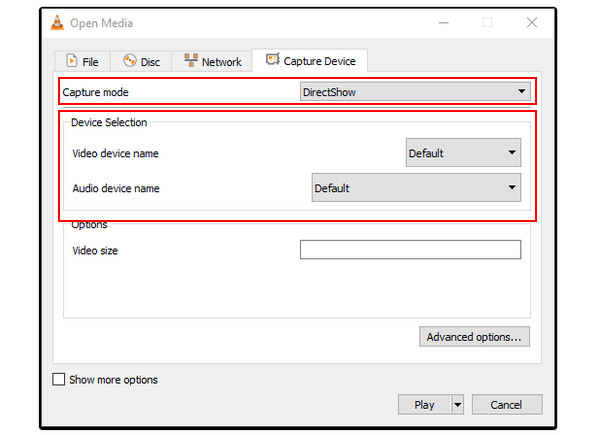
Passaggio 4.Seleziona la casella di controllo "Mostra più opzioni", quindi copia e incolla il "codice" nella casella del menu "Modifica opzioni". Quindi, esegui nuovamente il programma, vai alla casella "Proprietà di destinazione" e incolla il "codice" nella sua casella.
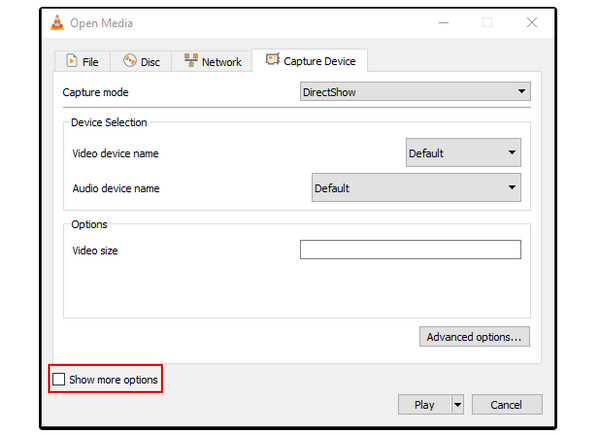
Configurazione di Discord su Switch Streaming
Passo 1.Avvia "Discord" sul tuo PC e unisciti a un server. Quindi sarai in grado di vedere tutti i canali. Fare clic su "Altoparlante" per connettersi a un canale vocale, quindi fare clic sull'opzione "Schermo" per condividere lo schermo.
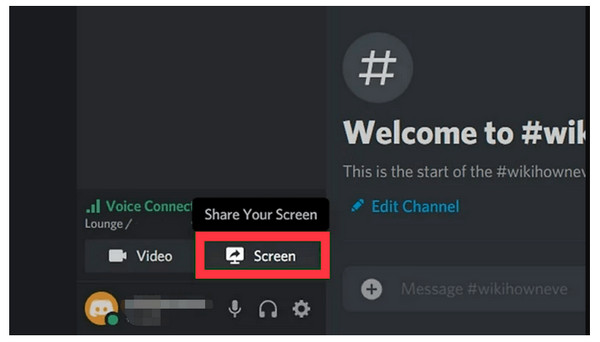
Passo 2.Successivamente, fai clic su "Applicazione", quindi seleziona "VLC". Infine, fai clic su "Vai in diretta" per condividere la schermata Switch. Una volta terminato, fare clic sul pulsante "Chiudi" nell'anteprima.
Questo è tutto! È così facile eseguire lo streaming di Passa a Discord. Tuttavia, catturare o catturare screenshot del gioco è anche un buon modo per condividerli con altri. Sebbene Switch abbia la capacità di catturare lo schermo del gameplay, puoi catturare l'intero schermo solo entro 30 secondi. Fortunatamente, AnyRec Screen Recorder lo ha reso possibile a tutti. Questo potente strumento fornisce un registratore di giochi cattura il gameplay di Switch in alta qualità 4K e 60 fps.

Avere un registratore di giochi progettato principalmente per registrare il gameplay senza ritardi.
Sono forniti tasti di scelta rapida personalizzati per l'avvio rapido, la pausa, l'acquisizione, ecc.
Acquisisci screenshot di momenti specifici del gioco durante la registrazione.
Il taglio e la modifica dei clip registrati possono essere eseguiti nella finestra Anteprima.
Download sicuro
Download sicuro
Download sicuro
Download sicuro
Parte 3: domande frequenti sullo streaming di giochi Switch su Discord
-
Posso eseguire lo streaming su Switch su Discord senza una scheda di acquisizione?
SÌ. Sebbene le modalità di streaming siano limitate senza una scheda di acquisizione, puoi prendere in considerazione lo streaming tramite la console XBox One, ma non è per tutti. E puoi scaricare "Stream Labs", un'applicazione di streaming che funziona bene su Discord.
-
Come eseguire lo streaming di Accendi Discord con OBS?
Esegui OBS, quindi fai clic su "Aggiungi" in Scene, richiedendo di aggiungere un nome per la scena. Successivamente, scegli "Sorgenti" come "Dispositivo di acquisizione video". Dopo aver collegato lo Switch alla scheda di acquisizione, la scheda di acquisizione al computer, vedrai la schermata Switch su OBS. Inoltre, puoi impostare l'ingresso audio come preferisci.
-
Posso sentire l'audio di Switch durante lo streaming su Discord?
SÌ. Quando fai clic sul pulsante "Altoparlante" per accedere a un canale vocale, puoi ascoltare Cambia audio durante lo streaming.
-
Ci sono suggerimenti da tenere a mente prima di eseguire lo streaming su Switch su Discord?
Assicurati di mantenere un video di alta qualità; non dimenticare di regolare la risoluzione in Impostazioni. Inoltre, assicurati che tutto funzioni perfettamente e sia configurato prima di iniziare lo streaming.
-
Che lavoro svolgono le schede di acquisizione per lo streaming su Switch su Discord?
Oltre al monitor, una scheda di acquisizione è essenziale per lo streaming poiché cattura video e audio da altre fonti e li trasferisce su un PC. Può essere convertito in formato digitale ed è utilizzato principalmente da creatori e giocatori.
Conclusione
All'inizio potrebbe essere difficile eseguire lo streaming di Passa a Discord, ma dopo questa guida completa sarà molto più semplice ottenere uno streaming di alta qualità. Inoltre, imparerai anche come registrare sullo schermo i giochi Switch durante lo streaming di Switch su Discord, che è un altro modo per condividere il tuo streaming live. Inizia a usarlo per catturare Mario o Fortnite per coloro che hanno perso il tuo streaming su Discrod.
Download sicuro
Download sicuro
