5 modi per registrare lo schermo su Mac con audio interno ed esterno
Potresti aver provato a usare QuickTime Player o la barra degli strumenti Screenshot per registrare lo schermo del tuo Mac con audio. Ma questi strumenti catturano solo l'audio dal microfono. Se vuoi registrare principalmente lo schermo del Mac con audio interno, sei nel posto giusto. Ecco 5 semplici modi per registrare video dello schermo con audio direttamente dal tuo Mac, inclusi audio di programmi, flussi, riunioni online e altro ancora. Pronto a scegliere il tuo miglior registratore dello schermo per Mac con audio interno? Leggi e segui!
Lista guida
Registra l'audio del computer con AnyRec Screen Recorder QuickTime Player + Musica di sottofondo Registra audio interno su Mac con estensione browser Registra l'audio del programma e del sito Web su Mac con OBS Registra audio interno su Mac con Audacity + SoundFlower FAQsRegistrazione dello schermo su Mac con audio utilizzando AnyRec Screen Recorder
Diversamente dai comuni software di registrazione, AnyRec Screen Recorder per Mac fornisce un registratore di finestre integrato. Puoi includere, escludere o selezionare più finestre su Mac in modo flessibile. Inoltre, puoi evidenziare l'area del mouse e registrare il cursore del mouse durante la registrazione dello schermo del Mac. Dopo aver selezionato l'area di registrazione video, è possibile impostare liberamente la registrazione audio con audio di sistema e microfono.

Includi o escludi qualsiasi finestra del programma per la registrazione su Mac.
Registra lo schermo con audio da computer e microfono in modo flessibile.
Ottieni un videoregistratore e un registratore per webcam con audio.
Aggiungi il tracciamento del mouse, l'occultamento del pannello mobile e altro durante la registrazione.
Download sicuro
Download sicuro
Passo 1.Apri AnyRec Screen Recorder per Mac. Fai clic sul pulsante "Window Recorder" per catturare la finestra di un programma personalizzato con audio. (Puoi fare clic sul pulsante "Video Recorder" per la registrazione video generale.)
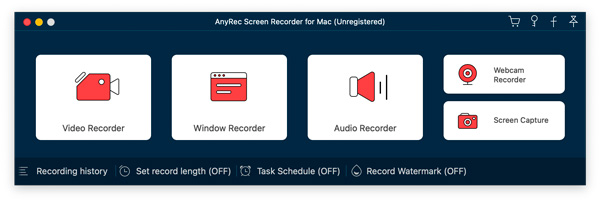
Passo 2.Nella schermata "Selezione finestra", vai su "Finestra singola", "Finestre multiple" ed "Escludi finestre" per selezionare i programmi che desideri acquisire.
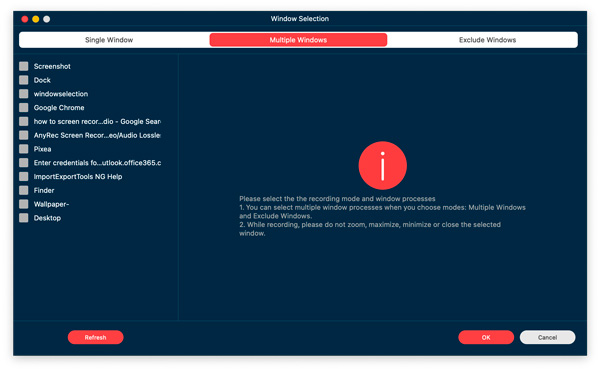
Passaggio 3.Abilita il pulsante di attivazione/disattivazione prima di "Suono di sistema". Se desideri eseguire la registrazione dello schermo con audio interno ed esterno su Mac, puoi abilitare anche il pulsante di attivazione/disattivazione prima di "Microfono".
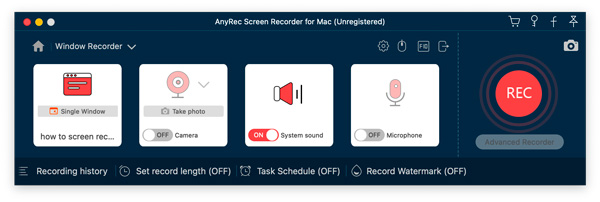
Passaggio 4.Fare clic sul pulsante "Impostazioni di registrazione". È possibile specificare le preferenze di registrazione, tracciamento del mouse, formati di output e altro qui. Fare clic sul pulsante "OK" per salvare le modifiche.
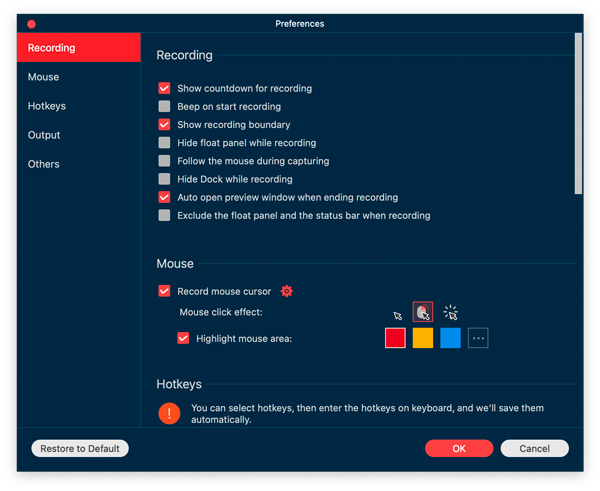
Passaggio 5.Ora fai clic sul pulsante "OK" per registrare uno schermo con video e audio su Mac. Dopo la registrazione, puoi salvare o condividere questa registrazione Mac in base alle tue esigenze.
Download sicuro
Download sicuro
Professionisti
1. Non è necessario scaricare strumenti aggiuntivi per la registrazione audio interna del Mac.
2. Registra il cursore del mouse ed evidenzia l'area del mouse su Mac.
3. Includere/escludere il pannello mobile e il dock durante la registrazione.
Contro
1. La versione di prova gratuita può far risparmiare fino a 3 minuti di registrazione.
Registra audio interno su Mac con QuickTime Player
QuickTime Player è uno strumento indispensabile per tutti gli utenti Mac. Ti consente di registrare rapidamente lo schermo del MacBook con l'audio del microfono. E se volessi solo registrare lo schermo con l'audio del sistema? Per raggiungere questo obiettivo, è necessario un driver audio virtuale di terze parti.
Passo 1.Cerca "Musica di sottofondo Github" su Google. Fai clic sul primo risultato per ottenere la musica di sottofondo sviluppata da Kyle Neideck.
Passo 2.Scorri verso il basso e fai clic sul collegamento ipertestuale "BackgroundMusic-0.4.3.pkg" per scaricarlo.
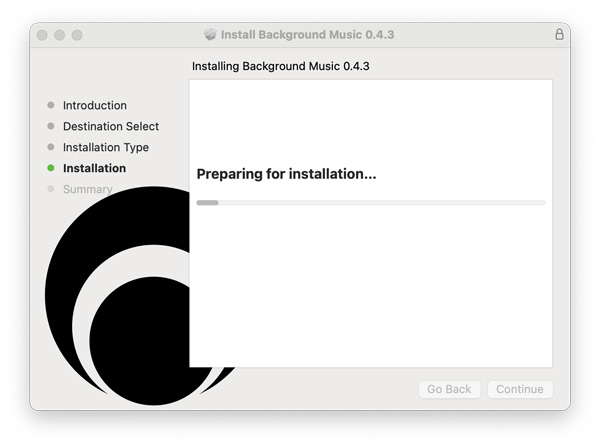
Passaggio 3.Esegui l'app Musica di sottofondo sul tuo Mac dopo l'installazione. Successivamente, apri QuickTime Player. Fai clic su "Nuova registrazione schermo" dall'elenco a discesa "File" in alto. Puoi anche premere contemporaneamente Maiusc, Comando e 5 tasti sulla tastiera. (È richiesto MacOS Mojave o versione successiva.)
Passaggio 4.Imposta l'area di cattura dello schermo. Successivamente, fai clic sul menu a discesa "Opzioni". Seleziona "Musica di sottofondo" nella sezione "Microfono".
Passaggio 5.Fare clic sul pulsante "Registra" per registrare lo schermo su Mac con audio interno utilizzando QuickTime Player.
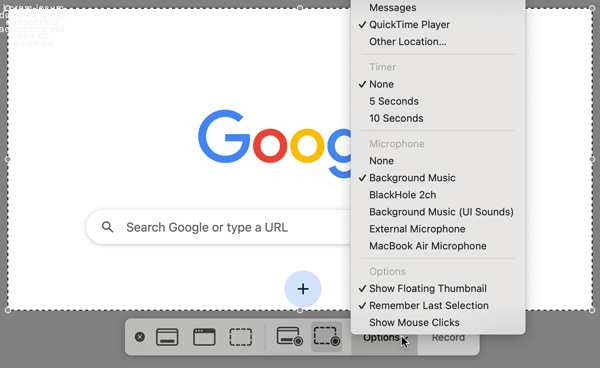
Professionisti
1. QuickTime Player può funzionare come registratore di schermo gratuito e editor video di base.
2. Per registrare l'audio del sistema e il microfono su Mac, è necessario creare un dispositivo aggregato utilizzando Configurazione MIDI audio.
Contro
1. Anche se installi SoundFlower, BlackHole, Background Music e altri driver audio virtuali, la registrazione audio QuickTime potrebbe comunque non riuscire.
2. Registra e salva il video registrato solo in formato MOV.
3. La dimensione del file video di output è grande.
Registra audio interno dal browser su Mac
Per le persone che desiderano registrare video in streaming su Mac, l'estensione scre.io Screen Recorder è una buona scelta. Puoi acquisire video e audio dai browser Chrome e Safari e salvali su WebM gratuitamente. Nessuna filigrana. Tuttavia, non riesce a registrare l'intero schermo o una finestra selezionata sul mio MacBook Air M1 2020 Sonoma 14.0. L'unica cosa che posso fare è acquisire video da una scheda Chrome. Se è quello che vuoi, scegli questo strumento per registrare video in streaming con audio su un Mac.
Passo 1.Fare clic sul pulsante "Aggiungi estensione" per installare scre.io Screen Recorder. Successivamente, fai clic sul suo pulsante per accedere alla finestra.
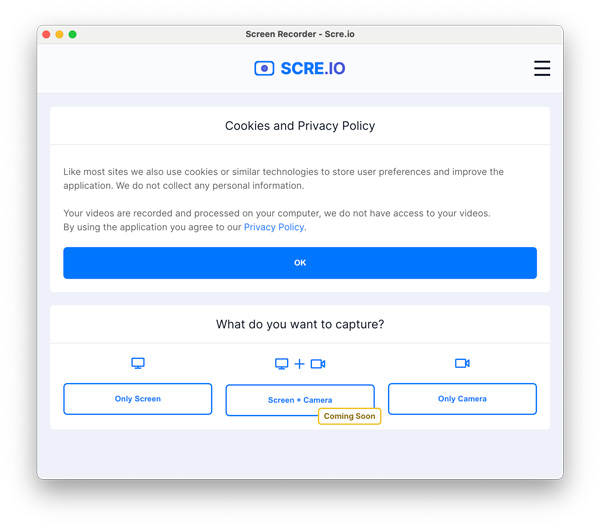
Passo 2.Fare clic su "Solo schermo" seguito dai pulsanti "Sistema".
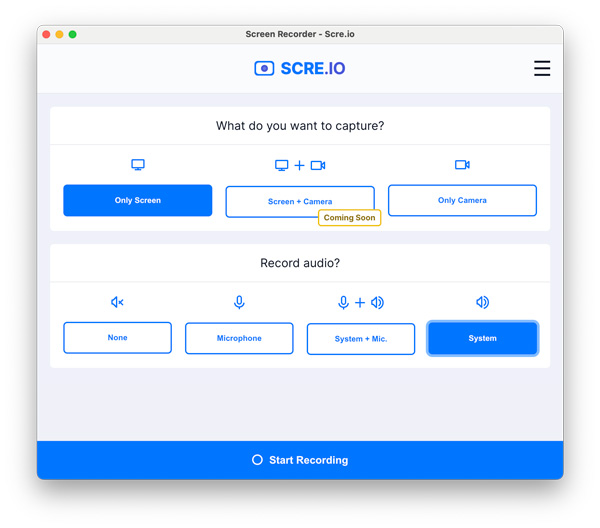
Passaggio 3.Passa a "Scheda Chrome" e seleziona la scheda del browser che desideri acquisire. Successivamente, fai clic sul pulsante "Condividi".
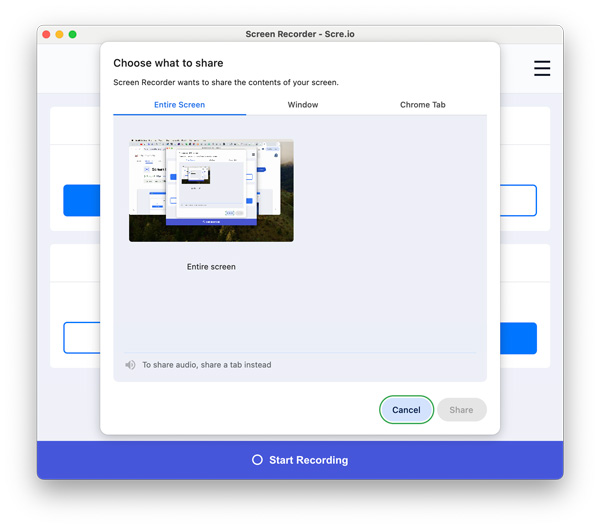
Passaggio 4.Interrompi la registrazione. Fare clic sul pulsante "Salva". Vai alla cronologia dei download recenti di Chrome per trovare rapidamente questo video WebM registrato.
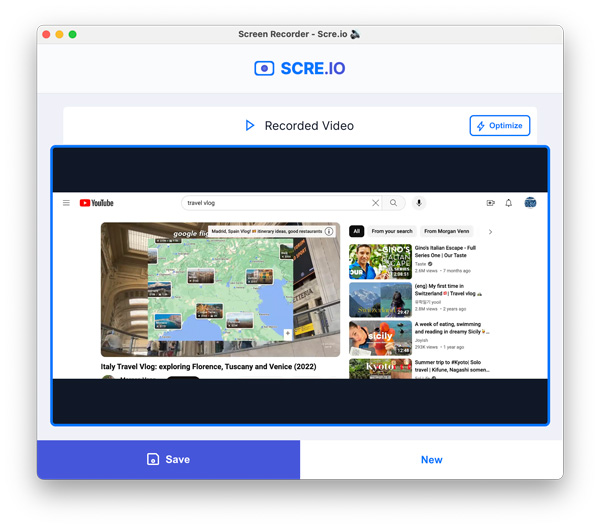
Professionisti
1. Registrazione audio gratuita da Chrome, Safari e altri browser su Mac.
2. Registra un video del tuo browser Chrome con audio senza limiti di tempo o filigrana.
Contro
1. Impossibile registrare le finestre del programma o l'intero schermo su Mac.
2. Registra solo il video dello schermo della scheda del browser selezionata. È necessario avviare una nuova registrazione da acquisire in un'altra scheda.
Registra audio dai siti di social network su Mac con OBS
OBS è una scelta vincente per la registrazione dell'audio di sistema su computer desktop e laptop. Puoi usare OBS per registrare l'audio da fonti interne ed esterne per utenti macOS Ventura e successivi. Ma se usi versioni precedenti di macOS, devi installare BlackHole, VB-CABLE e altri driver audio virtuali per la registrazione audio interna. Seleziona questo driver audio virtuale come dispositivo di output tramite "Preferenze di sistema", "Suono" e "Output" su Mac. Nel frattempo, aggiungi questo driver virtuale come sorgente "Audio Input Capture" in OBS.
Passo 1.Apri OBS. Nel pannello "Scene", clicca sul pulsante "+" per creare una nuova registrazione.
Passo 2.Individua il pannello "Sources". Fai clic sul pulsante "+". Aggiungi una sorgente macOS Screen Capture. Puoi controllare se hai aggiunto l'audio nel dock Audio Mixer.
Passaggio 3.Per selezionare la sorgente di input audio, è possibile selezionare la modalità "Cattura finestra" o "Cattura applicazione" dall'elenco a discesa "Metodo".
Passaggio 4.Dopo aver selezionato la sorgente di ingresso audio, puoi cliccare sul pulsante "Start Recording". Ecco come registrare lo schermo su Mac con audio interno usando OBS.
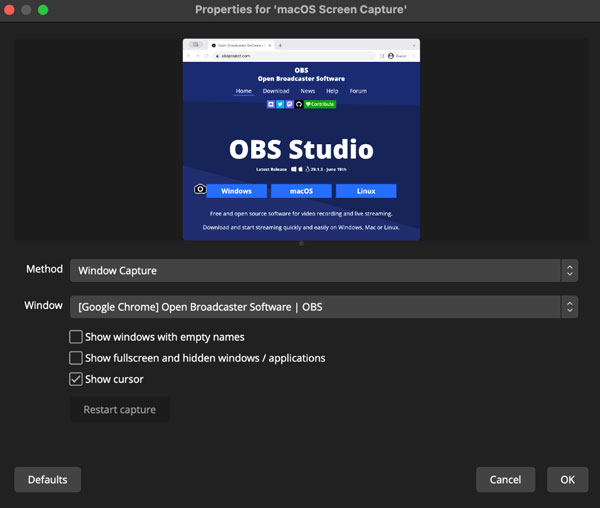
Professionisti
1. È possibile registrare gratuitamente lo schermo su Mac con l'audio di sistema.
2. Puoi registrare e trasmettere in streaming le attività del tuo desktop all'interno di OBS.
Contro
1. La cattura audio OBS può fallire. Ed è difficile da usare per i principianti.
2. OBS potrebbe rallentare il tuo vecchio computer Mac (con poco spazio di archiviazione disponibile).
Registra audio interno con riduzione del rumore su Mac utilizzando Audacity + SoundFlower
Audacity è anche un registratore e un editor audio gratuito e open source per utenti Mac. Proprio come QuickTime Player e OBS (funziona su versioni precedenti di macOS Ventura), devi installare un driver audio virtuale di terze parti per registrare correttamente l'audio interno su Mac. BlackHole e SoundFlower sono delle ottime scelte. Segui i passaggi qui per registrare l'audio del computer su Mac con Audacity.
Passo 1.Scarica Audacity e BlackHole (oppure scegli tra SoundFlower e Loopback) sul tuo computer.
Passo 2.Imposta BlackHole (2ch) come output audio. Puoi cliccare su "Preferenze di sistema", "Suono" e poi "Output" per trovarlo.
Passaggio 3.Successivamente, vai su Audacity e clicca su "Preferenze" e "Dispositivi". Seleziona "BlackHole (2ch)" dall'elenco "Dispositivo" nella sezione "Registrazione".
Passaggio 4.Crea un nuovo progetto in Audacity. Fai clic sul pulsante "Registra" per registrare lo schermo su MacBook con audio interno.
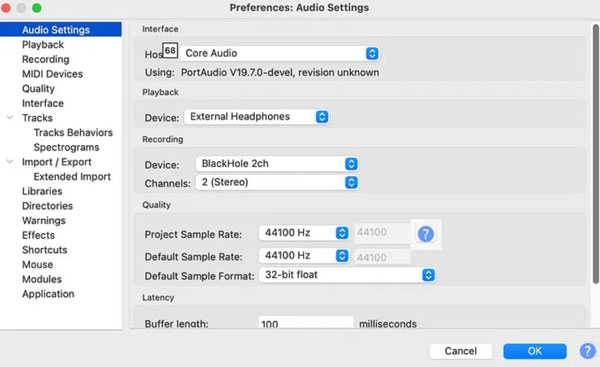
Professionisti
1. Dopo la registrazione audio su Mac è possibile ottenere riduzione del rumore, equalizzazione e modifica multitraccia.
2. Audacity consente di salvare i file di registrazione nei formati WAV e FLAC per ottenere un suono di alta qualità.
Contro
1. Per impostare la registrazione audio interna del Mac è necessario un driver audio virtuale.
2. Impossibile catturare video dello schermo su Mac con Audacity. Hai bisogno di altri videoregistratori per catturare il contenuto sullo schermo.
FAQs
-
Perché la registrazione dello schermo è solo nera?
Se registri app protette da DRM (come Apple Music) o video in streaming (Netflix, Hulu, ecc.), incontrerai il registrazione dello schermo nera problema. La protezione dalla copia integrata è in grado di rilevare e interrompere la registrazione dello schermo non consentita.
-
La dimensione del file di registrazione OBS è troppo grande, come posso ridurla?
Regola le impostazioni di registrazione di OBS (risoluzione o frequenza fotogrammi inferiori), ottieni un'alternativa a OBS per Mac, converti video in formato MP4 o utilizza un compressore video per ridurre le dimensioni del file video effettivamente.
-
Shift, Command, 5 registrano l'audio?
SÌ. Puoi registrare lo schermo con il microfono su un Mac utilizzando la barra degli strumenti Screenshot. Se non riscontri alcun suono per il problema del video salvato, controlla lo stato del microfono. Oppure puoi installare SoundFlower, BlackHole e altre estensioni del driver audio virtuale per acquisire con successo l'audio del computer su Mac.
-
Come interrompere la registrazione dello schermo QuickTime?
Se non riesci a trovare il pulsante Interrompi in QuickTime Player, vai nella parte superiore dello schermo del Mac. Fare clic sul pulsante con un cerchio nero e un quadrato bianco all'interno. In alternativa, puoi premere contemporaneamente i tasti Control, Comando ed Esc sulla tastiera per fare in modo che QuickTime interrompa la registrazione.
Conclusione
Hai bisogno di aiuto per decidere quale metodo scegliere? Se hai bisogno di uno screen recorder potente e facile da usare, vale la pena provare AnyRec Screen Recorder. Questo programma può gestire la maggior parte delle attività di registrazione video e audio su tutti i MacBook Air/Pro fino a macOS Sequoia 15. Per le persone che raramente registrano lo schermo del Mac, QuickTime Player e Background Music sono anche una scelta gratuita. Se registrare un video riprodotto nel tuo browser è l'unica cosa che vuoi fare, non perderti l'estensione Screen Recorder. Puoi iniziare prima con AnyRec Screen Recorder. Fai clic sul pulsante Download gratuito qui sotto per vedere quanto è buono.
Download sicuro
Download sicuro
