Come ruotare un video su iPhone 15/14/13 [Con consigli utili]
Proprio come le foto, i video su iPhone possono apparire verticalmente, orizzontalmente o capovolti, il che può essere difficile da guardare, soprattutto se il video ha un orientamento errato. Pertanto è necessario sapere come ruotare un video su iPhone. Se il tuo iPhone esegue iOS 13 e versioni successive, puoi portare a termine il lavoro subito; in caso contrario, ci sono altre alternative. Per scoprirli tutti, scorri verso il basso per vedere i tre modi completi per ruotare i video dell'iPhone.
Lista guida
Un modo semplice per ruotare i video su iPhone con le foto Usa iMovie per ruotare i video su iPhone 15/14/13/12 Il modo migliore per ruotare i video dell'iPhone su Windows/Mac Suggerimenti bonus per garantire il giusto orientamento durante la registrazione FAQsUn modo semplice per ruotare i video su iPhone con le foto
Come detto, se il tuo dispositivo iOS esegue la versione 13 e successiva, puoi ruotare facilmente un video nientemeno che con l'app Foto. Puoi imparare rapidamente come ruotare un video su iPhone 15/14/13/12 con la stessa rapidità con cui lo fai con le foto.
Passo 1.Metti il piede nell'app "Foto" sul tuo iPhone, quindi fai clic sull'album in cui vedere il video che desideri ruotare su iPhone.
Passo 2.Dopo averlo visto, tocca il pulsante "Modifica" per essere reindirizzato alla finestra di modifica. Lì, tocca il pulsante Ritaglia, che assomiglia a un'icona quadrata.
Passaggio 3.Spostati nell'angolo in alto a sinistra dello schermo del tuo iPhone 15/14/13/12, quindi tocca il pulsante "Quadrato" per impostare l'angolazione desiderata. Infine, tocca il pulsante "Fine" per salvare il video ruotato.
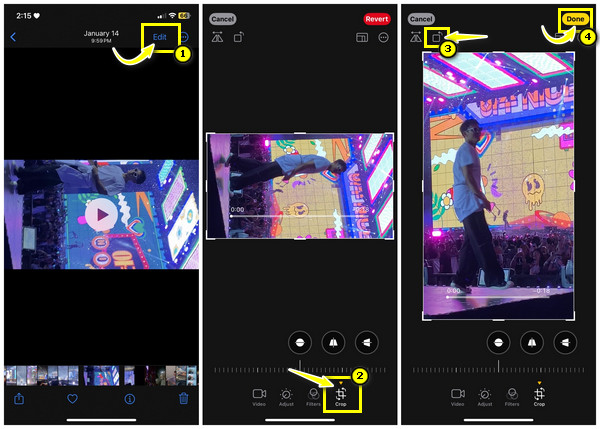
Usa iMovie per ruotare i video su iPhone 15/14/13/12
Supponiamo che non sei abbastanza soddisfatto della soluzione che l'app Foto ti ha fornito per la rotazione dei video su iPhone, quindi considera iMovie. È un'app di editing creata appositamente per i dispositivi Apple per tagliare, ritagliare, aggiungere effetti, velocizzare i video dell'iPhonee altro ancora. Ma devi notare che gli utenti di iPhone 4 e 5 sono tenuti a pagare per ottenere il software.
Il modo migliore per ruotare i video dell'iPhone su Windows/Mac
Oltre alle soluzioni iPhone, ci sono anche tantissime app da scaricare sul tuo computer per visualizzare, modificare e ruotare meglio un video su iPhone su PC e Mac. Uno dei migliori che esiste oggi è il AnyRec Video Converter. Il programma ti consente di ottenere l'orientamento video desiderato con il suo rotatore, che fornisce una facile selezione delle opzioni di rotazione adeguate, come 90, 180 o 270 gradi. Subito dopo, puoi modificare il formato di output preferito, la risoluzione, la qualità e altri parametri per ottenere la qualità desiderata.

Il Video Rotator per cambiare l'orientamento del video facilmente con un clic.
Individua il rotatore accanto a trimmer, filtri, effetti, ritaglio, ecc.
Il notevole formato di esportazione include MP4, FLV, MOV, M4V e altro.
Mantiene l'alta qualità originale durante e dopo la rotazione del video.
100% Sicuro
100% Sicuro
Passo 1.Dopo aver corso AnyRec Video Converter, fare clic sull'interruttore "Casella degli strumenti" nel widget della scheda. Quindi, scorri verso il basso per visualizzare il toolkit "Video Rotator". Puoi anche ritagliare i video dell'iPhone qui.

Passo 2.Dalla finestra "Video Rotator" appena aperta, importa il tuo video. Successivamente, utilizzando le opzioni di rotazione di seguito, seleziona quella corretta per il tuo video. Monitora come viene applicato nel riquadro di destra.
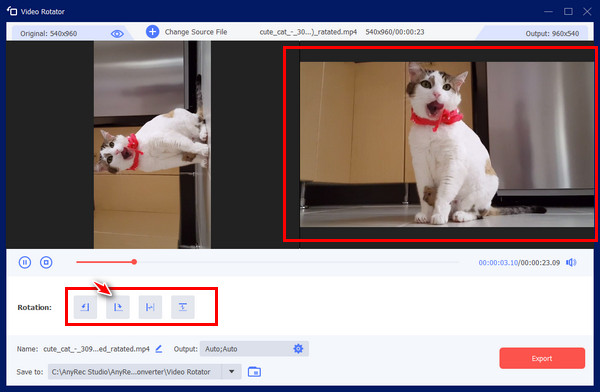
Passaggio 3.Successivamente, specifica il formato, la risoluzione, la qualità, ecc. desiderati facendo clic sul pulsante "Impostazioni di output". Quindi, passa alla scelta del nome e del percorso del file per concludere il processo. Fai clic sul pulsante "Esporta" per salvare il video ruotato dell'iPhone 15/14/13/12.
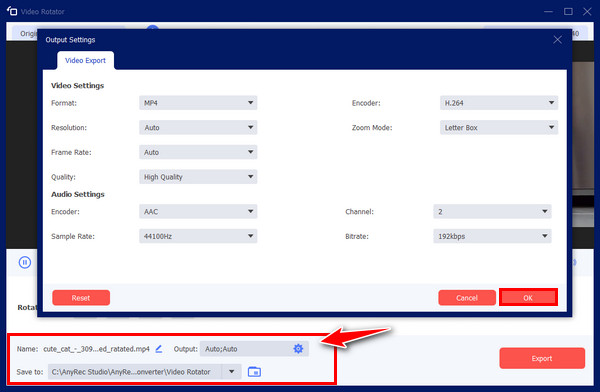
100% Sicuro
100% Sicuro
Suggerimenti bonus per garantire il giusto orientamento durante la registrazione
Grazie alle soluzioni su come ruotare i video dell'iPhone e correggere l'orientamento errato, ora otterrai una migliore esperienza di visualizzazione dei tuoi video su iPhone. Anche se è così, è possibile non perdere tempo ruotando il video se ti assicuri solo che sia orientato correttamente.
Supponiamo che tu debba registrare un video in un paesaggio; assicurati di tenere il tuo iPhone in orizzontale e, prima di toccare il pulsante "Registra", verifica che anche l'indicatore dello zoom sia ruotato in orizzontale. Questo metodo è applicabile anche quando desideri registrare un video in un ritratto.
FAQs
-
Come ruotare un video su iPhone ma con l'app iMovie su Mac?
Una volta avviato iMovie, fai clic su Importa per aprire il video del tuo iPhone, quindi vai al menu Ritaglia per accedere alla finestra di ritaglio, dove troverai l'icona Ruota in alto. Fare clic su di esso per ruotare il video di 90 gradi.
-
È possibile ruotare un video online su iPhone?
SÌ. Con così tanti strumenti online che possono aiutarti, uno dei quali è Clideo, puoi ruotare i video del tuo iPhone online.
-
Safari supporta la rotazione video?
SÌ. Tuttavia, funziona solo se il tuo video è posizionato correttamente e desideri guardarlo in modalità orizzontale. Se vuoi che angola correttamente il tuo video, Safari non è lo strumento giusto.
-
Perché iMovie non funziona per trasformare i video su iPhone?
Nella maggior parte dei casi si tratta di una crisi di carico temporanea. Tutto quello che dovresti fare è uscire da iMovie, riaprirlo e aprire il video che desideri ruotare.
-
Come ruotare un video su iPhone su Windows?
Dopo aver trasferito il video del tuo iPhone sul PC, puoi fare affidamento su VLC per ruotare il video facendo clic sulla scheda Strumenti e andando su Effetti e Filtri. Una volta lì, fai clic su Effetti video e inserisci Geometria. All'interno, fai clic sulla casella Trasforma e scegli i gradi di rotazione preferiti.
Conclusione
È così facile ruotare i video dell'iPhone! Vedi qui le soluzioni su come ruotare un video su iPhone in orizzontale o in verticale utilizzando l'app Foto e iMovie. Se desideri funzionalità più divertenti e visualizzazione e modifica su schermo enorme, quella suggerita è AnyRec Video Converter. Il processo complessivo di rotazione è divertente e semplice, insieme ad altre funzioni che possono soddisfare le tue esigenze di editing. Provalo oggi e non perdere le sue interessanti funzionalità!
100% Sicuro
100% Sicuro
