Come registrare un video di Sims 4 in-game senza alcun ritardo
Come uno dei giochi di simulazione di "vita virtuale" più apprezzati, Sims è stato considerato da milioni di giocatori come uno dei classici moderni. Registrazione del Gioco di Sims 4 e condividerlo con i tuoi fan sui social network popolari potrebbe essere un'esperienza incredibilmente divertente. Allora, qual è il modo migliore per registrare a Gioco di Sims 4 video su PC e Mac? Per gli utenti occasionali che non intendono utilizzare software di editing video professionale, potresti aver bisogno di un buon videoregistratore con funzionalità di editing video decenti. Nei passaggi seguenti, discuteremo in dettaglio i pro ei contro di ogni opzione.
Lista guida
Il modo migliore per registrare il gameplay di Sims 4 con facilità Registra video gratis di Sims 4 su PC Windows Altre opzioni popolari per registrare il gameplay di Sims 4 Domande frequenti sulla registrazione del gameplay di Sims 4 ConclusioneIl modo migliore per registrare il gameplay di Sims 4 con facilità
Per registrare il video di gioco di Sims 4 con una qualità di livello professionale, dovresti prendere in considerazione l'utilizzo di un'applicazione di registrazione dedicata per assistere il tuo flusso di lavoro. AnyRec Screen Recorder è un software essenziale come il miglior registratore di gioco disponibile per la registrazione di video su webcam/schermo, editing post-effetti e compressione video. A differenza di altri prodotti, ha un set completo di funzionalità senza limiti o filigrane. Altre caratteristiche principali includono:

Modalità Game Recorder specializzata nell'acquisizione di filmati di Sims 4.
-Aggiunta di annotazioni, filigrane, sottotitoli ai tuoi video.
-Condividi facilmente i video con un clic.
-Eccellente velocità di registrazione senza alcun ritardo.
-Supporta sia Mac che PC Windows.
100% Sicuro
100% Sicuro
Passo 1.Avvia il Registratore di gioco
Scarica e installa la migliore app di registrazione del gameplay di Sims 4 dal sito ufficiale. Apri il programma. Nella schermata principale del programma, fai clic sul pulsante "Registratore di gioco" sullo schermo con l'icona di un controller di gioco.

Passo 2.Modifica le impostazioni di pre-registrazione
Seleziona la finestra di gioco di Sims come finestra di registrazione, come mostrato nello screenshot qui sotto. Assicurati di aver selezionato l'applicazione corretta.

Quindi, fai clic sul pulsante "Suono di sistema" per registrare i suoni di gioco di Sims 4. Se desideri aggiungere il tuo commento vocale alle registrazioni, fai clic sul pulsante "Microfono" per abilitare la funzione. AnyRec Screen Recorder supporta anche la registrazione tramite webcam.

Passaggio 3.Registra il gameplay di Sims 4
Dopo aver impostato le preferenze desiderate, fare clic sul pulsante "REC" per iniziare la registrazione. In alternativa, puoi impostare una combinazione di tasti di scelta rapida per abbreviare il flusso di lavoro. Se vuoi scattare una rapida foto del tuo schermo, fai semplicemente clic sul pulsante "Fotocamera" sulla barra degli strumenti.

Passaggio 4.Salva le registrazioni
Fare clic sul pulsante "Stop" una volta completata la registrazione. Verrebbe visualizzata una rapida anteprima per alcune modifiche rapide. Per esportare il gameplay di Sims 4, fai clic sul pulsante "Salva".
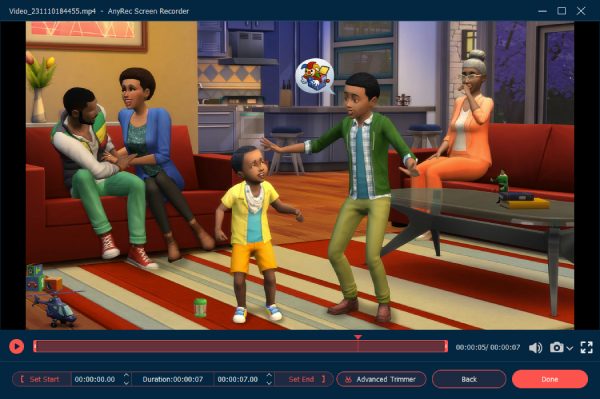
Registra video gratis di Sims 4 su PC Windows
Un'altra opzione popolare per gli utenti di Windows 10 è l'utilizzo della barra di gioco integrata per acquisire schermate e gameplay di Sims 4. Segui i passaggi qui sotto per catturare un video di gioco di Sims:
Passo 1.Una volta avviata la finestra di gioco di Sims, premi semplicemente la combinazione di pulsanti "tasto Windows e G" per aprire il pannello della barra di gioco.
Passo 2.Fare clic sul pulsante "Registra da adesso" per avviare la registrazione.
Passaggio 3.Fare clic sul pulsante "Interrompi registrazione" per terminare la registrazione.

Suggerimenti
La Game Bar di Windows 10 non supporta la ricodifica di un'area ritagliata dello schermo. Se preferisci giocare a Sims in modalità a schermo intero, premi la combinazione di tasti "Win + Alt + G" per avviare/interrompere la registrazione.
Altre opzioni popolari per registrare il gameplay di Sims 4
OBS Studio è un'altra opzione popolare tra gli streamer live per registrare i gameplay di Sims 4 e Giochi Roblox. Tuttavia, supporta solo fino a 1080p 60fps su PC Windows, che potrebbe non soddisfare le esigenze di alcuni utenti. È più progettato per gli streamer dal vivo con funzionalità come mixer audio, filtri sorgente video e così via.
Passo 1.Apri il software OBS Studio e fai clic sul pulsante "Aggiungi".
Passo 2.Nel pannello delle impostazioni, individua l'opzione per scegliere la fonte di acquisizione. Seleziona la finestra di gioco di Sims sotto l'opzione Finestra specifica di cattura.
Passaggio 3.Fare clic sul pulsante "Avvia registrazione" nella parte in basso a destra dello schermo.
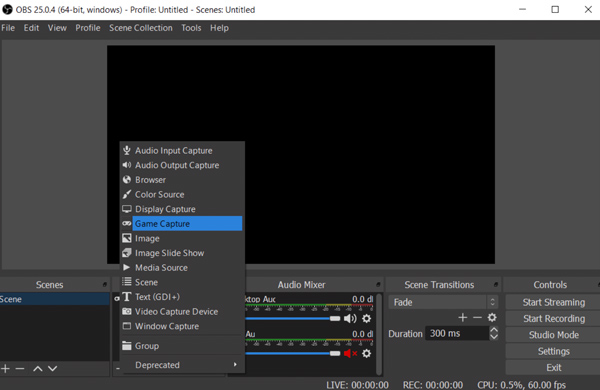
Domande frequenti sulla registrazione del gameplay di Sims 4
-
1. Come faccio a registrare sullo schermo il gameplay dei Sims su uno schermo 4:3?
La maggior parte delle piattaforme video come YouTube richiede un rapporto schermo 16:9. Se tenti di registrare su uno schermo 4:3, lascerà brutte barre nere o un video sfocato allungato. È necessario regolare il rapporto dello schermo dalle impostazioni dell'app del registratore in modo che corrisponda al rapporto corretto.
-
2. Perché il software di editing video continua a dirmi che i video di gioco registrati di Sims 4 non sono supportati?
Per impostazione predefinita, Sims4 produce registrazioni in formato AVI e l'utilizzo dei codec non è supportato da molti editor video. Per risolvere il problema, utilizza un software di conversione video professionale per convertire il formato in file MP4.
-
3. Perché il registratore di Sims 3 produce uno schermo arancione?
Questo problema è stato segnalato da molti utenti e probabilmente è stato causato dalla modalità finestra di Sims 3. Usa un software di cattura dello schermo professionale invece del registratore integrato per affrontare il tuo problema.
Conclusione
Confrontando tutte le opzioni per registrare a Gioco di Sims 4, è sicuro concludere che il modo più semplice e stabile è utilizzare AnyRec Screen Recorder come opzione di riferimento. Produce la migliore qualità video con ottimi strumenti aggiuntivi che ti danno il massimo per i soldi. Come affermato nel passaggio precedente, siamo sicuri che le informazioni fornite potrebbero aiutarti a fare una scelta consapevole.
