Come correggere i video sfocati inviatimi con 4 possibili motivi
Ti senti spesso frustrato a causa dei video sfocati inviati sul tuo iPhone o dispositivo Android? Se sì, questo è un problema tipico che la maggior parte delle persone deve affrontare ed è sicuramente fastidioso, tanto da portarti a chiederti come correggere i video sfocati che ti vengono inviati. Fortunatamente, questo post ti illustra le 7 soluzioni dettagliate fornite per far sì che il tuo video non sia più sfocato, insieme ai motivi per cui i video inviati sono sfocati. Senza aspettare oltre, continua a leggere per scoprire come rendere un video non sfocato.
Lista guida
Perché i video ti vengono inviati sfocati su Android/iPhone? Il modo definitivo per correggere i video sfocati che ti vengono inviati [Alta qualità] Utilizza strumenti online gratuiti per correggere i video sfocati che ti sono stati inviati Regola le impostazioni di riproduzione video per correggere i video sfocati Ricevi video via e-mail: evita la compressione del trasferimento Come risolvere i video sfocati inviati tramite iCloud/Dropbox FAQsPerché i video ti vengono inviati sfocati su Android/iPhone?
Perché i video ti vengono inviati sfocati? Prima di immergerti nelle soluzioni per rispondere a come correggere i video sfocati che ti vengono inviati, hai idea di cosa si nasconde dietro quei video che li fanno sembrare brutti quando vengono inviati sul tuo iPhone o dispositivo Android? Imparare i potenziali motivi per cui diventano sfocati è essenziale per determinare rapidamente quale correzione applicare.
- I video sono registrati con Bassa risoluzione, motivo per cui iPhone o Android compensano la bassa qualità ingrandendo il video, risultando sfocato.
- Quando vengono girati i video ambienti con scarsa illuminazione, i sensori della fotocamera si bilanciano aumentando l'ISO, portando a video sfocati.
- Tieni presente che iPhone e Android hanno densità di pixel diverse e tali distinzioni influiscono sul modo in cui vengono visualizzati i video, rendendo il video sfocato. I dispositivi Android hanno pixel video da 720p o 780p, mentre l'iPhone è in circolazione 1080p.
- Il il video è compresso prima che ti venga inviato, ad esempio quando viene condiviso via email o SMS. Durante il processo, alcuni dati video vengono persi, riducendone la qualità e risultando in video sfocati.
Il modo definitivo per correggere i video sfocati che ti vengono inviati [Alta qualità]
Come ripristinare la sfocatura di un video che qualcuno ti ha inviato? Inizia a rispondere alla domanda con il modo migliore per risolverlo con Miglioratore video AnyRec soluzione. Con pochi clic puoi eseguire facilmente l'upscaling delle risoluzioni da 720p a 4K. Insieme ad altre soluzioni di miglioramento, come la rimozione dei rumori video, l'ottimizzazione della luminosità e del contrasto e la riduzione al minimo delle vibrazioni nel video, puoi far sì che il tuo video brilli come mai prima d'ora. Inoltre, il software ti consente di apportare ulteriori modifiche al tuo video con ritaglio, rotazione, capovolgimento, ritaglio, fusione e altri strumenti di modifica. Esplora tu stesso altre funzionalità e scopri quali cose straordinarie sono queste potenziatore della qualità video può fare per il tuo video.

Può eseguire l'upscaling di risoluzioni con un clic, come 1080p, 4K e persino 8K.
Modifica la luminosità, il contrasto, la saturazione, ecc. del video per una migliore visualizzazione.
Sono offerti più formati di esportazione, inclusi MP4, MKV, MOV, AVI, ecc.
Rimuovi anche il tremolio e il rumore video per esportare video di alta qualità.
100% Sicuro
100% Sicuro
Passo 1.All'apertura del Miglioratore video AnyRec, fai clic su "Aggiungi file" per importare il file video sfocato. Successivamente, fai clic sul pulsante "Migliora" in alto.
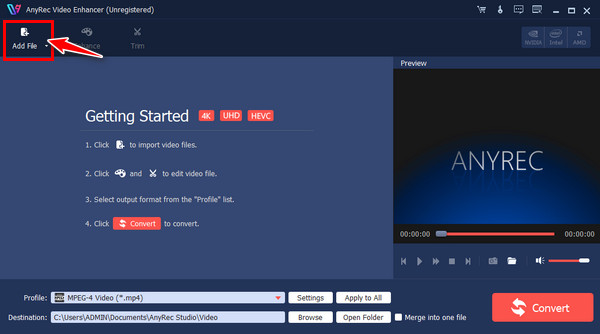
Passo 2.Si aprirà la "finestra Migliora", in cui potrai correggere i video sfocati che hai ricevuto facendo clic sulla casella "Risoluzione migliorata". Fare clic sul pulsante "Applica" per salvare.
Se lo desideri, puoi apportare ulteriori modifiche facendo clic sulle altre schede in alto, come Ruota, Ritaglia, Effetti e altre.
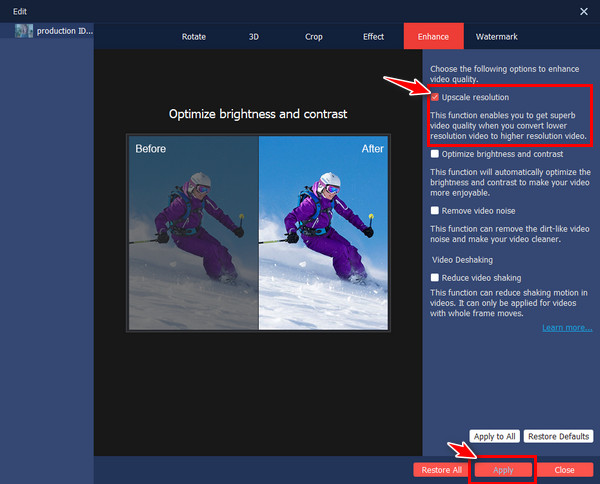
Passaggio 3.Nella finestra principale, imposta il nome file e il percorso facendo clic sul pulsante del menu a discesa specificato per ciascuno. Infine, fai clic sul pulsante "Converti".
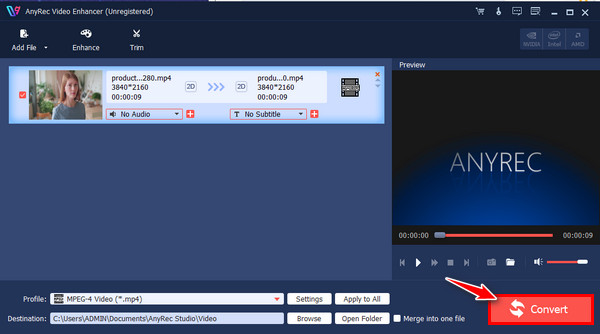
100% Sicuro
100% Sicuro
Utilizza strumenti online gratuiti per correggere i video sfocati che ti sono stati inviati
Oltre al software, niente batte uno strumento online quando si tratta di un processo semplice per correggere i tuoi video sfocati. Qui ti vengono offerti i tre principali strumenti online che possono aiutarti a rispondere a "Come correggere i video sfocati che mi sono stati inviati?"
1. Clideo
Uno strumento basato sul Web che può aiutarti a rendere i video online più chiari gratuitamente. Se il tuo video è sfocato o ha una cattiva illuminazione, puoi fare affidamento su Clideo per darti la soluzione di cui hai bisogno per un'esperienza di visione migliore.
Passo 1.Dopo aver cercato Clideo Video Clearer su un browser web, fai clic sul pulsante "Scegli file" per importare il video sfocato da correggere.
Passo 2.Quindi trascina il cursore di luminosità e contrasto per sfocare il video. Una volta terminato, fare clic sul pulsante "Esporta".
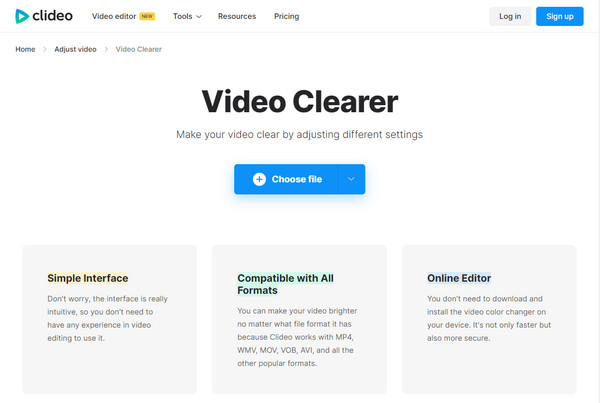
2. Velocista
Come rendere nitido un video sfocato? Con Flixier come strumento online, puoi correggere la sfocatura del video inviato con i cursori mobili facili da usare. Controlla di seguito i passaggi completi su come funziona questo strumento online.
Passo 1.Cerca Flixier Video Clearer sul tuo browser web preferito, quindi fai clic sul pulsante "Scegli video" per aprire il video sfocato.
Passo 2.Trascinalo direttamente sulla timeline di modifica e vai al menu "Colore", dove regolerai il colore per migliorare la luminosità, il contrasto, la tonalità, ecc. Infine, fai clic sul pulsante "Esporta" per salvare i video sfocati corretti.
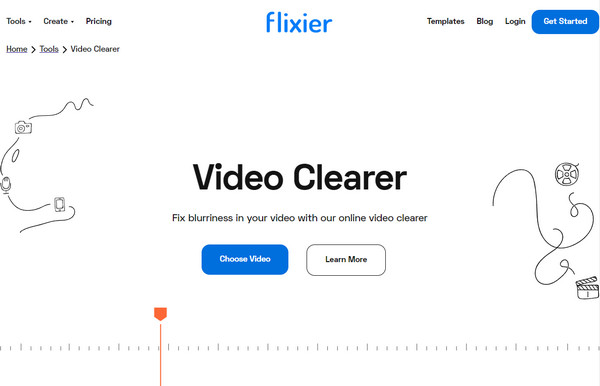
3. FlexClip
Per quanto riguarda questo strumento online, FlexClip ti consente di modificare le impostazioni del video e cambiare gli effetti anche tramite i cursori, per eliminare la sfocatura del tuo video e renderlo più chiaro. Viene fornito con un set completo di strumenti che possono aiutare la qualità del video a raggiungere il livello successivo. Ecco come rendere un video non sfocato con FlexClip:
Passo 1.Una volta aperto l'editor FlexClip online, carica il tuo video facendo clic su uno dei metodi di caricamento; in caso contrario, trascinalo e rilascialo direttamente.
Passo 2.Fai clic sulla scheda "Regola" e sposta ciascun cursore per gli effetti video, come contrasto, tinta, esposizione, ecc., per sistemare le cose nel tuo video. Successivamente, fai clic sul pulsante "Esporta".
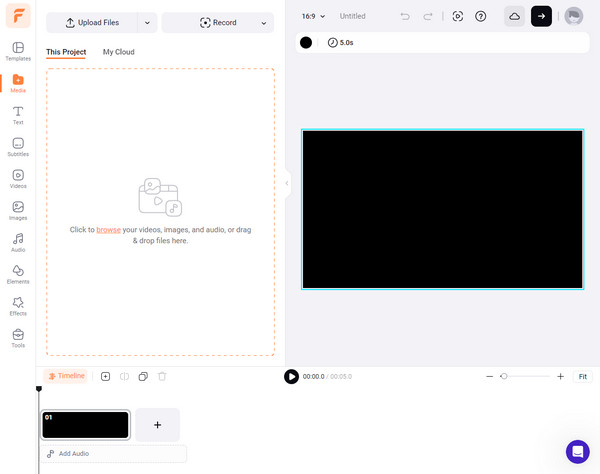
Regola le impostazioni di riproduzione video per correggere i video sfocati
Supponiamo che l'utilizzo di strumenti di assistenza per sfocare i video non sia il tuo forte; potresti provare a regolare le impostazioni di riproduzione video sul tuo dispositivo, il che potrebbe aiutarti a rispondere a come correggere i video sfocati che mi sono stati inviati. Ecco come:
Per iPhone:
Accedi all'app "Impostazioni", scorri verso il basso e individua "Foto e fotocamera". Sotto di esso, tocca "Registra video" e, lì, seleziona una risoluzione più alta dalle opzioni elencate.
Per Android:
Nell'app Impostazioni, scorri verso il basso e tocca "Display". A seconda di ciò che appare sul tuo dispositivo, tocca l'opzione "Avanzate" o "Risoluzione schermo"; selezionare quella più alta tra le risoluzioni elencate.
Ricevi video via e-mail: evita la compressione del trasferimento
Se hai ricevuto video sfocati tramite messaggi di testo, perché non chiedere loro di inviare video via e-mail? Questo metodo è ideale per ridurre la compressione applicata al video quando viene inviato a un messaggio di testo; può anche migliorare la qualità, soprattutto se si inviano video da iPhone ad Android.
Passo 1.Inizia entrando nella tua "Galleria/Foto". Quindi, trova il video che desideri inviare via email. Una volta che lo hai visto, toccalo.
Passo 2.Tocca il pulsante "Condividi" e trova l'opzione "E-mail" tra i metodi di condivisione pop-up. Successivamente, compila la barra con le informazioni corrette del destinatario.
Passaggio 3.Tocca il pulsante "Invia" in alto. Controlla ora se il video che hai inviato è sfocato; in caso contrario, hai risposto con successo a come rendere un video non sfocato.
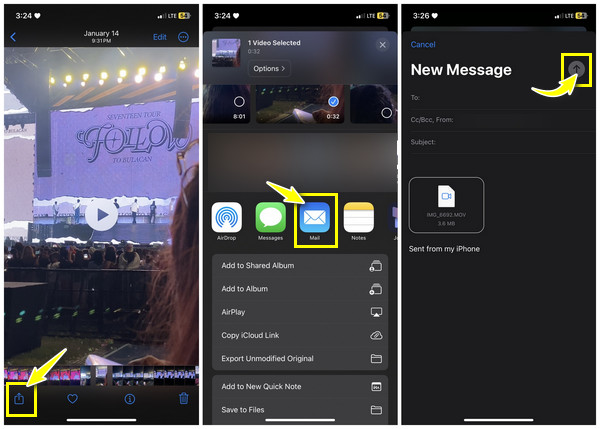
Come risolvere i video sfocati inviati tramite iCloud/Dropbox
Oltre a utilizzare la posta elettronica, un altro modo migliore per migliorare la qualità dei video che ricevi e che verranno inviati in futuro è tramite servizi cloud, come iCloud (per iPhone) e Dropbox. Ognuno ha i suoi vantaggi, ma una cosa è certa: entrambi possono ridurre al minimo la quantità di compressione utilizzata per i tuoi video. Scopri quale metodo del servizio cloud è più adatto per rispondere a come correggere i video sfocati che mi sono stati inviati.
Per iCloud:
Passo 1.Assicurati che le foto di iCloud siano abilitate nelle tue Impostazioni. Fallo accedendo a "Impostazioni", toccando il tuo "ID Apple" in alto, entrando nella sezione "iCloud" e poi andando su "Foto".
Passo 2.Ora la tua intera libreria è sincronizzata su iCloud. Puoi accedervi su qualsiasi dispositivo se accedi al tuo account ID Apple e accedi a Foto di iCloud. Da lì puoi scaricare il video senza sfocatura.
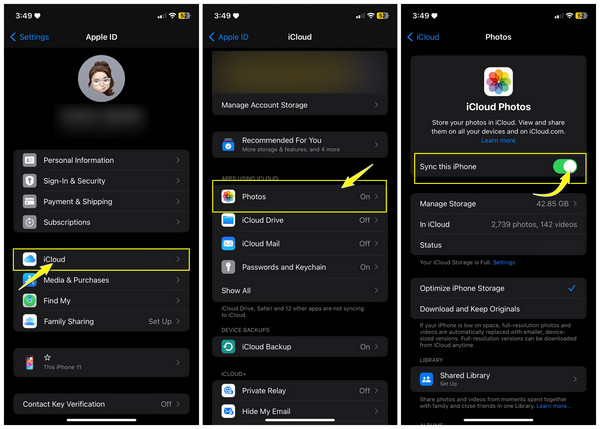
Per Dropbox:
Passo 1.Dentro il casella personale app, tocca il pulsante "Aggiungi" o "Carica" per archiviare un video. Puoi archiviare il tuo video in una cartella oppure no. Tocca il pulsante "Carica" per archiviare correttamente il tuo video.
Passo 2.Successivamente, apri Dropbox su qualsiasi dispositivo, accedi all'account esatto e scarica il video unblur sul tuo dispositivo.
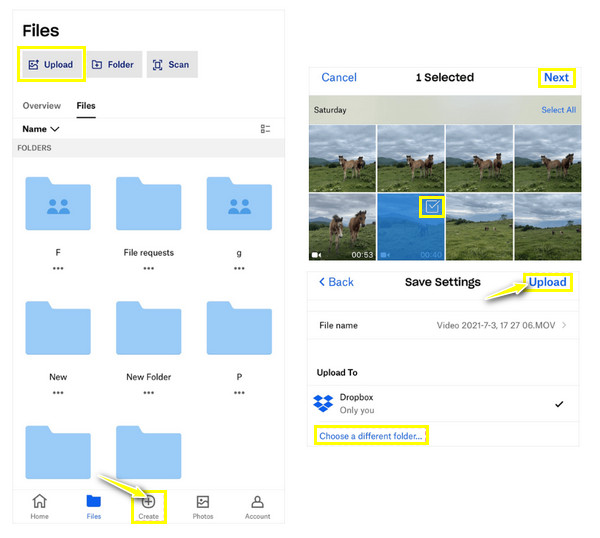
FAQs
-
Come ottimizzi le impostazioni di acquisizione video per correggere i video sfocati?
Scegli una risoluzione più alta per garantire una migliore qualità; evitare di registrare in ambienti con scarsa illuminazione per evitare sfocature dovute a condizioni di scarsa illuminazione. Inoltre, assicurati di mantenere lo streaming del tuo dispositivo durante la registrazione per ridurre il tremolio della fotocamera.
-
Perché i video che mi vengono inviati vengono sfocati su Android?
Se il video proviene da una fotocamera a bassa risoluzione, riceverai sicuramente un video sfocato o un utente iPhone ha inviato il video. Un altro probabile motivo è che il mittente utilizza la rete dati per inviare il video, quindi il video è stato compresso per ridurre le dimensioni del file.
-
Perché i video che mi vengono inviati vengono sfocati su iPhone?
Un motivo comune è che il video è troppo basso per essere inviato tramite iMessage, quindi il video sarà piccolo, motivo per cui apparirà sfocato. Un altro è che non c'è larghezza di banda sufficiente per riprodurre il video. Altrimenti è dovuto alla compressione da parte delle piattaforme di messaggistica.
-
Cosa dovrei applicare per evitare video sfocati in futuro?
Considera l'utilizzo di una fotocamera di qualità; può essere un iPhone o un dispositivo Android, ma assicurati che fornisca una migliore qualità video. Registra in ambienti ben illuminati e potresti utilizzare una funzione di stabilizzazione che può ridurre la sfocatura dovuta al movimento della fotocamera.
-
Come risolvere i problemi di compressione per correggere i video sfocati inviati?
Prendi in considerazione l'utilizzo di metodi che preservino la qualità del video originale, come i servizi di archiviazione sul cloud in cui puoi condividere video senza compressione. In alternativa, utilizza app di trasferimento file che ti consentono di inviare direttamente il video al destinatario senza perdita di qualità.
Conclusione
Questo è tutto per quanto riguarda la domanda su come correggere i video sfocati che mi sono stati inviati. Con le 7 soluzioni fornite, se tutto va bene con una di ciascuna, non stai guardando il tuo video con pieno divertimento. Ma per non perdere tempo a provare tutti i metodi, vai direttamente a Miglioratore video AnyRec, che può garantirti un video senza interruzioni e di alta qualità dopo aver corretto i video sfocati. Scaricalo oggi, dì addio ai video di scarsa qualità e inizia a goderti filmati di qualità su tutti i tuoi dispositivi.
100% Sicuro
100% Sicuro
