4 modi per utilizzare GIMP per eseguire l'upscaling delle immagini in JPEG/PNG/BMP/TIFF
Nell'era digitale di oggi, dove le immagini ad alta risoluzione sono la norma, la necessità di eseguire l'upscaling delle immagini a bassa risoluzione è diventata sempre più comune. Durante l'utilizzo GIMP per ingrandire le immagini si distingue come un'opzione potente e versatile. Con il suo ampio set di funzionalità e un'interfaccia intuitiva, GIMP offre agli utenti la possibilità di migliorare la qualità e le dimensioni delle proprie immagini preservando i dettagli cruciali. Questo articolo esplorerà come GIMP migliora le immagini in modo efficace, aprendo nuove possibilità a fotografi, designer e chiunque cerchi di dare nuova vita alle proprie immagini.
Lista guida
Parte 1: 4 modi per eseguire l'upscaling delle immagini con GIMP Parte 2: migliore alternativa GIMP all'immagine upscaler con AnyRec Parte 3: domande frequenti sull'upscaling delle immagini in GIMPParte 1: 4 modi per eseguire l'upscaling delle immagini con GIMP
Usa GIMP per aumentare la risoluzione sul tuo computer con questi quattro metodi che puoi utilizzare facilmente. L'app funziona bene per trasferire immagini di piccolo formato in immagini più grandi che puoi utilizzare per stampe, promozione digitale e altro ancora.
1. Migliora l'intera foto
Passo 1.Apri l'app e carica la foto che desideri modificare. Dal menu "Immagine", seleziona il comando Scala. Passare al controllo "Interpolazione" e scegliere il metodo di interpolazione desiderato.

Passo 2.Inserisci i pixel per i controlli "Larghezza" e "Altezza". Quindi, procedi alla risoluzione dell'input, che può essere 72 pixel se lavori su un'immagine web. Fare clic sul pulsante "Scala" per ingrandire il file con le impostazioni.
2. Ingrandire un livello
Passo 1.Dopo aver caricato un file su GIMP, fai clic sul pulsante "Casella degli strumenti" con un quadratino impilato su un quadrato gigante. Quindi, scegli l'opzione di ridimensionamento dei livelli dalla casella degli strumenti.
Passo 2.Seleziona una maniglia d'angolo attorno al livello, quindi trascinala via per ridimensionarla. Successivamente, premi il tasto "Ctrl" e tienilo premuto per mantenere costante il rapporto larghezza-altezza.

3. Utilizzare l'opzione Selezione
Passo 1.Importa una foto sull'interfaccia dell'app e seleziona l'opzione "Rettangolo" dal menu "Casella degli strumenti". Trascina la tela nella regione desiderata e premi il pulsante "Invio" per confermare la selezione.
Passo 2.Dal menu "Strumenti", fare clic sul pulsante "Scala" e scegliere l'icona quadrata rossa per specificare l'opzione di ridimensionamento della selezione. Con la regione di selezione, puoi ingrandirla con il bordo in crescita. Fare clic sul pulsante "Scala" per avviare l'upscaling.
4. Miglioramento del percorso
Passo 1.Questo metodo è diverso dagli altri. Innanzitutto, devi creare un nuovo documento di qualsiasi dimensione. Apri il menu Casella degli strumenti e scegli lo strumento Tracciati con l'icona della penna pennino. Crea un punto vettoriale con il mouse e trascina fino a disegnare un altro punto vettoriale.
Passo 2.Quindi, apri il pannello "Percorsi" e seleziona la finestra di dialogo "Tratto" con l'icona del pennello. Premere "Invio" per applicare i parametri predefiniti. Procedere all'ingrandimento dell'immagine con lo strumento Scala dal menu "Casella degli strumenti". Non dimenticare di fare clic sul pulsante "Scala" per completare l'attività.

Parte 2: migliore alternativa GIMP all'immagine upscaler con AnyRec
AnyRec AI Image Upscaler è uno strumento online con il miglior algoritmo di upscaling. Con la tecnologia AI puoi caricare immagini e ingrandirle fino a 800% senza perdere la qualità originale. Lo strumento supporta anche un'ampia gamma di formati di immagine, tra cui JPEG, PNG, BMP, GIF, TIFF e altri, creando un processo di upscaling fluido per qualsiasi immagine tu abbia. Inoltre, AnyRec AI Image Upscaler è uno strumento online gratuito senza applicare una filigrana indesiderata sulle foto ingrandite.
- Ingrandisci l'immagine senza perdere la qualità come alternativa a GIMP.
- Ingrandisci le foto con le opzioni 200%, 400%, 600% e 800%.
- Non è richiesta la registrazione o un account per utilizzare appieno le funzionalità.
- Confronta le immagini prima e dopo l'ingrandimento in una finestra in tempo reale.
Passo 1.Fare clic sul pulsante "Carica foto" dalla pagina Web. Importa l'immagine dalla cartella e fai clic sul pulsante "Apri" per confermare il file selezionato.
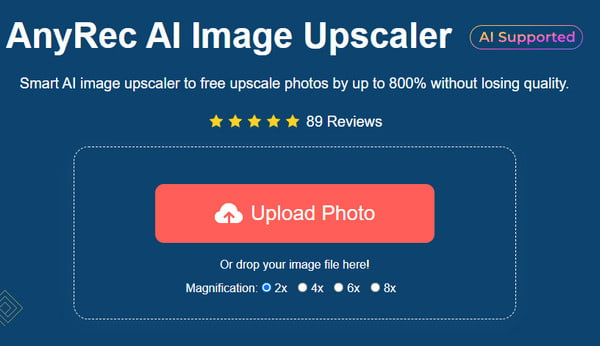
Passo 2.Scegli il livello "Ingrandimento" dalla parte superiore del menu e guarda il risultato utilizzando le funzioni "Zoom". Passa il mouse sull'output effettivo e osserva la differenza.
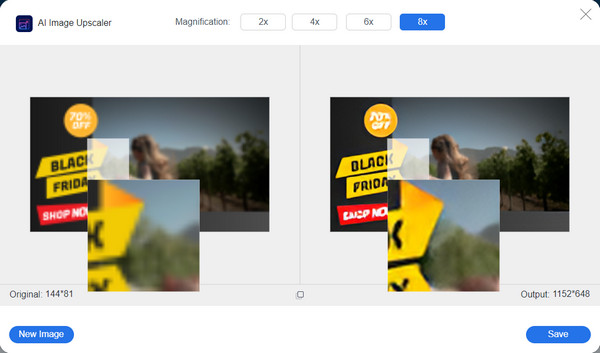
Passaggio 3.Una volta soddisfatto del risultato, fai clic sul pulsante "Salva" per ingrandire l'immagine. Scarica il risultato finale sul tuo computer.
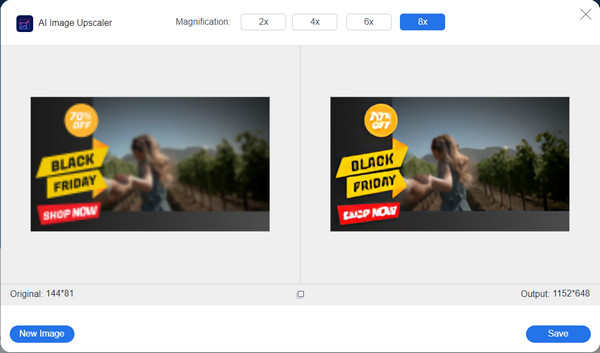
Parte 3: domande frequenti sull'upscaling delle immagini in GIMP
-
1. GIMP è gratuito per aumentare la risoluzione?
SÌ. L'app 100% può essere scaricata gratuitamente e utilizzata per la modifica delle immagini. È anche un programma open source, aperto agli sviluppatori per creare software in linea con il suo codice. Tuttavia, puoi donare agli sviluppatori di GIMP su Patreon per funzioni e aggiornamenti più favorevoli.
-
2. Perché è meglio usare GIMP per eseguire l'upscaling delle immagini?
A parte il fatto che è gratuito, GIMP è anche un'ottima alternativa in quanto fornisce risultati fantastici durante l'upscaling delle immagini. Supporta quasi tutti i formati di immagine più diffusi e li ingrandisce in misure personalizzate, rendendoli adatti alla stampa di grandi dimensioni.
-
3. Come ridurre le dimensioni utilizzando GIMP?
Oltre ad aumentare la risoluzione, GIMP può anche ridurre le dimensioni del file. Questo può essere fatto con lo strumento Scala. Tutto quello che devi fare quando ti trovi nella finestra di dialogo Scala immagine è modificare la risoluzione su un valore inferiore rispetto all'output effettivo.
-
4. L'immagine di alto livello di GIMP migliora la qualità?
SÌ. L'ingrandimento influisce sulla qualità dell'immagine, che può essere buona o cattiva, a seconda dello strumento utilizzato. Nel caso di GIMP, aumenta semplicemente la risoluzione e consente agli utenti di mantenere la qualità originale.
-
5. Quali sono le migliori alternative online a GIMP?
Se non vuoi utilizzare GIMP sul tuo computer, è meglio usare alternative a ridimensionare le foto in linea. Puoi provare Upscale.media, Upscalepics, Fotor, Pixelcut, Zyro AI IMage Upscaler Online e Image Upscaler. Ma per un risultato professionale garantito, prova gratuitamente AnyRec AI Image Upscaler.
Conclusione
GIMP può eseguire l'upscaling delle immagini in vari modi e puoi usarli in base alle tue esigenze. Oltre ad essere migliorare la qualità delle immagini online e un programma open source, supporta anche tutti i tipi di immagini più diffusi per qualsiasi fotoritocco, rendendolo la migliore alternativa ad Adobe Photoshop. Ma se non sei pronto per GIMP, AnyRec AI Image Upscaler è sempre accessibile online e comodamente. Visita la pagina web ufficiale per vedere altri strumenti gratuiti e di alta qualità.
