Una guida completa per correggere l'errore 0xc00d3e8c con MKV su Windows
Di recente hai ricevuto il codice di errore 0xc00d3e8c mentre giocavi a MKV su Windows Media Player? Se è così, può essere molto frustrante ricevere un codice di errore del genere e forse sei qui per cercare soluzioni per correggere 0xc00d3e8c, giusto? Alcuni utenti eseguono una conversione per risolvere il problema, ma oltre a ciò esistono altre soluzioni poiché il problema si verifica per vari motivi. Pertanto, questo post illustra come correggere l’errore e perché si verifica in primo luogo. Continua a leggere ora!
Lista guida
Che cos'è l'errore 0xc00d3e8c e perché si verifica? 4 soluzioni comuni per correggere l'errore 0xc00d3e8c su Windows Come correggere l'errore 0xc00d3e8c dei video danneggiati FAQsChe cos'è l'errore 0xc00d3e8c e perché si verifica?
In preparazione per conoscere i modi per risolvere 0xc00d3e8c, devi prima capire di cosa tratta il codice di errore. Il codice di errore 0xc00d3e8c si verifica in genere su WMP o sull'app Film e TV su Windows durante la riproduzione di file video MKV, noti per essere in grado di contenere un gran numero di tracce in un singolo file.
Nelle versioni precedenti di Windows, le persone installavano pacchetti di codec per riprodurre file MKV in lettori multimediali con filtri. Anche se oggi Windows 10 supporta i file MKV, quando disinstalli questi filtri e riproduci MKV, riceverai il codice di errore 0xc00d3e8c.
Perché appare? Consulta le probabili cause di seguito prima di passare alla parte successiva per correggere il codice di errore.
- Il tuo sistema non riesce a trovare i codec necessari nei tuoi file.
- Il formato non è compatibile con il software del lettore multimediale.
- Si verificano problemi all'interno dell'app Film e TV o in WMP.
- I tuoi video potrebbero essere corrotti o danneggiati, quindi viene visualizzato l'errore.
4 soluzioni comuni per correggere l'errore 0xc00d3e8c su Windows
Anche se sullo schermo viene visualizzato il codice di errore 0xc00d3e8c, non perdere la speranza, puoi ancora risolverlo. Come detto in precedenza, vari motivi possono portare al codice di errore, quindi ci sono anche più soluzioni da provare.
Soluzione 1. Riproduci i file MKV su un altro lettore.
Se il codice di errore 0xc00d3e8c di solito appare nei file MKV durante la riproduzione su WMP o sull'app Film e TV, puoi scegliere tra molti utili lettori di terze parti che supportano i file MKV. Non è necessariamente necessario riprodurre i file MKV sul lettore predefinito di Windows. Per quanto riguarda gli strumenti di terze parti, VLC è tra gli ideali Lettore MKV per tali prestazioni poiché copre una varietà di formati multimediali che possono essere riprodotti da qualsiasi sorgente.
Soluzione 2. Aggiorna il driver del tuo sistema.
Windows 10 potrebbe non avere i codec richiesti per riprodurre video MKV, riducendo le possibilità di riprodurre file MKV su WMP o sull'app Film e TV. Quindi, supponi di aver recentemente effettuato un aggiornamento sul tuo sistema; assicurati di aggiornare anche il driver video per correggere 0xc00d3e8c. Ciò non solo risolve il problema ma influenza anche le prestazioni generali del tuo computer.
Passo 1.Premere i tasti "Windows + R" per accedere al prompt dei comandi "Esegui". Digitare devmgmt. msc e tenere premuto il tasto "Invio" o fare clic sul pulsante "OK" per passare alla finestra "Gestione dispositivi".
Passo 2.Trova la categoria "Schede video" e fai clic sulla freccia laterale per espandere e visualizzare la tua scheda grafica. Fare clic con il tasto destro su di esso e selezionare "Aggiorna driver" dall'elenco a discesa.
Passaggio 3.Dalla nuova finestra, privilegia la "Cerca automaticamente il software del driver aggiornato". Il tuo sistema eseguirà immediatamente la scansione e aggiornerà il driver per il tuo computer.

Soluzione 3. Converti in un altro formato compatibile.
Una soluzione tipica della comunità Microsoft per correggere codici di errore come 0xc00d3e8c è cambiare il file in un formato compatibile diverso. Se usi Windows Media Player, WMV sarebbe un'ottima scelta! Per fare ciò, dovresti procurarti un software di conversione che copra la conversione da MKV a WMV o un altro formato a tua scelta, ma se non vuoi prendere in considerazione una cosa del genere, usa VLC Media Player.
Passo 1.Una volta avviato VLC, nella scheda "Media", seleziona "Converti/Salva". Ora aggiungi il tuo file MKV facendo clic sul pulsante "Aggiungi", quindi fai clic sul pulsante "Converti/Salva".
Passo 2.Nella finestra "Converti", posiziona il cursore sul menu "Profilo", fai clic su di esso e scegli il formato desiderato. Inoltre, fai clic sul pulsante "Impostazioni" per modificare il profilo specifico.
Passaggio 3.Alla fine, fai clic sul pulsante "Sfoglia" per impostare la destinazione del file, quindi fai clic sul pulsante "Avvia" per iniziare convertire MKV in MP4 e correzione del codice di errore 0xc00d3e8c.
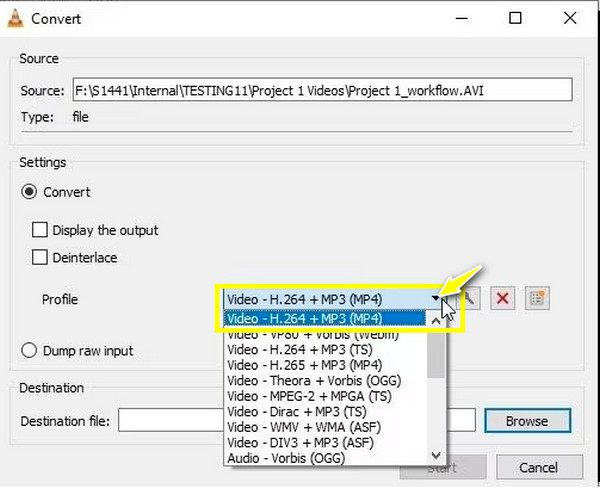
Soluzione 4. Reimposta l'app Film e TV.
Come accennato in precedenza, sul tuo lettore potrebbero verificarsi problemi che risultano nel codice di errore 0xc00d3e8c. Pertanto, se l'app Film e TV si rifiuta di riprodurre il video anche dopo la conversione o l'aggiornamento del driver, risolvi il problema reimpostando l'app per rimuovere i problemi dovuti a una cache danneggiata che impedisce al lettore di funzionare normalmente.
Passo 1.Utilizzare i tasti "Windows + I" per aprire le Impostazioni di Windows. Vai alla sezione "App" e scegli "App e funzionalità" dal pannello di sinistra.
Passo 2.Scorri verso il basso e scopri l'app "Film e TV" (Film e TV), fai clic su di essa, quindi seleziona "Opzioni avanzate".
Passaggio 3.Nella sezione "Ripristina", fai clic sul pulsante "Ripristina". Conferma l'azione facendo nuovamente clic su "Ripristina" per avviare il processo di correzione di 0xc00d3e8c tramite il ripristino.
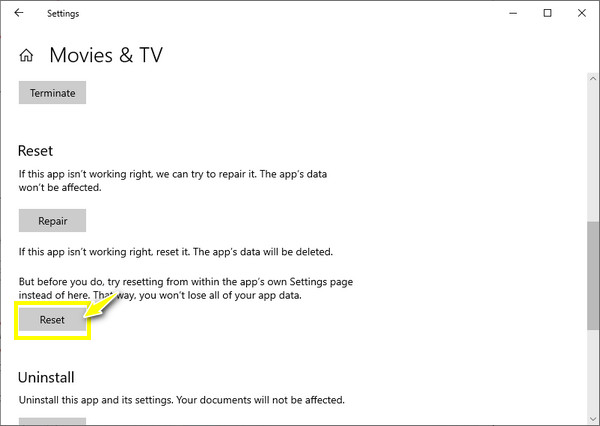
Come correggere l'errore 0xc00d3e8c dei video danneggiati
Un'altra cosa che provoca il codice di errore 0xc00d3e8c è che il tuo file video viene danneggiato o corrotto. Per questo, una soluzione da Riparazione video AnyRec è quello che ti serve! Il software di riparazione può riparare file video non riproducibili o danneggiati da fotocamere, droni, registratori, telefoni e computer. Corregge anche i codici di errore di riproduzione come 0xc00d3e8c e altri codici che ti impediscono di riprodurre video. Inoltre, non si verificherà alcun compromesso sulla qualità, non importa quanto sia corrotto il tuo video. Dopo aver aggiunto il tuo video corrotto, devi solo fornire un video di esempio e inizierà a fare la sua magia!

Correggi i codici di errore di riproduzione e i file video danneggiati e corrotti in pochi secondi.
Recupera video HD da fotocamere, computer, dashcam, droni e altro ancora.
Non compromettere la qualità, la struttura dei file e l'integrità dei tuoi file video.
In grado di modificare il formato, le proporzioni e la risoluzione in quelli desiderati.
100% Sicuro
100% Sicuro
Passo 1.Dopo aver avviato AnyRec Video Repair, apri il video corrotto facendo clic sul pulsante sinistro "Aggiungi". Quindi, importa il tuo video di esempio facendo clic sul pulsante destro "Aggiungi".

Passo 2.Per iniziare il processo di correzione del codice di errore 0xc00d3e8c, fare clic sul pulsante "Ripara". Attendi il completamento, quindi controlla come appare facendo clic sul pulsante "Anteprima".

Passaggio 3.Conferma se i parametri, come risoluzione, bitrate, durata e altri di seguito, sono ben impostati e adatti a te, quindi fai clic sul pulsante "Salva".

100% Sicuro
100% Sicuro
FAQs
-
Esistono strumenti online che aiutano a correggere 0xc00d3e8c tramite la conversione?
SÌ. Puoi fare affidamento su strumenti di conversione online come FreeCOnvert, VEED.IO, Kapwing, Online Converter, Zamzar, CloudConvert, Media.io e altri.
-
Dove posso trovare i pacchetti di codec se non ho i codec necessari per i video MKV?
Fortunatamente, molti pacchetti di codec video sono online, tra cui K-Lite Codec Pack, FFmpeg, Media Player Codec pack, Xiph.Org Foundation e altro ancora. Dovresti riprodurre i tuoi file MKV senza problemi una volta scaricato il pacchetto di codec compatibile.
-
Oltre a VLC, quale altro software di conversione posso utilizzare per correggere 0xc00d3e8c?
Se preferisci un altro strumento per convertire i file MKV diverso da VLC, puoi utilizzare Any Video Converter, Freemake Video Converter, VideoProc e altri.
-
Come posso correggere le impostazioni non supportate in WMP per riprodurre file MKV?
Dopo aver avviato Windows Media Player, vai alla scheda Strumenti e seleziona Opzioni. Fare clic su Player e controllare automaticamente i codec di download. Esci dal lettore, riavvialo e verifica se risolve l'errore.
-
Come possiamo evitare di avere il codice di errore 0xc00d3e8c?
Devi evitare di disinstallare eventuali filtri che supportano la riproduzione di file MKV. Oltre a WMP o all'app Film e TV, dovresti avere a portata di mano un lettore multimediale aggiuntivo come VLC. Inoltre, esegui regolarmente un aggiornamento sia per il sistema che per il driver.
Conclusione
Questo chiude l'argomento sulla correzione 0xc00d3e8c! Come puoi vedere, molti aspetti possono portare a un errore di questo tipo, ma con le soluzioni sopra menzionate puoi correggere 0xc00d3e8c in pochissimo tempo. Se l'errore si ripresenta, puoi passare a un altro lettore, convertire il file o riparare immediatamente il file corrotto con Riparazione video AnyRec. Utilizza questo software per risolvere video non riproducibili, codici di errore di riproduzione e video corrotti. Con esso, puoi garantire risultati di alta qualità e un processo di riparazione rapido e sicuro.
100% Sicuro
100% Sicuro
