Come risolvere il ritardo del flusso di Discord in 8 modi [sicuro e facile]
Che tu sia un appassionato streamer o spettatore di Discord, avere problemi di ritardo del flusso di Discord è davvero frustrante. Interrompe il flusso del tuo gameplay o dei flussi di eventi online, causando problemi sia a te che ai tuoi spettatori. Tuttavia, non devi preoccuparti molto, poiché ci sono problemi di ritardo del flusso di Discord. L'intero post ti presenta 8 modi pratici per risolvere questo fastidio in Discord. Quindi ora iniziamo a trasmettere il tuo gameplay in streaming senza problemi!
Lista guida
Perché il tuo flusso Discord è in ritardo o bloccato? 8 modi praticabili per correggere il ritardo del flusso Discord Domande frequenti su come risolvere il problema di ritardo del flusso DiscordPerché il tuo flusso Discord è in ritardo o bloccato?
Prima di immergerti nelle soluzioni per risolvere i tuoi problemi di ritardo nello streaming di Discord, non sarai in grado di risolvere rapidamente questo problema frustrante se non conosci i motivi che lo attivano. Conoscere questi possibili motivi ti aiuterà ad affrontare i problemi ritardati; di seguito ne elenchiamo alcuni:
◆ Le restrizioni hardware e software contribuiscono al ritardo dello streaming.
◆ Anche il server ha un impatto sulle prestazioni dello streaming.
◆ Velocità Internet instabili provocano anche ritardi nel flusso di Discord.
◆ La perdita di pacchetti può causare interruzioni che causano il buffering dello streaming.
◆ Potenza insufficiente o schede grafiche obsolete non riusciranno a gestire le esigenze di streaming.
8 modi praticabili per correggere il ritardo del flusso Discord
Ora è il momento di passare agli 8 modi che possono aiutarti a risolvere il ritardo dello streaming di Discord. Per ciascuna soluzione, esistono passaggi completi da seguire per risolvere i fastidiosi problemi di ritardo. Iniziamo!
Correzione 1. Ottieni l'applicazione Discord
Invece di utilizzare Discord nel tuo browser web, si consiglia di installare l'app per risolvere i problemi di ritardo dello streaming Discord in modo abbastanza esperto. La versione web di Discord richiede di più per stare al passo con l'app.
Correzione 2: esegui Discord come amministratore
La qualità dello streaming sarà sicuramente scarsa se hai un gioco ad alta intensità grafica che lascia poco spazio a Discord. Pertanto, l'esecuzione di Discord come amministratore darà priorità al gioco e utilizzerà le risorse necessarie per evitare ritardi nel flusso di Discord.
Passo 1.Esci da "Discord" se sei in esecuzione in background. Quindi, vai alla barra "Cerca" e digita "Discord".
Passo 2.Fare clic con il tasto destro sull'app Discord e fare clic su "Esegui come amministratore". Prova ad avviare l'applicazione adesso e controlla se riesci a eseguire lo streaming senza balbettare.
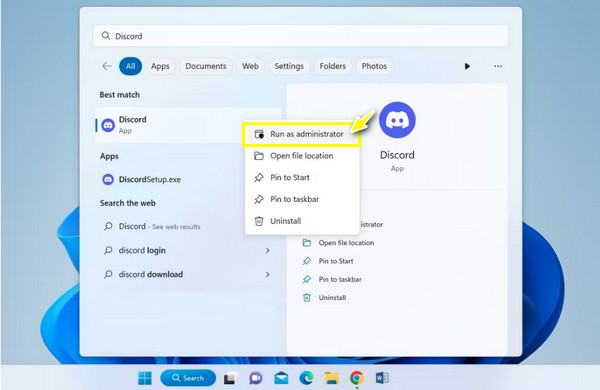
Correzione 3. Utilizzare la CPU per elaborare Discord
Se i due menzionati non fanno alcuna differenza, dovresti provare a forzare l'app Discord a utilizzare la CPU per l'elaborazione. Mentre il gioco utilizza la GPU, Discord utilizzerà una CPU che il gioco non utilizza molto. Segui le azioni seguenti per risolvere il ritardo del flusso Discord disabilitando la GPU.
Passo 1.Esegui "Discord" e vai al pulsante "Impostazioni". Quindi, accedi alla sezione "Voce e video" dal lato sinistro sotto "Impostazioni app".
Passo 2.Nelle impostazioni "Avanzate", disattiva il pulsante di attivazione/disattivazione "Apri codec video H264...". Quindi, fai clic sul pulsante "Avanzate" sul lato sinistro e disattiva "Accelerazione hardware".
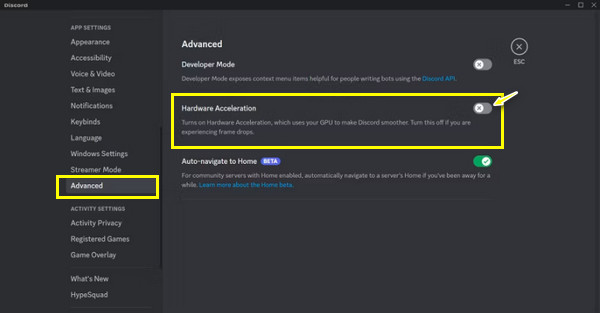
Correzione 4. Modifica le impostazioni video in Discord
La modifica della qualità dello streaming video aiuterà anche a rendere più fluido lo streaming di Discord ed eviterà di chiederti: "Perché il mio streaming di Discord è in ritardo?" Tieni presente che le impostazioni di condivisione dello schermo video verranno visualizzate subito prima di avviare lo streaming; ecco come regolare le impostazioni.
Passo 1.Vai al canale in cui desideri condividere lo schermo. Quindi, fai clic sul pulsante "Condividi il tuo schermo", che si trova sul lato sinistro di "Microfono".
Passo 2.Scegli lo schermo di cui desideri eseguire lo streaming, vai a "Qualità streaming" e scegli "Video più fluido". Puoi anche regolare la frequenza dei fotogrammi e la risoluzione di seguito.
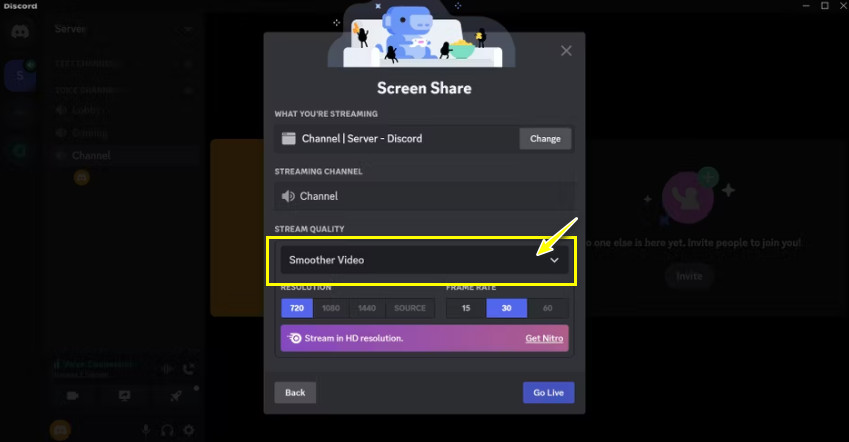
Correzione 5. Disattiva l'overlay in Discord
Quando giochi sul tuo computer, potresti vedere apparire il logo Discord, che è un overlay. Questi elementi possono anche causare ritardi nel flusso di Discord, quindi disattivarlo può aiutarti a migliorare le prestazioni dell'app.
Fare un passo .Avvia il programma "Discord". Quindi, vai su "Impostazioni". Nella sezione "Overlay di gioco" sul lato sinistro, disattiva l'opzione "Abilita overlay di gioco".
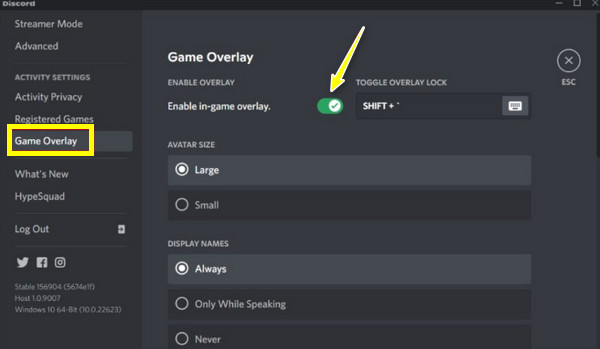
Correzione 6. Cancella la cache Discord
I file temporanei possono accumularsi nel tempo, causando problemi di ritardo dello streaming di Discord. Pertanto, cancellare i dati della cache e altri file può aiutarti rapidamente a superare il problema e migliorare le prestazioni generali dell'app. Segui i passaggi approfonditi per farlo.
Passo 1.Premi i tasti "Windows + R" e digita "%appdata%", quindi premi "Invio" per procedere. Successivamente, individua la cartella Discord nella cartella aperta dal comando.
Passo 2.Successivamente, premi i tasti "Ctrl + A" per selezionare i file della cache e premi "Canc" per cancellarli. Ora vai ad avviare lo streaming e controlla se è ancora in ritardo.
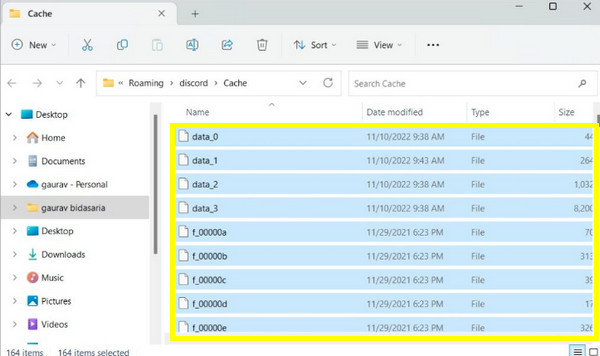
Correzione 7. Aggiorna i driver della scheda grafica
Discord probabilmente sta riscontrando problemi di ritardo a causa delle tue schede grafiche obsolete. Come sai, lo streaming Discord utilizza schede grafiche per eseguire il rendering di immagini e video, quindi ti aiuterà a rispondere "Perché il mio streaming Discord è in ritardo?" e migliorare la qualità.
Passo 1.Premere il tasto "Windows", quindi accedere a "Gestione dispositivi" nella barra "Ricerca di Windows" sottostante. Fare clic sul risultato con la corrispondenza migliore.
Passo 2.Successivamente, fai clic su "Schede video" per espandere più opzioni nella finestra "Gestione dispositivi". "Fai clic con il pulsante destro del mouse" sulla scheda grafica che stai utilizzando e fai clic su "Aggiorna driver".
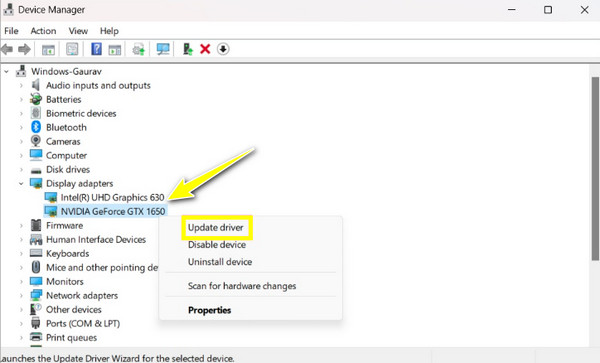
Correzione 8. Reinstalla l'app Discord
Forse nessuna delle soluzioni sopra riportate ha risolto il ritardo del flusso di Discord, quindi la migliore soluzione fattibile è reinstallare l'applicazione. Assicurati di scaricare l'ultima versione di Discord dal sito ufficiale. Potrebbe anche risolvere Lo streaming di Discord non presenta problemi di audio. Ecco come realizzarlo.
Fare un passo .Apri il "Pannello di controllo" scavandolo nella barra "Ricerca di Windows". Vai su "Disinstalla un programma" e individua l'app "Discord" da disinstallare. Successivamente, reinstalla Discord con il file appena installato.
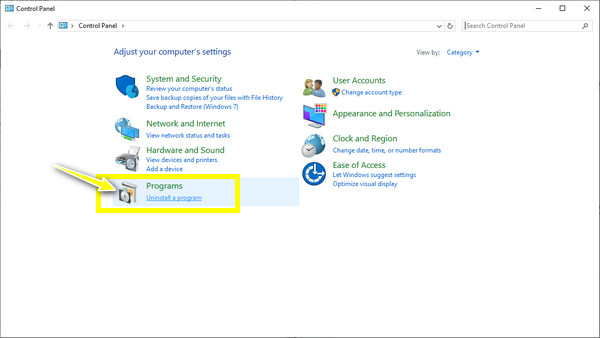
Suggerimenti bonus per registrare il flusso Discord senza ritardi
Supponiamo che desideri conservare e riprodurre lo streaming Discord. È possibile ottenerlo senza ritardi? SÌ! Dopo aver risolto il problema del ritardo dello streaming di Discord, registrarlo con un registratore dello schermo affidabile manterrà lo streaming fluido. Fallo con AnyRec Screen Recorder! Questo programma è un registratore leggero ma potente per tutti! Dotato di accelerazione hardware, puoi registrare il tuo schermo senza ritardi e senza compromettere la qualità, anche quando registrazione dell'audio Discord con la tua fotocamera o la tua voce. Con questo meraviglioso strumento, puoi registrare facilmente gameplay, riunioni, chiamate e altro ancora.

Registra lo schermo con audio su Discord senza ritardi e con alta qualità.
Personalizza la qualità della registrazione video e audio, il formato di output e altro ancora.
Cattura l'audio dal sistema e dal microfono con cancellazione del rumore.
Visualizza l'anteprima della registrazione Discord e ritaglia il video registrato prima dell'esportazione.
100% Sicuro
100% Sicuro
Domande frequenti su come risolvere il problema di ritardo del flusso Discord
-
Come fare in modo che lo streaming di Discord non subisca ritardi?
Oltre alle soluzioni menzionate, puoi prima controllare la connettività di rete. Potresti essere connesso a una connessione di rete scadente, motivo per cui il tuo streaming è in ritardo, qualunque cosa tu faccia.
-
La reinstallazione dell'app Discord può migliorare la qualità dello streaming?
SÌ. La reinstallazione dell'applicazione può risolvere potenziali problemi derivanti da file danneggiati e altre impostazioni inappropriate. Può anche risolvere i problemi di ritardo dello schermo condiviso.
-
L'accelerazione hardware non è utile per correggere il ritardo del flusso di Discord?
In alcuni casi, la disattivazione dell'accelerazione hardware dà risultati positivi, motivo per cui è inclusa nelle correzioni. Se è abilitato, prova a spegnerlo. Tuttavia, alcuni tendono a mantenere abilitata questa opzione se hanno una GPU di fascia alta.
-
Qual è la qualità di condivisione dello schermo predefinita di Discord?
La qualità predefinita è 720 p a 30 fotogrammi al secondo. Puoi anche modificare la risoluzione e la frequenza dei fotogrammi per migliorare la qualità del tuo streaming. Tuttavia, questo può essere fatto solo se acquisti un abbonamento premium Discord.
-
È possibile eseguire lo streaming in 4K su Discord e ciò non causerà problemi di ritardo dello streaming di Discord?
SÌ. Ma per eseguire lo streaming in 4K avrai bisogno di una connessione forte e di una scheda video con supporto per la codifica AV1, che è un aggiornamento del codec predefinito di Discord. Inoltre, è necessario aggiornare l'app Discord alla versione più recente.
Conclusione
Queste sono le migliori soluzioni per risolvere il problema del ritardo dello streaming di Discord! Non sorprende che tu possa affrontare problemi di ritardo durante lo streaming su Discord, ma con le otto soluzioni fornite in questo post insieme ai passaggi dettagliati, puoi risolverlo subito! Inoltre, puoi utilizzare un eccellente registratore per documentare lo streaming fluido di Discord, ed è con AnyRec Screen Recorder. Il programma ha tutte le ragioni per cui è la scelta migliore per registrare qualsiasi attività sullo schermo con alta qualità e senza ritardi. Assicurati di provarlo!
100% Sicuro
100% Sicuro
