Il tuo modo semplice per aggiungere testo in Procreate su iPad Pro/iPad Air
Ottieni semplici trucchi Procreate per aggiungere e utilizzare effetti di testo. Se vuoi aggiungere anche del testo al tuo video, scarica gratuitamente AnyRec Video Converter per gestirlo. Qui puoi modificare e convertire video sul tuo computer in un colpo solo.
100% Sicuro
100% Sicuro

Procreate è un'applicazione creativa realizzata appositamente per iPad. Molti illustratori professionisti e aspiranti artisti adorano aggiungere testo in Procreate. Questa app li aiuta a disegnare con la comodità di essere ovunque e in qualsiasi momento. Ma tra centinaia di pennelli e altri strumenti artistici che offre, puoi anche aggiungere testo in Procreate senza problemi dopo aver letto questo articolo. Essere un principiante significa che hai bisogno di un'istruzione da seguire e questo post ti aiuterà!
Lista guida
Come aggiungere e modificare testo in Procreate Utilizza AnyRec come alternativa Procreate all'aggiunta di testo Domande frequenti sull'aggiunta di testo in ProcreateCome aggiungere e modificare testo in Procreate
Procreate fornisce alla tipografia controlli straordinari per digitare il design, lo stile e gli attributi. La funzione di testo non è di nessun altro tipo che puoi vedere su altre app. Grazie al suo pannello versatile, Procreate consente agli utenti di accedere agli strumenti di tipografia in una volta sola. Ti permette anche di importare tutti i tuoi font preferiti trascinandoli e rilasciandoli nella sua interfaccia. Con l'anteprima in tempo reale, puoi regolare la linea di base, la crenatura, il tracciamento e altre impostazioni per creare un set complesso di cursori e controlli che puoi utilizzare per la modifica. Imparare ad aggiungere testo in Procreate è la fase base per vedere più altre funzioni.
Passo 1.Apri l'app Procreate sul tuo iPad e seleziona lo strumento Azione con l'icona della chiave inglese. Tocca "Aggiungi testo" con l'opzione dell'icona più dal menu a discesa. La casella di testo verrà quindi visualizzata insieme alla tastiera.
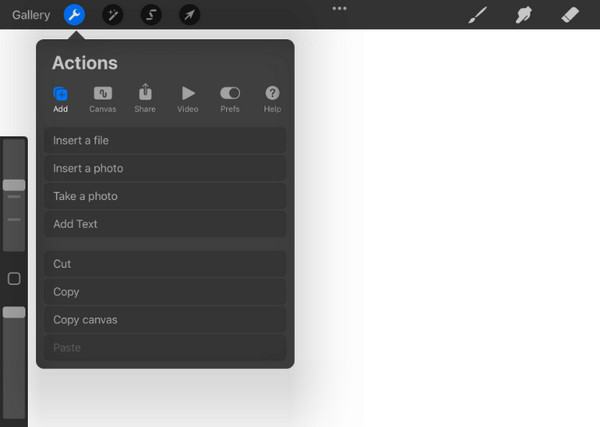
Passo 2.Digita la parola all'interno della casella e posizionala ovunque sulla tela. Una volta fatto, procediamo a modificare il testo con vari stili. Fai doppio clic sul testo che hai scritto per evidenziarlo. Una serie di strumenti apparirà sopra il testo, che aiuterà a modificare il testo.
Passaggio 3.Puoi tagliare, cancellare o incollare una nuova parola. Allinea il testo con la funzione di posizione o cambia la casella di testo da orizzontale a verticale. Infine, cambia i colori del testo. Per ridimensionare la didascalia, tocca "Testo" con l'icona "Aa" in alto. Quindi, modifica lo stile, il carattere, il design e altre impostazioni.
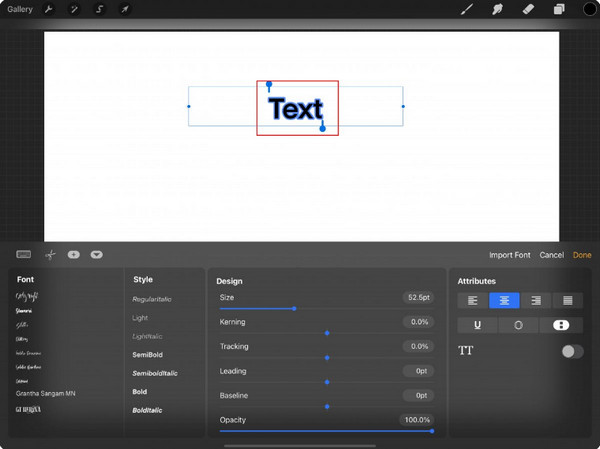
Suggerimenti
Le istruzioni di cui sopra sono solo i passaggi di base per aggiungere e modificare il testo. Procreate ha un elenco di tutorial su YouTube che ti aiutano a ottenere le massime funzionalità degli strumenti di tipografia.
Utilizza AnyRec come alternativa Procreate all'aggiunta di testo
L'aggiunta di testo in Procreate è di grande aiuto, ma non è gratuita. E anche con le istruzioni di base fornite, i principianti impiegano tempo per sfruttare tutto il potenziale dell'app. Per una soluzione alternativa, AnyRec Video Converter renderà utile l'aggiunta e la modifica del testo. È uno strumento all-in-one con una funzione di testo professionale ma facile da usare che puoi applicare a video e immagini. Fornisce caratteri, colori e dimensioni per il testo, mentre puoi modificarne l'opacità per renderlo un po' sfocato. AnyRec Video Converter è un potente editor per qualsiasi tipo di contenuto multimediale.

Crea non solo testo ma anche sottotitoli, filigrane e altro ancora.
Crea non solo testo ma anche sottotitoli, filigrane e altro ancora.
Ruota dei colori avanzata per il testo con opzioni come tonalità e saturazione.
Fornisci la quantità di caratteri da utilizzare con il testo del video.
100% Sicuro
100% Sicuro
Passo 1.Scarica e installa AnyRec Video Converter. Vai al menu "Casella degli strumenti" dall'alto e fai clic sul pulsante "Filigrana video". Carica il video facendo clic sul pulsante "Aggiungi".
100% Sicuro
100% Sicuro
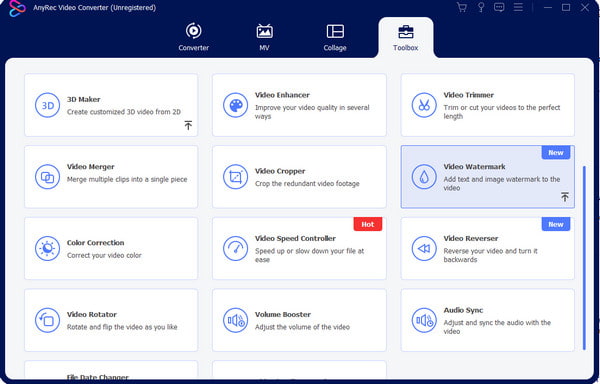
Passo 2.Fare clic sul pulsante "Filigrana di testo" per inserire la didascalia dalla casella di testo e modificare la posizione, lo stile e il carattere. Apri la "Ruota dei colori" facendo clic sull'icona dei tre punti nel pannello di destra.
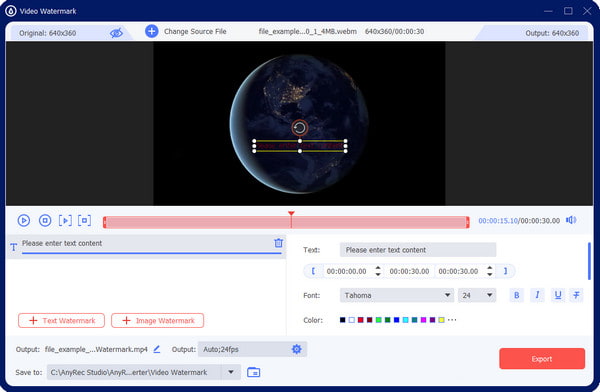
Passaggio 3.Per le impostazioni avanzate, seleziona il menu a discesa "Output" e scegli il formato, il codificatore, la frequenza fotogrammi, la risoluzione, la qualità e le impostazioni audio desiderate.
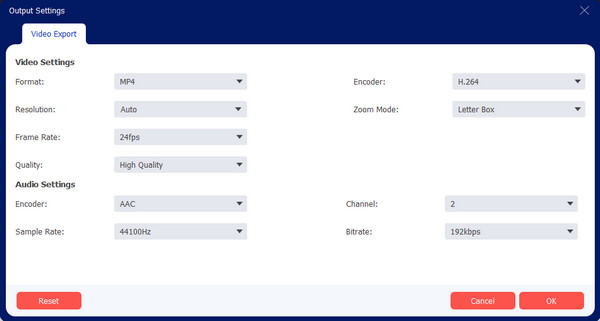
Passaggio 4.Una volta terminata la modifica delle impostazioni di output, vai all'opzione "Salva in" in basso. È possibile selezionare la destinazione per il file modificato. Alla fine, fai clic sul pulsante "Esporta" per completare l'attività.
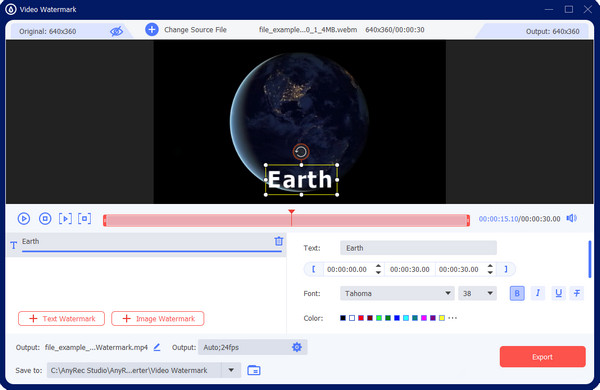
100% Sicuro
100% Sicuro
Domande frequenti sull'aggiunta di testo in Procreate
-
1. Procreate è un'app multipiattaforma?
No. Procreate è un'app straordinaria per progettare e illustrare. Ma nonostante le sue potenti funzioni, l'app non è disponibile per Android, Windows, Mac e altre piattaforme. Tuttavia, puoi aggiungere testo in Procreate utilizzando un dispositivo iOS. Prova AnyRec Video Converter su Mac e Windows e CapCut su dispositivi mobili.
-
2. Quali sono gli svantaggi dell'utilizzo dell'app Procreate?
Sebbene l'app creativa sia straordinaria per disegnare con la sua tecnologia altamente reattiva, Procreate ha una curva di apprendimento difficile per gli utenti con un'esperienza di disegno digitale minima. Quando si tratta di gadget richiesti, devi aver bisogno di Apple Pencil e iPad Pro, che possono essere molto costosi a parte il costo dell'app.
-
3. Posso aggiungere più testi in Procreate?
SÌ. Non ci sono limiti nell'aggiungere testo sulla tela utilizzando Procreate. Tutto quello che devi fare è impostare la tela vuota e selezionare l'opzione Aggiungi testo dall'elenco Azione. Quindi, un'altra casella di testo apparirà sulla tela. Procedi a modificare il testo secondo le tue preferenze.
Conclusione
Imparare a aggiungere testo in Procreate ti permette di guadagnare un'altra abilità. Poiché l'app non è facile da navigare, questo post è servito da guida per la fase di base dell'aggiunta e della modifica del testo. Se ti ritrovi ad aver bisogno di un modo per aggiungi testo ai video o immagini, alcune persone potrebbero sentirne parlare aggiunta di testo in Final Cut Pro. Ma il fatto è che l'utilizzo di AnyRec Video Converter sarà la migliore alternativa per Windows e Mac. Basta fare clic sul pulsante Download gratuito per sperimentare momenti di editing video senza limiti!
100% Sicuro
100% Sicuro
