6 modi per registrare audio su Mac [interno ed esterno]
Il Mac non supporta la registrazione audio interna. Pertanto, per registrare l'audio di sistema su Mac è necessario un software di registrazione audio interna. Inoltre, ci sono molti scenari in cui è necessario registrare audio su Mac da fonti interne ed esterne.
| Attrezzo | Perché sceglierlo |
| AnyRec Screen Recorder | Registra in modo flessibile l'input del sistema e del microfono su Mac. |
| QuickTime Player + BlackHole | Registra l'audio interno su Mac tramite driver virtuale. |
| Memo Vocali | Registra e sincronizza la voce su dispositivi iOS e Mac. |
| Audacity + BlackHole | Registra l'audio di sistema su Mac. |
| Garage Band | Registra voci e strumenti in più tracce audio. |
| Zoom + QuickTime Player | Registra temporaneamente l'audio del computer. |
Registra audio interno ed esterno su Mac con AnyRec Screen Recorder
Ideale per: registrazioni audio semplici per Mac (da tutte le fonti) per principianti.
È possibile registrare l'audio del browser, l'audio del programma, il suono del microfono, le lezioni online, le lezioni, la musica online, le voci fuori campo e quasi tutti i suoni su Mac utilizzando AnyRec Screen RecorderOltre al registratore audio, puoi tagliare le clip audio indesiderate prima di esportarle. Se desideri registrare playlist e altri contenuti audio per ore, puoi programmare un'attività per avviare e interrompere automaticamente le registrazioni audio. Inoltre, il registratore video, il registratore di finestre, il registratore di giochi e lo strumento di cattura dello schermo possono soddisfare le tue esigenze nella maggior parte degli scenari.

Registra simultaneamente o separatamente l'audio del sistema e quello del microfono sul Mac.
Ritaglia, converti e comprimi le registrazioni audio.
Esporta l'audio in MP3, M4A, WMA, FLAC, CAF, OGG e OPUS.
Registra audio su MacBook Air/Pro fino a macOS 26 Tehoe.
Download sicuro
Download sicuro
1. Apri AnyRec Screen Recorder. Fai clic sul pulsante "Registratore audio".

2. Attivare i pulsanti di attivazione/disattivazione "Suono di sistema" e "Microfono" in base alle proprie esigenze.

3. Fare clic sul pulsante "REC" per avviare la registrazione audio sul Mac. Una volta interrotta, è possibile ascoltare in anteprima, tagliare, salvare o condividere il file audio all'interno del programma.

Download sicuro
Download sicuro
Registra audio interno su Mac con QuickTime Player + BlackHole
Ideale per: semplice registrazione audio e successivo salvataggio nel formato M4A su Mac.
La maggior parte degli utenti Mac conosce QuickTime Player come potente lettore e registratore multimediale. Tuttavia, la prima volta che si registra audio su Mac con QuickTime Player, è necessario installare BlackHole 2ch o il componente aggiuntivo Soundflower. È possibile modificare le impostazioni audio con questo strumento di registrazione audio virtuale. Dopodiché, è possibile effettuare una registrazione audio interna su Mac. Questo funziona anche per il registratore audio da Comando Maiusc e 5 scorciatoia combinazioni su Mac.
- 1. Scarica BlackHole dal suo sito web ufficiale.
- 2. Installa seguendo le istruzioni sullo schermo. Apri QuickTime Player dal Launchpad. Puoi anche trovare QuickTime premendo Comando, Maiusc e 5 sulla tastiera.
- 3. Espandi l'elenco "File" in alto. Fai clic su "Nuova registrazione audio" da questo elenco.
- 4. Fare clic sull'icona bianca con la freccia rivolta verso il basso. Selezionare "BlackHole 2ch" sotto "Microfono".
- 5. Ora puoi registrare l'audio su un Mac con QuickTime Player.

- Professionisti
- Crea registrazioni solo audio con i programmi preinstallati QuickTime Player.
- Registra la voce dal microfono integrato o esterno sul Mac.
- Contro
- Nessun supporto predefinito per la registrazione audio interna.
- Registra e salva l'audio solo in M4A. Potrebbe essere necessario converti M4A in MP3 per ulteriori modifiche.
Registra la voce su Mac con Memo vocali
Ideale per: registrare la voce e salvarla nel formato M4A su Mac. Integrazione con la condivisione iCloud.
Con Voice Memos puoi trasformare il tuo Mac, iPhone, iPad e persino Apple Watch in un registratore audio portatile. Così puoi registrare rapidamente pensieri, idee, lezioni e riunioni. Per condividere i memo vocali con dispositivi non Apple, manualmente convertirli in MP3.
1. Apri Launchpad e cerca Memo vocali.

2. Fare clic sul pulsante "Registra", che si trova nell'angolo in basso a sinistra.

3. Fare clic sul pulsante "Stop" per terminare la registrazione dei promemoria vocali senza limiti di tempo.

4. Fai clic con il pulsante destro del mouse su questo file audio. Puoi modificarlo, tagliarlo, duplicarlo o ottenere altri strumenti di modifica.

- Professionisti
- Registrazione gratuita della voce tramite microfono su Mac.
- Sincronizza i memo vocali con iPhone e iPad tramite iCloud.
- Contro
- Impossibile registrare l'audio interno su Mac con Memo vocali.
- Le registrazioni dei promemoria vocali potrebbero essere compresse con bitrate bassi.
Cattura l'audio interno su Mac con Audacity + BlackHole
Ideale per: registrazione e modifica audio gratuite su Mac, con riduzione del rumore, editing multitraccia e altro ancora.
Se desideri più opzioni di controllo rispetto a Memo Vocali e QuickTime Player, Audacity è un'ottima scelta. Puoi catturare l'audio tramite il microfono e modificarlo con filtri ed effetti. Che tu voglia registrare un podcast, una narrazione o note personali, puoi facilmente registrare, modificare ed esportare i tuoi file vocali. Tuttavia, se vuoi registrare l'audio interno su un Mac con Audacity, devi prima installare BlackHole o altri driver audio virtuali.
- 1. Apri Audacity. Collega il microfono USB al tuo computer Mac.
- 2. Scegli il microfono collegato e configura le impostazioni audio nella barra degli strumenti Configurazione audio.
- 3. Fai clic sul pulsante "Registra". Inizia a catturare la voce del microfono su un Mac.
- 4. Clicca sul pulsante "Stop" per terminare. Puoi riprodurre ed esportare il file in formato WAV, MP3 e altri formati.
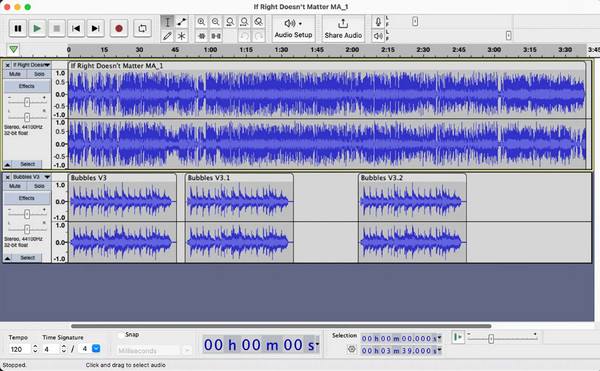
- Professionisti
- Un registratore audio gratuito e open source per tutti gli utenti Mac.
- Supporta la registrazione vocale e l'editing multitraccia.
- Contro
- Per alcuni utenti l'interfaccia di Audacity risulta obsoleta.
- È necessario installare un driver esterno per registrare l'audio interno con Audacity.
Registra musica su Mac con GarageBand
Ideale per: registrare voci fuori campo, podcast e musica di alta qualità tramite un microfono su un Mac utilizzando GarageBand.
GarageBand è il software gratuito per la registrazione vocale e la creazione musicale per tutti gli utenti Mac. Puoi registrare, modificare e mixare musica senza dover ricorrere a costose attrezzature da studio. GarageBand offre preset per strumenti e voci. Inoltre, puoi modificare le registrazioni vocali con preset personalizzati.
- 1. Apri GarageBand. Fai clic sul pulsante "Nuovo progetto". Fai clic sul pulsante "Progetto vuoto" per avviare un nuovo progetto.
- 2. Fare clic sul pulsante "Audio microfono o linea" come tipo di traccia.
- 3. Vai al pannello "Dettagli". Verifica che il tuo microfono esterno (o integrato) sia selezionato come dispositivo di input. Quindi clicca sul pulsante "Crea" per proseguire.
- 4. Apri il tuo nuovo progetto con una traccia microfono. Per semplificare l'area di lavoro, clicca sui pulsanti "Libreria" e "Controlli intelligenti".
- 5. Fare clic sui pulsanti "Metronomo" e "Conteggio" per disattivarli.
- 6. Fare clic sul pulsante "Registra" per avviare la registrazione dell'audio del microfono sul Mac.
- 7. Ora clicca sul pulsante "Stop" per terminare l'operazione Registrazione audio GarageBand.
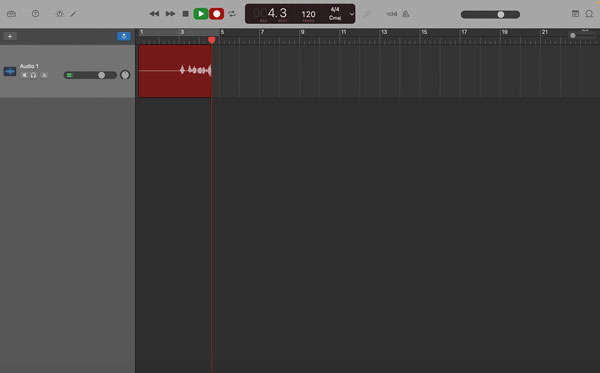
- Professionisti
- Registra gratuitamente la tua voce su Mac con chitarra, pianoforte e altri strumenti integrati.
- Integrazione perfetta con hardware e software Apple. Puoi anche importare memo vocali in GarageBand per modificarli.
- Contro
- Non è possibile registrare l'audio interno direttamente su un Mac con GarageBand.
- GarageBand potrebbe causare ritardi, arresti anomali o prestazioni lente sui vecchi Mac durante la modifica di progetti complessi.
Registra audio su Mac da Internet utilizzando Zoom + QuickTime Player
Ideale per: registrare audio da YouTube e altri siti di streaming senza un driver audio virtuale.
Se non vuoi installare nessun nuovo programma sul tuo computer, puoi usare la combinazione di Zoom e QuickTime Player come software di registrazione audio internaCondividendo l'audio del computer all'interno di Zoom, puoi utilizzare QuickTime Player per registrare musica in streaming online.
- 1. Avvia una riunione Zoom con te stesso. Fai clic sul pulsante "Condividi schermo".
- 2. Fare clic sul pulsante "Audio del computer" nella scheda "Avanzate". Successivamente, fare clic sul pulsante "Condividi" per proseguire.
- 3. Quindi apri QuickTime Player. Fai clic sull'opzione "Nuova registrazione audio" dall'elenco a discesa "File" in alto.
- 4. Fare clic sull'icona della freccia rivolta verso il basso accanto al pulsante "Registra". Fare clic sull'opzione "ZoomAudioDevice" dall'elenco.
- 5. Ora riproduci il brano e clicca sul pulsante "Registra" in QuickTime Player.
- 6. È possibile registrare correttamente l'audio interno su un Mac con QuickTime Player e Zoom.
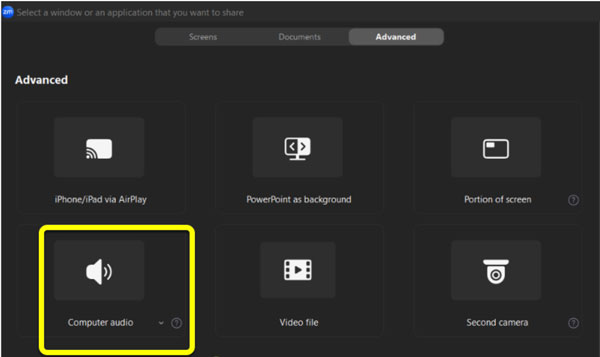
- Professionisti
- Per registrare l'audio del desktop su Mac, non è necessario installare BlackHole, Soundflower o altri driver audio virtuali.
- È possibile registrare non solo l'audio in streaming, ma anche il video dello schermo con audio in streaming. Selezionare l'opzione "ZoomAudioDevice" come sorgente audio in QuickTime Player.
- Contro
- Zoom non è uno strumento di acquisizione audio locale. Quando si registra audio su Mac con Zoom e QuickTime Player, si potrebbero riscontrare latenza, compressione o una leggera perdita di qualità.
- Alcune registrazioni su Mac presentano un audio muto a causa delle sorgenti audio errate.
Conclusione
Registrare audio interno ed esterno su un Mac può essere semplice. Puoi usare QuickTime Player per creare registrazioni vocali. Mentre Memo Vocali e GarageBand potenziano creatori e musicisti. Se desideri salvare l'audio in streaming, registrare una narrazione chiara e catturare tutti i tipi di audio su Mac, AnyRec Screen Recorder è la scelta migliore. Basta aprire il programma e utilizzare il suo registratore audio. Puoi registrare l'audio interno e la voce del microfono su Mac in modo flessibile.
