Nem lehet lejátszani a bemutatóvideókat 5. hiba – Gyors javítás
A Google Drive és a Diák minden rajongója videókat ágyaz be prezentációiba, hogy hatékonyan használja a beépített lejátszót. Általában azonban a „Nem lehet lejátszani a videót Error 5” üzenettel is találkozni, ami azt jelzi, hogy a videó tartalma nem játszható le. Ez a forgatókönyv egy olyan következetes problémára világít rá, amely megakadályozza a videó lejátszását, de a probléma okától függetlenül dolgozni kell rajta. Tehát olvassa el ezt a bejegyzést, hogy megtudja a 8 módszert a „Nem lehet lejátszani a videót 5” hiba javítására.
Útmutató lista
Tudjon meg többet az Error 5 lejátszási problémáról: Mit és miért 8 működőképes módszer a "Nem lehet lejátszani a videót. 5. hiba." Tippek a "Nem lehet lejátszani a videót. 5. hiba." Probléma FAQsTudjon meg többet az Error 5 lejátszási problémáról: Mit és miért
A „Nem lehet lejátszani videót Error 5” üzenet jelenik meg, amikor integrálja a Google Drive-videókkal, jelezve, hogy a beépített médialejátszó nem tudja elérni a Drive-ból származó beágyazott videókat. Különféle webböngészőkben előfordulhat, amíg megpróbálja lejátszani a beágyazott diavideókat.
Így összetévesztheti az 5-ös hibát a 150-es hibával, de a 150-es hiba akkor jelenik meg, ha a videó tulajdonosa korlátozta a lejátszást híres webhelyeken és streaming platformokon, ami az 5-ös hibánál nem mondható el. Az 5-ös hiba oka lehet sérült videofájlok , instabil kapcsolat és böngészővel kapcsolatos problémák. A „Nem lehet lejátszani a videót Error 5” jobb megértése érdekében íme néhány valószínű ok, amiért ez megtörténik, amelyek segíthetnek a megfelelő javítások végrehajtásában, amelyekkel az utóbbi részben foglalkozunk:
- Sérült fájlok, amelyek olvashatatlanná válnak.
- A kapcsolat instabil, ami akadozáshoz és puffereléshez vezet.
- Rendszerhibák, amelyek szoftverhibákat okoznak.
- A felgyülemlett gyorsítótár és a cookie-k megszakíthatják a lejátszást.
- Régi böngészőverziót vagy rendszert használ.
8 működőképes módszer a "Nem lehet lejátszani a videót. 5. hiba."
Az 5-ös hiba lejátszási problémájának átfogó megértése után az alábbiakban bemutatjuk a 8 hatékony módszert a „Nem lehet lejátszani a videót 5-ös hibából”.
1. módszer: Erős internetkapcsolat ellenőrzése.
Ha már a gyenge kapcsolati területen van, akkor nyitottabb az ilyen lejátszási hibaüzenetek megjelenésére, például a „Nem lehet lejátszani az 5-ös videót” a Google Diákban. Ezért mielőtt bármi mást kipróbálna, ellenőrizze a kapcsolatot a Beállításokban, vagy futtasson egy sebességtesztet megbízható eszközökkel. Ha úgy látja, hogy nem elég lejátszani a beágyazott videót, fontolja meg egy elérhető erős hálózatra váltást.
2. módszer: Frissítse operációs rendszerét.
A stabil kapcsolat ellenőrzése után létfontosságú az operációs rendszer frissítése. A rendszer rendszeres frissítése kiküszöbölheti azokat a hibákat és hibákat, amelyek megakadályozzák, hogy a böngésző lejátssza a videót, ami a „Nem lehet lejátszani a videót Error 5” üzenetet eredményezve. A frissítési művelet elindításához kövesse az alábbi utasításokat:
1. lépés.Menjen a sarokban található "Windows Start" gombra, majd keresse meg a "Beállítások" menüpontot.
2. lépés.Nyissa meg a „Frissítés és biztonság” részt, és nézze meg a „Windows Update” részben, hogy az operációs rendszere naprakész-e, vagy frissítésre van-e kész.
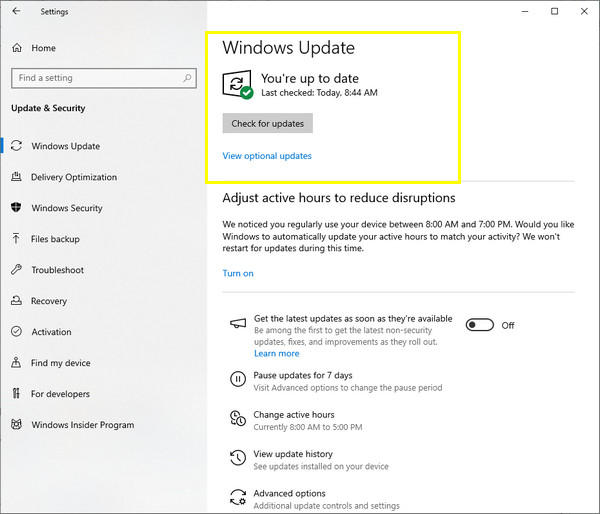
3. módszer: Távolítsa el a cookie-kat és a gyorsítótárat.
A számítógép rendszerének elemzése után a választott webböngésző felhalmozott gyorsítótára lehet felelős a „Nem lehet lejátszani a videót Error 5” hibaüzenetért. Ezek az adatok visszatartják a videót a zökkenőmentes videólejátszástól; ezért létfontosságú az esetlegesen sérült cookie-k és gyorsítótár törlése. Íme, hogyan kell csinálni:
1. lépés.A Google Chrome-ban lépjen a sarokban található „Egyéni és vezérlés” gombra. Ezután lépjen a „Böngészési adatok törlése” lehetőségre az elérhető listából.
2. lépés.Ezt követően válassza az "Időtartomány" menüben a "Minden idő" lehetőséget. Jelölje be a „Gyorsítótárazott képek” jelölőnégyzetet és a többi jelölőnégyzetet, amelyet törölni szeretne. Ezután kattintson az "Adatok törlése" gombra a Google Slides Unable to Play Video Error 5 hiba kijavításához.
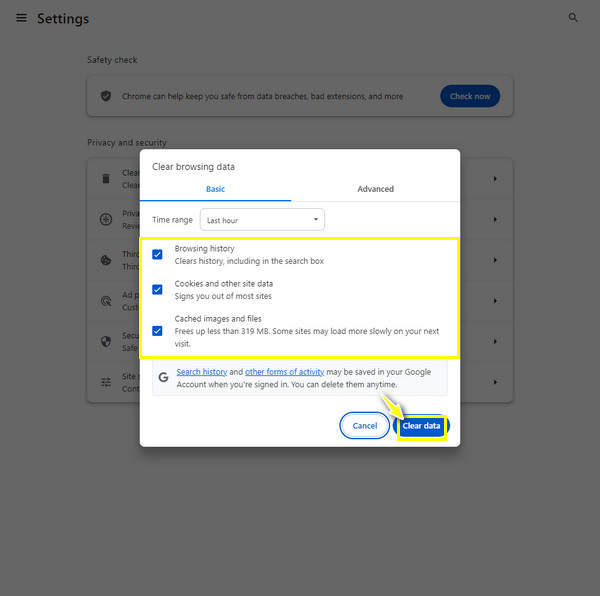
4. módszer: Használjon másik webböngészőt.
Tegyük fel, hogy a gyorsítótár eltávolítása nem működik, hogy megszabaduljon a „Nem sikerült lejátszani a videót Error 5” hibától; fontolja meg egy másik böngésző használatát. A Google Chrome mellett olyan böngészőket is futtathat, mint a Microsoft Edge, Mozilla Firefox, Safari stb. Ezután ellenőrizze, hogy a böngésző probléma nélkül lejátssza-e a beágyazott videót a Google Diákban.
5. módszer: Váltson inkognitómódra.
Másrészt megpróbálhatja megnyitni a Google Diákat ugyanabban a böngészőben, de használhatja az inkognitómódot vagy a privát ablak funkciót, amely nem menti a keresési előzményeket vagy bármilyen képernyőtevékenységet. Érdemes kipróbálni, hogy ez javítja-e a „Nem lehet lejátszani a videót 5-ös hibát”, amellyel most szembesül.
1. lépés.A választott böngészőben kattintson a "Beállítások" gombra, és válassza az "Új inkognitóablak" lehetőséget. Ellenkező esetben használja a "Ctrl + Shift + N" billentyűket Windows rendszeren, vagy a "Command + Shift + N" billentyűket Mac rendszeren.
2. lépés.Az inkognitóablakban nyissa meg a „Google Diák” alkalmazást, majd lépjen a prezentációhoz, és ellenőrizze, hogy a videó megfelelően lejátszható-e.
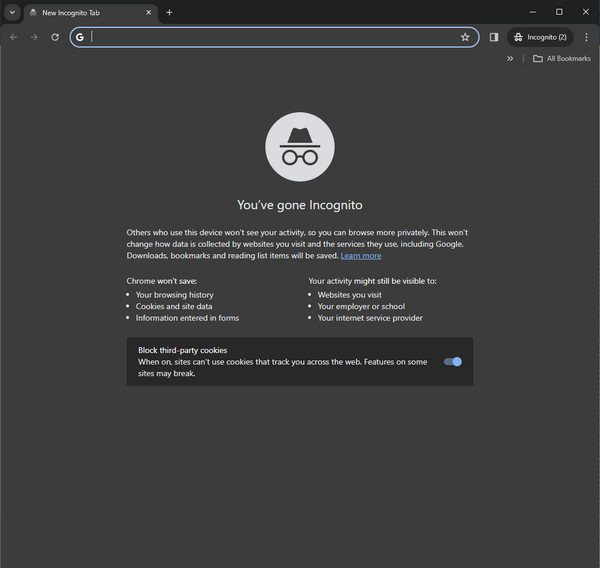
6. módszer: Kapcsolja ki a böngészőbővítményeket/bővítményeket
A felhalmozott gyorsítótáron és egyéb adatokon kívül képernyőrögzítő bővítmények és több beépülő modul sok helyet foglalhat el a számítógépen, bár jobb böngészési élményt kínál. Ezek azok, amelyek nagy valószínűséggel minden alkalommal megzavarják a videolejátszást, ezért tanácsos eltávolítani őket a kiválasztott böngészőből, hogy megoldja a „Nem lehet lejátszani a videót 5-ös hibát”.
1. lépés.A Google Chrome böngészőben vigye az egérmutatót a sarokban található "Egyéni és vezérlés" gombra, majd válassza a "Beállítások" lehetőséget a felsorolt lehetőségek közül.
2. lépés.A bal oldalsávon válassza a „Bővítmények” lehetőséget, és tekintse meg a böngészőben telepített összes bővítményt és bővítményt. Kattintson az egyes „Eltávolítás” gombra az eltávolításukhoz.
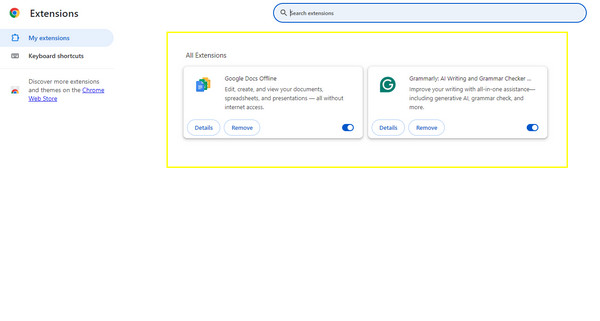
7. módszer: A hardveres gyorsítás kikapcsolása
Miután a böngészőben be van kapcsolva a Hardveres gyorsítás, a CPU-munkát a GPU-ra terheli, így minden megnyitott oldal gyorsabban betölthető. Bár ez a helyzet, a kikapcsolása lehetővé tenné a GPU-t a videolejátszás feldolgozásához; a következőképpen kapcsolhatja ki, hogy megoldja a "Nem lehet lejátszani a videót 5-ös hibát".
1. lépés.Indítsa el a Google Chrome-ot, majd nyissa meg a "Beállítások" elemet a felső oldalon található "Egyéni és vezérlés" gombra kattintva.
2. lépés.Ezután a bal oldali menüből válassza a "Rendszer" lehetőséget, ahol megjelenik a "Hardveres gyorsítás használata, ha elérhető" kapcsológomb. Feltétlenül kapcsolja ki.
3. lépésLépjen ki a böngészőből, indítsa újra, nyissa meg a "Google Slides" alkalmazást, és ellenőrizze, hogy a videó megfelelően lejátszható-e, és nincs "Nem lehet lejátszani a videót Error 5" üzenet.
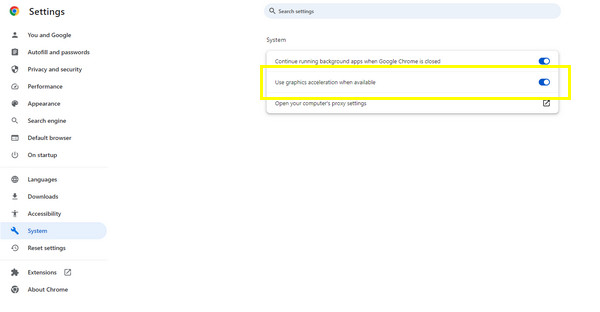
8. módszer: Próbálja meg kijavítani a Google Slide Videos-t
Ha a fentiek egyike sem javította ki a videókat, akkor sokkal valószínűbb, hogy hibás videofájlok okozzák a „Nem lehet lejátszani a videót 5-ös hibát”. Ilyen esetben vegye fel kb AnyRec videójavítás ma, mivel sajnos, ha a probléma az Ön fájljában van, akkor a lehető leghamarabb meg kell javítania. A szoftver szinte minden sérült, törött, lejátszhatatlan és hibakódolt videót kijavít. Arra is vonatkozik, hogy ezeket az értékes pillanatokat visszaszerezzük számítógépekről, telefonokról, drónokról, kamerákról és egyéb eszközökről. Ha egyszerűen feltölti a sérült videót és egy mintavideót, azonnal megkaphatja a javítószoftver eredményeit, és megtekintheti a javított videók előnézetét.

Javítsa meg a híres fényképezőgépmárkák és tárolóeszközök HD-videóit.
A sérült, lejátszhatatlan és hibakódolt videók gyors javítása kiváló minőségben.
Tekintse meg a javított videó előnézetét, és tetszés szerint cserélje ki a mintavideót.
Képes megőrizni a videofájl eredeti szerkezetét, minőségét és integritását.
100% Biztonságos
100% Biztonságos
1. lépés.A fő képernyőről AnyRec videójavítás, adja hozzá a hibás videofájlt a bal oldali "Hozzáadás" gombra. Ezután kattintson a jobb oldali „Hozzáadás” gombra a mintavideóhoz.

2. lépés.Kattintson a középen lévő "Javítás" gombra a javítás megkezdéséhez; egy idő után az "Előnézet" gombra kattintva először megtekintheti.

3. lépésEzután ellenőrizze, hogy a következő paraméterek megfelelnek-e az Ön ízlésének. Ha igen, kattintson a "Mentés" gombra, hogy a javított videó 5-ös hibakód nélkül kerüljön a számítógépére.

100% Biztonságos
100% Biztonságos
Tippek a "Nem lehet lejátszani a videót. 5. hiba." Probléma
Amint látja, a fent említett egyszerű módszerekkel egyszerűen eltávolíthatja a képernyőről a „Nem lehet lejátszani a videót Error 5” feliratot. A legjobb azonban, ha többé nem találkozik a hibaüzenettel, mivel az zavaró és fejfájást okoz. Ezért a probléma elkerülése érdekében az alábbiakban néhány értékes tippet kell követnie:
- Hozzon létre egy biztonsági mentést a videódról bármilyen probléma esetén.
- Tartsa naprakészen számítógépes rendszerét és böngésszen a hibák eltávolításához.
- Stabil hálózati kapcsolat fenntartása.
- Más adathordozókon tároljon másolatot az adatairól.
FAQs
-
Mit jelez az 5-ös hiba a Google Diákban?
Ha megjelenik az Error 5 üzenet, az általában a böngészővel kapcsolatos problémák vagy a fájlsérülés következménye. Ha jelenleg ilyen problémákkal küzd, nem tudja lejátszani a beágyazott Drive-videókat a Diákban.
-
Megjelenik a YouTube-on az „Unable to Play Video Error 5”?
Igen. Ha instabil kapcsolatot, nem megfelelő böngészőbeállításokat tapasztal, anélkül, hogy tudta volna, hibás bővítményeket vagy videofájlok sérülését tapasztalja, akkor előfordulhat, hogy ugyanazt a hibaüzenetet kapja a YouTube-on és más streaming platformokon.
-
Mi a különbség a Google Diák 5-ös és 150-es hibája között?
A 150-es hiba akkor fordul elő, ha a videó tulajdonosa korlátozza a lejátszást webhelyeken és más platformokon, beleértve a Google Diákat is. Másrészt az 5-ös hiba akkor fordul elő, ha a Google Diákba beágyazott videókat nem lehet lejátszani a fájlsérülés miatt.
-
Hogyan lehet eltávolítani a gyorsítótárat és a cookie-kat a Microsoft Edge-ben?
Az Edge böngészőben kattintson a jobb sarokban található "Beállítások" gombra. A bal oldali ablaktáblában kattintson a "Cookie-k és webhelyengedélyek" szakaszra, és keresse meg a "Cookie-k kezelése és törlése" részben az "Összes cookie és webhelyadat megtekintése" lehetőséget. Itt kattintson az "Összes eltávolítása" gombra.
Következtetés
Ezek a legjobb módszerek a „Nem lehet lejátszani videót 5” hiba kijavítására! Gyorsan törölheti a gyorsítótárat és a cookie-kat, eltávolíthatja a beépülő modulokat, frissítheti a rendszert stb. Közülük a magas sikerarányt garantáló a AnyRec videójavítás. A javítószoftver megoldást kínál a sérült, sérült, lejátszhatatlan és hibakódolt videókra. Kipróbálhatod még ma, és biztosíthatod videóidnak a megérdemelt zökkenőmentes lejátszást.
100% Biztonságos
100% Biztonságos
