Válts inkognitómódra: 5 titkos képernyőrögzítő minden platformra
A képernyőrögzítés ma már oktatóanyagok készítésének, játékmenetek rögzítésének vagy videohívások rögzítésének egyik módjává vált. Bizonyos esetekben az Önhöz hasonló felhasználók diszkréten, titkos képernyőrögzítővel rögzíthetik a képernyőket. Fontos azonban megjegyezni, hogy a képernyő titkos rögzítése a másik fél beleegyezése nélkül sértheti az adatvédelmi törvényeket, ami súlyos jogi következményekkel járhat. Ezért tájékoztassa az összes érintett felet, mielőtt az itt található öt rejtett képernyőrögzítő egyikét használná. Csapjon bele most!
Útmutató lista
Miért és hogyan válasszunk titkos képernyőrögzítőt Top 5 titkos képernyőrögzítő Windows, Mac, iPhone és Android rendszerekhez Hogyan rögzítsük a számítógép képernyőjét titokbanMiért és hogyan válasszunk titkos képernyőrögzítőt
Mielőtt belemennénk a titkos képernyőrögzítők listájába, miért van rá egyáltalán szükséged? És hogyan válaszd ki a tökéletes, észrevehetetlen képernyőrögzítőt?
A titkos felvevő kiválasztása teljes mértékben attól függ, hogy mire van szükséged, legyen szó önmegfigyelésről, felugró ablakok nélküli rögzítésről, megbeszélések titkos rögzítéséről vagy szülői felügyeletről. Hogyan mondhatod, hogy jó felvevőeszköz?
Keressen olyan funkciókat, mint a lopakodó mód, a rejtett felhasználói felület, a képernyő adott területeinek rögzítésének lehetősége, a hang- és videofelvétel, valamint a képernyőképekhez való gyors hozzáférés. Ezenkívül egy nagyszerű titkos képernyőrögzítőnek csendben kell működnie a háttérben, miközben kiváló minőségű kimenetet kell kínálnia anélkül, hogy lelassítaná az eszközt.
Ha szeretnél felfedezni egy ilyen funkciókkal rendelkező eszközt, jó szórakozást a következő rész elolvasásához.
Top 5 titkos képernyőrögzítő Windows, Mac, iPhone és Android rendszerekhez
Az online megbeszélésektől a mobilos oktatóanyagokig egy titkos képernyőrögzítő hihetetlenül hasznos lehet, különösen akkor, ha a képernyőn megjelenő tevékenységeket figyelemfelkeltés nélkül szeretné rögzíteni. Akár Windows PC-t, Mac-et vagy mobileszközt használ, van egy láthatatlan képernyőrögzítő az Ön számára.
Az alábbiakban bemutatjuk az egyes platformok öt legjobbját, funkcionalitásuk, könnyű kezelhetőségük és teljesítményük alapján kiválasztva.
1. AnyRec Screen Recorder
Felület: Windows, Mac
A legjobb: Szakemberek, oktatók és távmunkában dolgozók számára, akiknek titkos, kiváló minőségű felvételekre van szükségük.
Ár: Ingyenes verzió elérhető; a fizetős verzió ára $14.50.

Az első állomás ebben a titkos képernyőrögzítők listájában a AnyRec Screen RecorderEz egy sokoldalú felvevőszoftver, amely hatékonyan működik a háttérben, így tökéletes a diszkrét felvételi munkamenetekhez. Elegáns és egyszerű felületet kínál, és lehetővé teszi a felhasználók számára, hogy teljes képernyős, egy adott ablakból vagy akár csak egy webkamerából rögzítsenek képet hanggal vagy anélkül. Ráadásul a program minimális rendszerterheléssel működik, így biztos lehet benne, hogy felvételei kiváló minőségűek lesznek, késedelem nélkül. Ez a felvevő azt is biztosítja, hogy a felvétel értesítések vagy ikonok nélkül készüljön a tálcán, így kiváló választás professzionális és oktatási célokra.

Számítógépes tevékenység rögzítése felugró ablakok, ikonok vagy értesítések nélkül.
Lehetővé teszi szöveg, nyilak, kiemelések hozzáadását és képernyőképek készítését valós időben.
Minden felvétel tiszta, márkajelzés nélküli lesz, ellentétben másokkal.
HD felvételt biztosít akár 4K felbontásban, különféle exportformátumokkal (MP4, MOV, WMV stb.).
Biztonságos letöltés
Biztonságos letöltés
2. Camtasia
Felület: Windows, Mac
A legjobb: Oktatók, YouTube-osok és marketingesek, akik egy minden az egyben felvételi és szerkesztőeszközt szeretnének.
Ár: Ingyenes próbaverzió elérhető, egyszeri vásárlás esetén $299.99
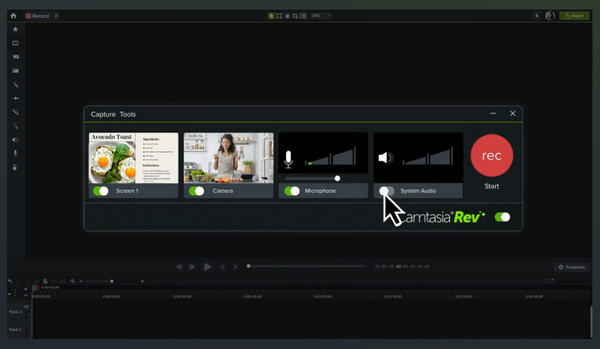
Következő a Camtasia, egy jól ismert felvételi és szerkesztőeszköz, amely túlmutat az alapvető rögzítésen. Bár nem egy teljesen észrevehetetlen képernyőrögzítő, csendesen működik a háttérben. A Camtasia segítségével rögzítheted a képernyő egy adott területét, hozzáadhatsz hangalámondást, és közvetlenül utána szerkesztheted. A robusztus szerkesztőeszközök ellenére hosszabb felvételek során is zökkenőmentes teljesítményt nyújt.
Jellemzők:
- • Teljes szerkesztőcsomag.
- • Rengeteg átmenettel és effektussal rendelkezik.
- • Képernyő- és webkamerafelvétel-támogatás.
3. Bandicam
Felület: Windows
A legjobb: Játékosok és tech-felhasználók, akik minimális késleltetésű felvételi folyamatra vágynak.
Ár: Ingyenes verzió elérhető, a fizetős verzió ára $39.95

Egy másik Windows-os felvevőszoftver a következő: BandicamHatékony képességeket kínál, különösen nagy teljesítményű játékokhoz és videofelvételekhez. Ez a háttérképernyő-rögzítő néma üzemmóddal rendelkezik, amely elrejti a kezelőfelület elemeit a munkamenet során. Továbbá a Bandicam akár 4K HD videókat is képes rögzíteni, és valós időben képes tömöríteni a fájlokat a minőség feláldozása nélkül.
Jellemzők:
- • Játékfelvételi mód biztosítása.
- • Támogatja a kiváló minőségű 4K videót.
- • Webkamera-átfedés a reakciók kiváltásához.
- • Valós idejű tömörítést kínál.
4. Vedd fel!
Felület: iOS
A legjobb: iOS-felhasználók, akik privát módon szeretnének alkalmazásdemókat, oktatóanyagokat és játékokat létrehozni.
Ár: Ingyenes verzió elérhető, a fizetős verzió ára $4.99
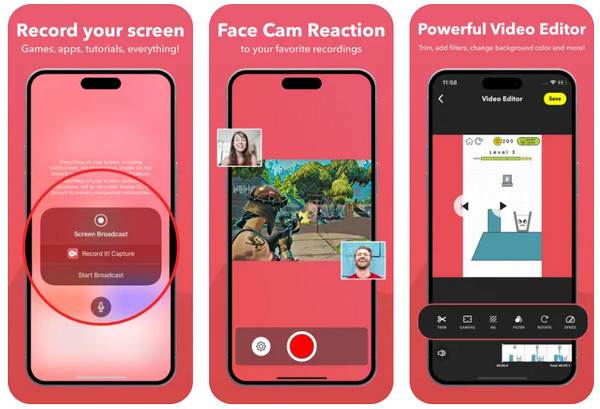
A Record it! az egyik legjobb titkos képernyőrögzítő iPhone-felhasználók számára. Vele egyszerre rögzítheted az arckamerát és a képernyőt. Diszkrét funkciója, hogy gyorsan elindítható a Control Center parancsikonjaival. Ez az iOS alkalmazás tökéletes vloggerek és bárki számára, aki gond nélkül szeretné rögzíteni iOS-élményét.
Jellemzők:
- • Hozzáférés a Gyorsvezérlő Központhoz.
- • Belső hangrögzítés.
- • Beépített szerkesztő támogatás.
- • Arckamera-átfedés.
5. AZ képernyőrögzítő
Felület: Android
A legjobb: Android-felhasználók, akik egy visszafogott, de funkciókban gazdag felvételi alkalmazást keresnek.
Ár: Ingyenes verzió hirdetésekkel, a prémium verzió ára $2.99
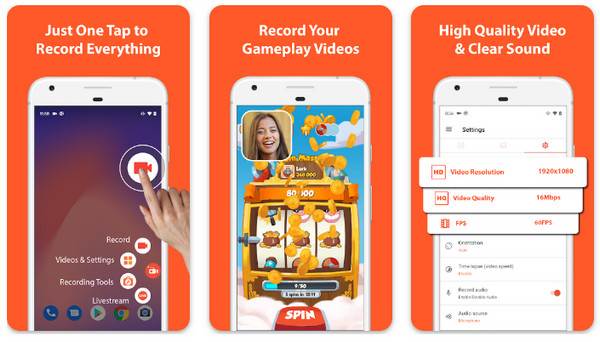
Eközben titokban rögzítheti a telefon képernyőjét ikon nélkül a AZ Screen RecorderEgyszerűségének és hatékony funkcióinak köszönhetően vezető Android felvételkészítő alkalmazás. Az alkalmazás diszkréten vezérelhető egy kis, lebegő widget segítségével. Ezenkívül az AZ Screen Recorder alapvető szerkesztőeszközöket is tartalmaz, mint például a vágás, egyesítés és feliratok hozzáadása a felvétel után. Ha Android-felhasználó vagy, és privát és kiváló minőségű felvételeket szeretnél készíteni, az AZ Screen Recorder neked való.
Jellemzők:
- • HD felvétel borítóval.
- • Belső és külső hangrögzítés.
- • Élő közvetítés és szerkesztés támogatása.
- • Lebegő vezérlő widgettel kell rendelkeznie.
Hogyan rögzítsük a számítógép képernyőjét titokban
Eldöntötted már, hogy melyiket használod a rejtett és titkos képernyőrögzítők közül? Függetlenül attól, hogy mindegyik elrejti a vezérlőket vagy az értesítéseket, lehetővé téve a felvételkészítést anélkül, hogy felhívnád magadra a figyelmet. Mielőtt befejeznéd a bejegyzést, ismerd meg az alapvető lépéseket a titkos képernyőrögzítés elkezdéséhez:
- 1. Válasszon ki egy titkos képernyőrögzítőt. Olyan szoftvert keress, amely a videó/hangfelvétel támogatása mellett könnyen használható felülettel rendelkezik, felvétel közben nem jelennek meg értesítések, kiváló minőségű eredményeket produkál, és testreszabási lehetőségeket kínál.
- 2. Felvételi beállítások konfigurálása. A kiválasztott felvevő elindítása után testreszabhatja a felvételi beállításokat, például a minőséget, a hangforrásokat, a régiót és egyebeket.
- 3. Gyorsbillentyűk engedélyezése. Billentyűparancsokat is beállíthat, ha a szoftver támogatja, hogy gyorsan vezérelhesse a felvételeket.
- 4. Ikonok, tálca és panel automatikus elrejtése. Ne felejtsd el bejelölni a négyzeteket, hogy mindent elrejts a háttér elől, mielőtt elkezdenéd.
- 5. A felvétel előnézete és exportálása. A felvétel után nézd meg a felvételt, és nézd meg, hogy kell-e vágást végezni rajta, majd mentsd el a számítógépedre.
Következtetés
Egy titkos képernyőrögzítővel diszkréten, megszakítások vagy látható riasztások nélkül rögzíthetsz minden képernyőn zajló tevékenységet. Azonban, ahogy említettük, használd ezeket az eszközöket felelősségteljesen, és kérd a megfelelő beleegyezést mások rögzítésekor. Az 5 legjobban megvizsgált lehetőség közül az AnyRec képernyőrögzítő a legjobb megoldás a számítógép képernyőjének titkos rögzítéséhez. Lopakodó módja, testreszabható beállításai, valós idejű jegyzetelése és kiváló minőségű kimenete ideálissá teszi mindazok számára, akik figyelmetlenül szeretnének rögzíteni. Tapasztald meg mindezt még ma!
Biztonságos letöltés
Biztonságos letöltés
