Képernyőkép készítése Chromebookon a teljes vagy meghatározott területtel [ingyenes]
Hogyan kell készítsen képernyőképet Chromebookon? Mivel a Chromebook billentyűzete eltér a Windows és Mac operációs rendszerű számítógépétől, nem használhatja ugyanazokat a billentyűparancsokat a Chromebook képernyőjének rögzítésére. De ne aggódj. Bár a Chromebook nem támogatja a szoftverek telepítését, nem nehéz képernyőképeket készíteni a Chromebookon a billentyűzet billentyűparancsaival. Ezenkívül a Stylus és a Google bővítmények segítségével több funkcióval rendelkező Chromebookon is készíthet felvételeket. Akár a teljes képernyőt, akár egy adott területet szeretné rögzíteni, ebben a cikkben a következő 4 módszert használhatja.
Útmutató lista
Képernyőképek készítése teljes képernyős Chromebookon 2 módja annak, hogy képernyőképet készítsen egy adott területről Chromebookon Hogyan készítsünk képernyőképeket a Chromebookon a bővítmények segítségével Bónusztippek: A legjobb módja a képernyőképek készítésének Windows/Mac rendszeren GYIK a képernyőképek egyszerű készítéséről ChromebookonKépernyőképek készítése teljes képernyős Chromebookon
Bár a Chromebookon nincs Képernyőnyomtatás gomb a képernyő rögzítéséhez, billentyűparancsokat is biztosít képernyőképek készítéséhez a Chromebookon. Ez a legegyszerűbb módja annak, hogy gyorsan készítsen felvételeket, amikor csak szüksége van rá. Kérjük, kövesse az alábbi lépéseket:
1. lépés.Keresse meg a „Windows megjelenítése” gombot egy téglalappal és két függőleges vonallal a Chromebook tetején. Most megnyomhatja a „Ctrl” gombot, majd a „Windows megjelenítése” gombot a teljes képernyőképek készítéséhez a Chromebookon.
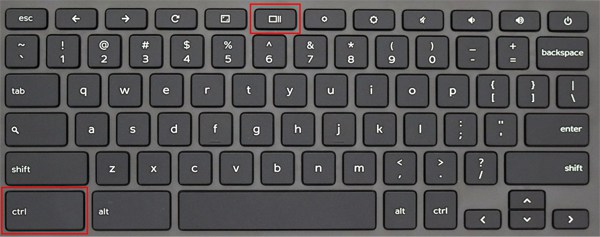
2. lépés.A képernyőképeket a rendszer automatikusan helyi fájlokban menti. Kattintson a "Windows" gombra a számítógép bal alsó részén, és nyissa meg a Fájlok alkalmazást. Ezután kattintson a "Saját fájlok" gombra, és kattintson a "Letöltések" gombra a bal oldali ablaktáblában. Az "Alt+Shift+M" gombok megnyomásával is gyorsan megnyithatja a letöltési fájlt.
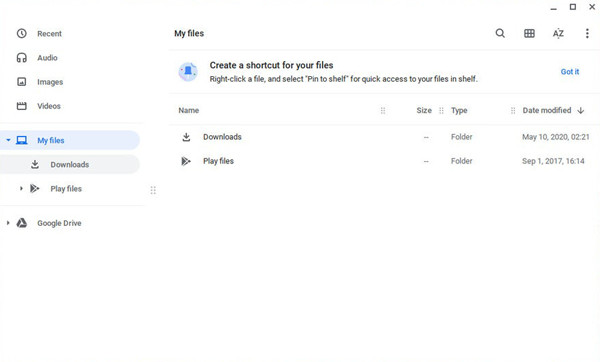
Tippek
Ha szinkronizálta fájljait a Google Drive-val, akkor a Chromebookon készült képernyőképeket más eszközökön is megtekintheti és terjesztheti.
További irodalom
2 módja annak, hogy képernyőképet készítsen egy adott területről Chromebookon
1. Parancsikonok a billentyűzeten részleges képernyőképek készítéséhez Chromebookon
Nyomja meg a "Ctrl+Shift" gombot, majd nyomja meg a "Windows megjelenítése" gombot a billentyűzeten. Ezután kattintson és húzza a kurzort a rögzíteni kívánt rész kiválasztásához. Ezt követően a határvonalak beállításával a területet is módosíthatja különböző felbontásokkal. Végül kattintson a középen található "Rögzítés" gombra, hogy képernyőképet készítsen a Chromebookon.
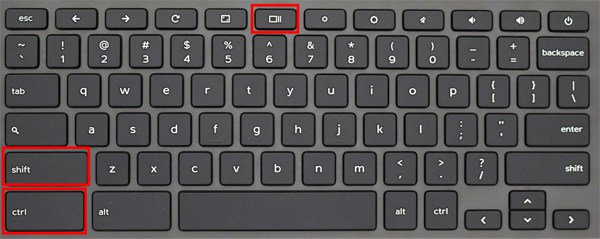
Az említett parancsikon mellett képernyőképeket is készíthet a Chromebook ablakairól a „Ctrl+Alt+Ablakok megjelenítése” gombokkal. A gombok megnyomása után egyszerűen rákattinthat a kívánt ablakra a rögzítés kiválasztásához. Ezután kattintson a "Kamera" gombra a képernyőképek mentéséhez.
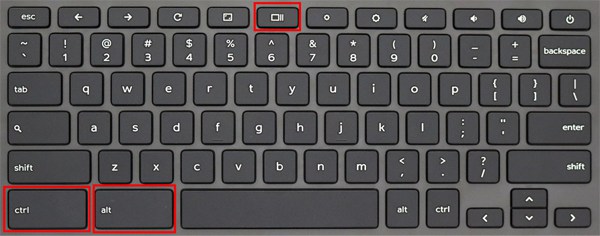
Ilyen módon a képernyőképek a vágólapra másolódnak, és a jobb alsó sarokban lévő felugró ablakban szerkesztheti vagy törölheti őket.
2. A Stylus Tool segítségével készítsen képernyőképeket Chromebookon
A Stylus egy nagyon hatékony beépített eszköz, amellyel képernyőképeket készíthet Chromebookon a teljes képernyőn, a részterülettel és a kiválasztott ablakkal. De először ellenőriznie kell, hogy a Chromebook rendelkezik-e a Stylus eszközzel vagy sem. Íme a részletes lépések:
1. lépés.Először is csatlakoztatnia kell a tollat a Chromebookhoz. Kattintson a toll alakú "Stylus" gombra a számítógép jobb alsó sarkában. Ezután kattintson a "Képernyőfelvétel" gombra a levágási eszköz megnyitásához.
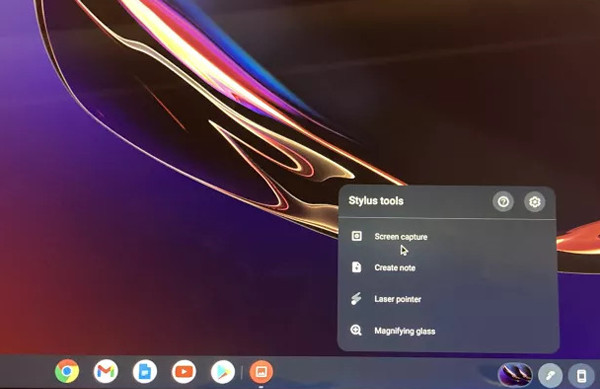
2. lépés.Egy kis eszköztár jelenik meg a képernyő alján. Három rögzítési lehetőség közül választhat. Ez a három ikon teljes képernyőt, részterületet és kiválasztott ablakot jelent balról jobbra sorrendben. Igény szerint kiválaszthatja a megfelelőt, és elkészítheti a kívánt képernyőképeket a Chromebookon.
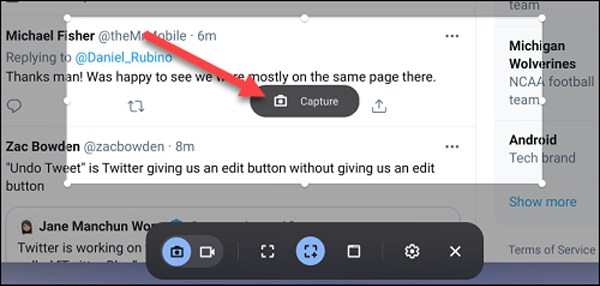
Hogyan készítsünk képernyőképeket a Chromebookon a bővítmények segítségével
Könnyen használható az említett három hivatalos módszer, amelyek főként a Chromebookon bármikor gyors képernyőképek készítésére szolgálnak. Ha azonban fejlettebb funkciókkal szeretné rögzíteni a képernyőt, a Chrome-bővítményekre támaszkodnia kell szoftver letöltése nélkül.
1. lépés.Lépjen a Chrome-bővítmények oldalra
Nyissa meg a Google Chrome-ot Chromebookján. Kattintson a "Továbbiak" gombra a jobb felső sarokban, és kattintson a "Bővítmények" gombra a További eszközök opciónál. Ezután megtalálhatja és hozzáadhatja a képernyőképeket a keresősávban.
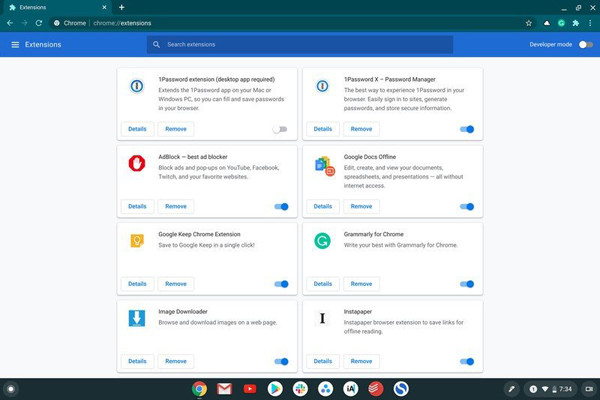
2. lépés.Snipping Tools keresése
A Google Chrome-ban számos hatékony képernyőkép-bővítő eszköz található. Íme 3 ajánlott levágási eszköz képernyőképek készítéséhez különböző funkciókkal rendelkező Chromebookokon.
Fénylövés: Ez az egyik legegyszerűbb képernyőkép-készítő eszköz, amellyel képernyőképeket készíthet a szerkesztési funkciókkal rendelkező Chromebookon. A felvételekhez szabadon hozzáadhat vonalakat, alakzatokat és szövegeket. Ezt követően a képernyőképeket el lehet menteni a Google Drive-ba és a helyi fájlokhoz.
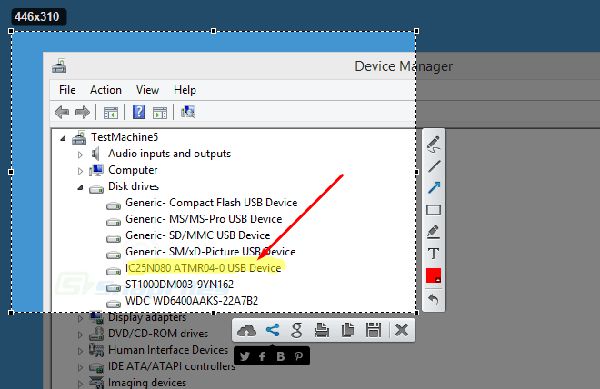
Markup Hero: A Markup Hero segítségével könnyedén készíthet képernyőképeket a Chromebookon megjegyzésekkel és képekkel. Ezenkívül egyedi hivatkozásokon keresztül közvetlenül megoszthatja a képernyőképeket barátaival vagy más eszközökkel.
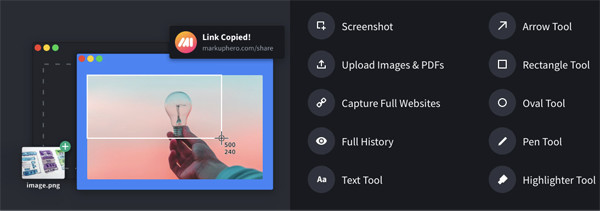
Nimbus rögzítése: Ez nem csak egy vágóeszköz, hanem egy online képernyőrögzítő is. Három módot biztosít, beleértve a kiválasztott régiót, a teljes oldalt és a tallózó ablakot. A hatékony szerkesztőeszközökkel kivághatja a képernyőképeket, elhomályosíthatja az érzékeny információkat stb.
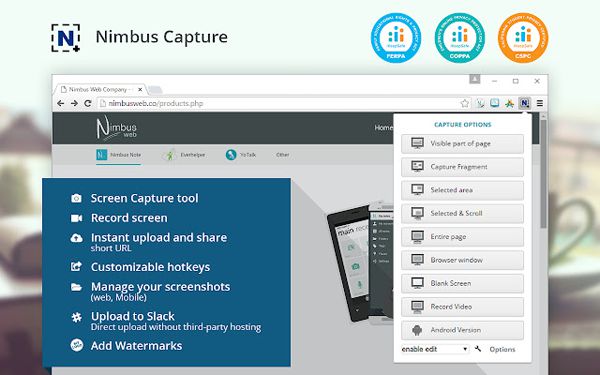
Bónusztippek: A legjobb módja a képernyőképek készítésének Windows/Mac rendszeren
Ha Ön Windows- vagy Mac-felhasználó, gyors képernyőképeket is készíthet számítógépén a billentyűzet billentyűparancsaival. Ugyanúgy, mint a képernyőképek készítése Chromebookon, nem biztosít további funkciókat a felvételek vágásához, szerkesztéséhez és jelölésekhez. Ily módon AnyRec Screen Recorder lesz a legjobb választásod.

Képernyőképek készítése Windows/Mac rendszeren egyszerű kattintással.
Adjon meg teljes képernyős, testreszabott régiót, és válassza ki az ablak opciót.
Képes szerkeszteni a képernyőképeket alakzatokkal, vonalakkal, feliratokkal stb.
Könnyen használható gyorsbillentyűk, amelyekkel bármikor képernyőképeket készíthet.
100% Biztonságos
100% Biztonságos
GYIK a képernyőképek egyszerű készítéséről Chromebookon
-
1. Módosíthatom a fájlmappát a Chromebookon készült képernyőképek mentéséhez?
Nem, nem teheted. Mivel a Chromebook csak Fájl alkalmazással rendelkezik az összes letöltött tartalom mentésére, csak képernyőképeket készíthet a Chromebookon, és mentheti azokat a Saját fájlok mappába.
-
2. Hogyan készítsünk teljes képernyőképeket a SamSung Chromebookon?
Egyszerűen rögzítheti a SamSung Chromebook teljes képernyőjét a „Crtl+Windows megjelenítése” gomb megnyomásával. Ily módon a képernyőképeket nem lehet tovább vágni vagy szerkeszteni. Így a Chrome-bővítményekre is támaszkodhat teljes képernyőképek készítéséhez, és további szerkesztési funkciókkal szerkesztheti azokat.
-
3. Hogyan készítsünk képernyőképet Chromebookon táblagép módban?
Ez a módszer csak akkor érhető el, ha kettő az egyben táblagépet használ Chrome OS rendszerrel, ami azt jelenti, hogy a táblagépen van külső hangerőgomb. Ezután egyszerűen nyomja meg a "Bekapcsoló" és a "Hangerő csökkentése" gombot a teljes képernyő rögzítéséhez.
Következtetés
Az említett módszerek bármelyikével könnyedén készíthet képernyőképeket a Chromebookon. Gyors rögzítéshez használhatja a billentyűzet billentyűparancsait. A Stylus használatával igény szerint kiválaszthatja a kívánt módot a teljes képernyőről, a kiválasztott régióból és bizonyos ablakokból. Ezen túlmenően számos hatékony vágóeszköz létezik, amelyek bővítményként telepíthetők a Chrome Internetes áruházban.
 Videó rögzítése Chromebookon beépített, online és bővítménnyel
Videó rögzítése Chromebookon beépített, online és bővítménnyel