[Megoldva] Képernyőrögzítés az iPhone 12/12 Pro készüléken szerkesztési funkciókkal
Ha szeretne bemutatni egy hasznos funkciót, vagy elmagyarázni az iPhone 12 néhány beállítását azoknak a barátainak, akik még nem ismerik az iOS-eszközöket, a képernyő rögzítése iPhone 12/12 Pro készüléken a legegyszerűbb módja. Szerencsére az iOS 13 megjelenése után a képernyőrögzítés iPhone 12-n már nagyon egyszerű. Ennek az az oka, hogy beépített képernyőrögzítőt adhat hozzá az iOS 13-as vagy újabb verzióját futtató iPhone-hoz, és ezzel könnyedén rögzítheti a képernyőt. Ezenkívül megtanulhat egy egyszerűbb módszert a képernyő rögzítésére az iPhone 12 készüléken és a felvételek egyidejű szerkesztésére.
Útmutató lista
Képernyőrögzítő hozzáadása és a képernyő rögzítése az iPhone 12-n Az iPhone 12 által rögzített felvételek szerkesztése, kivágása és körbevágása Az iPhone 12 képernyőrögzítésének legjobb módja testreszabott régióval GYIK a képernyőrögzítésről iPhone 12/12 Pro készülékenKépernyőrögzítő hozzáadása és a képernyő rögzítése az iPhone 12-n
Az iOS 14 és újabb verziókkal könnyedén rögzítheti iPhone 12 képernyőjén a beépített felvevőn keresztül. Ezt a funkciót hozzá kell adnia a vezérlőpulthoz, hogy bármikor gyorsan használni tudja. Ezután kövesse a következő lépéseket a használatának megtanulásához:
1. lépés.Először ellenőriznie kell, hogy bekapcsolta-e az alapértelmezett képernyőrögzítőt az iPhone 12-en vagy sem. Érintse meg a "Beállítások" elemet iPhone-ján, és görgessen lefelé, hogy megtalálja a "Vezérlőközpontot" az általános gomb alatt. Ezután érintse meg a „Vezérlők testreszabása” lehetőséget, és megtekintheti az összes hozzáadott alkalmazást. Keresse meg a Képernyőrögzítés alkalmazást, és érintse meg a „Plus” elemet a képernyőrögzítés hozzáadásához az iPhone 12 készüléken.

2. lépés.Most csúsztassa lefelé az ujját a képernyő jobb felső sarkából, és keresse meg a képernyőrögzítőt a Vezérlőpulton. Ha módosítani szeretné a felvételi beállításokat, mielőtt elkezdené a felvételt az iPhone 12-n, érintse meg a „Képernyőrögzítő” elemet néhány másodpercig. Ezután kiválaszthatja a rögzíteni kívánt alkalmazást, és megérintheti a „Mikrofon” elemet is, hogy az iPhone 12 képernyőjén hangot rögzítsen.

3. lépésEzután egyszer megérintheti a „Képernyőrögzítő” elemet a teljes képernyő rögzítéséhez, beleértve néhány felugró értesítést is. A rögzítés leállításához ismét meg kell koppintania az ikont. A felvételek pedig automatikusan mentésre kerülnek a Fotók alkalmazásba.
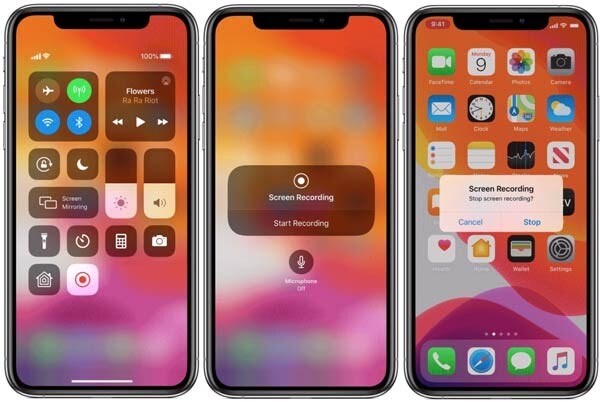
Az iPhone 12 által rögzített felvételek szerkesztése, kivágása és körbevágása
Mivel a beépített képernyőrögzítő csak a teljes képernyőt tudja rögzíteni további szerkesztési funkciók nélkül, amikor képernyőrögzítést készít iPhone 12-n, szükség esetén szerkesztenie, elforgatnia és körbe kell vágnia a felvételeket más alkalmazásokon keresztül.
1. lépés.Nyissa meg a Fotók alkalmazást iPhone 12-én, és keresse meg a Képernyőfelvételek lehetőséget az Albumok menüben. Ezután nyissa meg a kívánt felvételt, és érintse meg a "Szerkesztés" lehetőséget a jobb felső sarokban.
2. lépés.Ezt követően az alul található eszközökre koppintva vághatja le, adhat hozzá szűrőket és körbevághatja a felvételt. A képarány módosításával a felvételeket a kívánt méretre vághatja. Ezután érintse meg a „Kész” gombot, és mentse a felvételt a fényképekre.
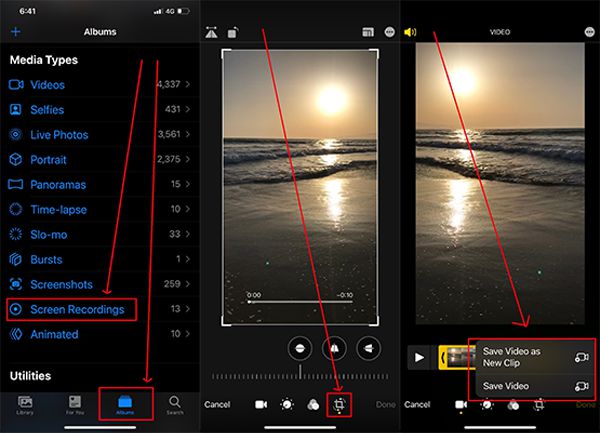
Ez a folyamat viszonylag bonyolult lesz, és több tárhelyet foglal majd el. Ebben az esetben a következőkben azt is megtudhatja, hogyan készíthet képernyőrögzítést iPhone 12-n további szerkesztési funkciókkal.
Az iPhone 12 képernyőrögzítése testreszabott régióval
Az iPhone 12/12 Pro képernyőrögzítéséhez testreszabott területtel és további funkciókkal, AnyRec Screen Recorder lesz a legjobb választásod. Bár ezt a szoftvert csak Windows/Mac rendszeren használhatja, iPhone 12-en is rögzíthet képernyőt a tükrözött képernyőn keresztül USB-kábellel.

Képernyő rögzítse iPhone 12/12 Pro készülékét tükrözött képernyővel.
Testreszabott régió a képernyőn, hogy rögzítse a kívánt részeket zavaró értesítések nélkül.
További szerkesztési funkciókat biztosíthat megjegyzések hozzáadásához és a felvételek vágásához.
Beállíthatja az exportált felvételek formátumát, minőségét és képkockasebességét.
Biztonságos letöltés
Biztonságos letöltés
1. lépés.Ingyenesen töltse le és indítsa el az AnyRec Screen Recordert a számítógépén. Kattintson a "Telefon" gombra a fő felületen, és csatlakoztassa iPhone-ját a számítógéphez USB-kábellel. És az iPhone képernyője megjelenik a számítógépen. Mivel ez a hasznos és kényelmes funkció hamarosan megjelenik, megtanulhatja, hogyan kell rögzítse a képernyőt a számítógépen eleinte, ami megegyezik az iPhone 12 képernyőrögzítésével.

2. lépés.Kattintson a "Video Recorder" gombra a nagy teljesítményű felvevő elindításához. Ezután kattintson az "Egyéni" gombra a rögzíteni kívánt régió kiválasztásához. És rákattinthat a „Rendszerhang” és a „Mikrofon” gombra, hogy az iPhone 12 képernyőn hanggal rögzítse az igényeinek megfelelően.

3. lépésAz exportálási beállítások módosításához kattintson a "Rögzítési beállítások" gombra, majd kattintson a "Kimenet" gombra a bal oldali ablaktáblában. Ezután módosíthatja a felvételi formátumot, a minőséget és a képkockasebességet. Ezután kattintson az "OK" gombra, és lépjen vissza a "REC" gombra a felvétel elindításához.

4. lépés.A felugró eszköztárban a szerkesztő eszközök segítségével valós időben jegyzeteket fűzhet a felvételekhez. Ezután kattintson a "Stop" gombra a felvétel befejezéséhez, és tetszés szerint vágja le. Végül kattintson a "Mentés" gombra a tárolási útvonal kiválasztásához.
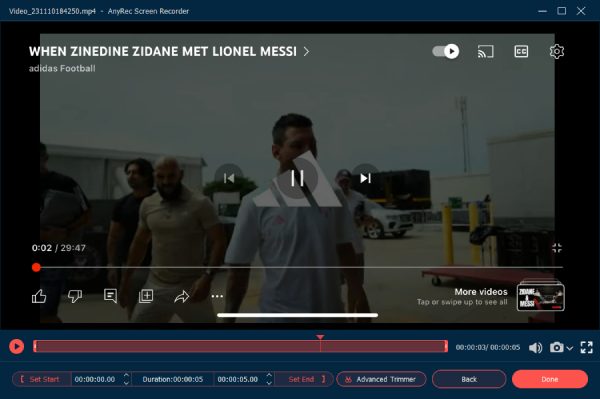
GYIK a képernyőrögzítésről iPhone 12/12 Pro készüléken
-
1. Miért nem tudok képernyőn hanggal rögzíteni iPhone 12-emet?
Nyomja meg és tartsa lenyomva a képernyőrögzítő ikont a beállítások megnyitásához, és kapcsolja be a mikrofont a hang rögzítéséhez.
-
2. Vannak képernyőrögzítő alkalmazások az iPhone 12-hez?
Igen, sok hasznos alkalmazás létezik a képernyőrögzítéshez iPhone 12-n, köztük az AZ Screen Recorder, a DU Recorder, a TechSmith Capture stb.
-
3. Hol találhatók a felvételek az iPhone 12-n?
Az alapértelmezett képernyőrögzítővel készített felvételek mentésre kerülnek a Fotók alkalmazásba. Ha harmadik féltől származó alkalmazásokat használ a képernyőrögzítéshez iPhone 12-n, a beállításoknál megtekintheti a tárolási útvonalat.
Következtetés
Megtanulta, hogyan készíthet képernyőrögzítést iPhone 12-n az alapértelmezett felvevőn keresztül. De csak a teljes képernyőt tudja rögzíteni, és a felvételek szerkesztéséhez más alkalmazásokra kell támaszkodnia. Így letöltheti az AnyRec Screen Recordert is, hogy rögzítse a képernyőt iPhone 12 készüléken szerkesztési funkciókkal.
