Hogyan rögzíthetünk Twitch-streameket és menthetünk véglegesen
Fontos tudni, hogyan rögzíthetsz Twitch-streameket, ha Twitch-streamer vagy, vagy csak élvezed az élő közvetítések nézését. Így elmentheted a Twitch-streameket későbbi megtekintésre, megőrizheted a játék pillanatait, elmentheted a kiemeléseket, megtarthatod az élő interakciókat és még sok mást. Ebben a cikkben egyszerű lépéseket találsz a Twitch-en történő rögzítéshez nézőként vagy játékosként. Csak olvasd el és kövesd az utasításokat.
Útmutató lista
Tudsz képernyőfelvételt készíteni a Twitch Streameken? Hogyan rögzíthetünk bárki Twitch közvetítését Hogyan rögzítheted automatikusan a saját Twitch-streamjeidet?Tudsz képernyőfelvételt készíteni a Twitch Streameken?
Igen. A VOD (Video on Demand) segítségével közvetlenül rögzítheted a saját közvetítéseidet a Twitchen. Ha Twitch-alkotó vagy, és menteni szeretnéd a közvetítéseidet, használhatod ezt az alapértelmezett felvételi funkciót. Mind te, mind a rajongóid láthatják a kiemelt pillanataidat.
Azonban mások közvetítésének VOD-val történő rögzítése nem támogatott. Harmadik féltől származó képernyőrögzítő szoftvert kell használnod, például AnyRec Screen Recordert, OBS-t, Xbox Game Bar-t és egyebeket. Tekintettel arra, hogy a legtöbb embernek nincs szüksége professzionális szintű felvételi és streamelési szoftverre, az OBS nem jó választás. Mivel nagy CPU-t és meredek tanulási görbéket igényel. A számítógéped lassabban fog futni, mint korábban.
Hogyan rögzíthetünk bárki Twitch közvetítését
Így, AnyRec Screen Recorder jó választás alsó kategóriás számítógépekhez. Nincsenek bonyolult beállítások vagy opciók. Használd a Játékrögzítőt, hogy élő játékmenetet rögzíts az arcoddal, hangoddal és játékhanggal. Ha teljes képernyőt vagy egy adott területet szeretnél rögzíteni, válaszd a Videórögzítőt. Most pedig nézzük meg, mit hozhatsz ki ebből a Twitch játékrögzítőből.

Csak a játék képernyőjének rögzítése. Óvd a személyes adataid.
Rögzítés számítógépes hanggal és mikrofon hangjával.
Videó vágása, konvertálása, tömörítése és elforgatása.
4K felvétel támogatás. Nincs késleltetés.
Biztonságos letöltés
Biztonságos letöltés
- 1. Nyissa meg az AnyRec képernyőrögzítőt. Kattintson a „Játékrögzítő” gombra. Kattintson a lefelé mutató nyílra a Megjelenítés részben. Itt kiválaszthat egy adott játékablakot. (Vagy kattintson a „Videorögzítő” gombra a játék teljes képernyőn történő rögzítéséhez.)
- 2. Kapcsolja be a „Webkamera” előtti váltógombot a rögzítsd az arcodat játék közben. Ezután kapcsold be a „Rendszerhang” és a „Mikrofon” előtti váltógombot. A lefelé mutató nyíl ikonra kattintva csökkentheted a háttérzajt és optimalizálhatod a hangfelvételeket.
- 3. Kattintson a „Felvétel” gombra a Twitch játékfelvétel elindításához. A felvétel leállításakor megjelenik az Előnézet ablak. A felvételt igényei szerint megtekintheti, szerkesztheti, mentheti vagy megoszthatja.



Hogyan rögzítheted automatikusan a saját Twitch-streamjeidet?
A Twitch VOD funkció alapértelmezés szerint nincs engedélyezve. Ha a korábbi élő közvetítéseket a Twitchen későbbi megtekintéshez menteni és archiválni szeretnéd, manuálisan kell engedélyezned a Korábbi közvetítések tárolása funkciót. Ezután rögzítheted a Twitch játékstreamedet, és automatikusan VOD-ként mentheted.
Ha rendszeres streamer vagy, a Twitch VOD-od 7 napig érhető el. A 8. napon lejár. A korábbi közvetítések lejárata 14 napra (partnerek számára) vagy 60 napra (partnerek, Turbo és Prime felhasználók számára) nő más fióktípusok esetén. Tehát töltsd le a VOD-dat 7 vagy 60 napon belül.
- 1. Látogass el a Twitch.tv hivatalos weboldalára. Jelentkezz be a fiókodba, és menj a Twitch irányítópultjára.
- 2. Kattints a bal oldali panelen található „Beállítások” gombra. Ezután kattints alatta a „Streamelés” gombra. Lépj a „VOD beállítások” menüpontra. Kapcsold be a „Korábbi adások tárolása” előtti váltógombot.
- 3. Ha azt szeretné, hogy a streamelt videó automatikusan közzétételre kerüljön, bekapcsolhatja a „VOD-k közzététele mindig” előtti váltógombot. (opcionális)
- 4. Streamelj a Twitchen a szokásos módon. Automatikusan rögzíti a Twitch-adásokat. Ha leállítottad, kattints a „Tartalom” gombra, majd a „Videókészítő” gombra. Kattints a videó melletti hárompontos gombra a letöltéshez.
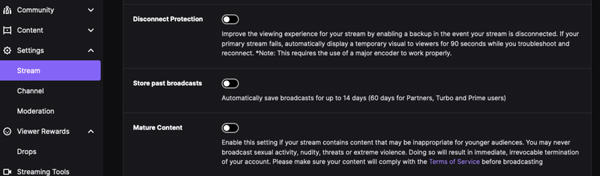
Következtetés
Ahogy fentebb említettük, az AnyRec Screen Recorder képes rögzíteni az összes Twitch streamet Windows és Mac rendszeren, akár 4K felbontásban. Ezzel szemben a VOD csak Twitch streamerek számára érhető el. A hagyományos rögzítőkkel (online videorögzítők, OBS, VLC és egyebek) összehasonlítva az AnyRec Screen Recorder könnyen navigálható felvételi funkciókat, beépített videószerkesztőt, videóütemezést, 4K kimenetet, zökkenőmentes felvételt, kiváló minőségű hangot stb. kínál. Mi lenne, ha az alábbi Ingyenes letöltés gombra kattintanál egy ingyenes próbaverzió elindításához? Felvehetsz egy játékrészletet, hogy lásd, milyen jó.
Biztonságos letöltés
Biztonságos letöltés
