Fel lehet venni a FaceTime-hívásokat legálisan? Kövesse 4 útunkat
Tekintettel a jogszerűségre és az adatvédelmi aggályokra, erősen javasolt minden felet értesíteni a FaceTime video- és audiohívások rögzítése előtt. Később megnyithatja az AnyRec Screen Recordert, hogy beleegyezésével rögzítse az online hívásokat és beszélgetéseket. Az alapértelmezett Video Recorder elegendő lehetőséget biztosít ehhez.
Biztonságos letöltés
Biztonságos letöltés

FaceTime-hívások rögzítése hanggal a te és a másik oldalról? Érdemes megspórolnia a barátaival töltött értékes időt, néhány üzleti találkozót vagy online interjút, amelyet bármikor átnézhet. Bár a FaceTime nem biztosít beépített felvevőt, a Mac, iPhone és Android készülékek rendelkeznek vele. Sőt, a FaceTime-hívások kiváló minőségben történő rögzítéséhez még egy tökéletes módja van az Ön számára! Folytassa az olvasást, hogy többet megtudjon róla.
Útmutató lista
2 módszer FaceTime-hívás rögzítésére Macen FaceTime-hívások rögzítése iPhone-on/iPadon FaceTime-hívások rögzítése Androidon Szerkessze rögzített FaceTime-hívásait ezekkel az eszközökkel A FaceTime videórögzítés nem működik? Próbáld ki ezeket a megoldásokat A FaceTime hívásrögzítés GYIKFaceTime-hívás rögzítése Macen [2 ingyenes módszer és #93
1. megoldás: Rögzítsen egy FaceTime-hívást Mac-en hanggal [jó minőség]
AnyRec Screen Recorder titokban rögzítheti a FaceTime hívásokat Windows/Mac/Android/iPhone rendszeren kiváló minőségű kimenettel. Igény szerint választhatja a FaceTime videó rögzítését mikrofonnal, rendszerhanggal vagy webkamerával. Sőt, külön beállíthatja a hangerőt, módosíthatja a webkamera méretét, és akár megjegyzéseket is hozzáadhat a felvétel során. A FaceTime hívásrögzítés szüneteltetése és folytatása gyorsbillentyűkön keresztül érhető el, így a teljes FaceTime hívásrögzítést rugalmasan vezérelheti.

Rögzítse a FaceTime hívást hanggal bármely oldalról, ami szintén opcionális.
Testreszabott régió a képernyőn, hogy rögzítse a kívánt részeket és a webkamerát értesítések nélkül.
További szerkesztési funkciókat biztosíthat megjegyzések hozzáadásához és a felvételek vágásához.
Beállíthatja a kimeneti FaceTime-felvételek formátumát, minőségét és képkockasebességét.
Biztonságos letöltés
Biztonságos letöltés
1. lépés.Ingyenes letöltés és indítás AnyRec Screen Recorder Windows/Mac rendszeren. Ezután kattintson a „Videórögzítő” gombra vagy a „Telefonrögzítő”-re a mobiltelefonon.

2. lépés.A FaceTime hívások elindítása után szabadon beállíthatja a rögzítési területet. A kívánt hangerővel engedélyezheti a "Mikrofon" és a "Rendszerhang" opciókat is.

3. lépésFelvétel előtt lépjen a "Beállítások" menübe, és beállíthatja a kimeneti videó formátumát és minőségét. Ezután kattintson a „FELVÉTEL” gombra a FaceTime-hívás hanggal történő rögzítéséhez.

2. megoldás: Rögzítse a FaceTime hívást Mac számítógépen az alapértelmezett alkalmazással
A Mac beépített képernyőrögzítője egy FaceTime-hívás hanggal történő rögzítésében is segíthet, mások pedig nem kapnak értesítést. Ennek lépései egyszerűek a következő útmutató segítségével.
1. lépés.Ha a Mac számítógépén a FaceTime segítségével hívja ismerőseit, nyomja meg a "Command", a "Shift" és az "5" billentyűket a rögzítőeszköz aktiválásához. Kattintson az "Opciók" legördülő gombra.
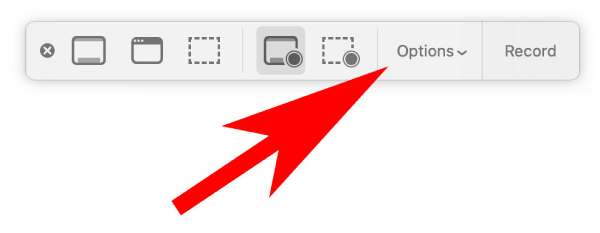
2. lépés.Állítsa be a Mentés útvonalat. A felvételt elmentheti az Asztal, a Dokumentumok, a Mail vagy az Üzenet mappába. Ezután kattintson a "Beépített mikrofon" menüpontra a rögzítéshez.
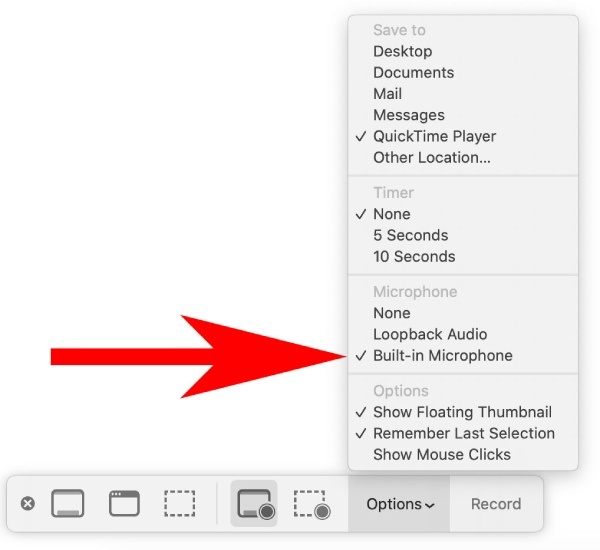
3. lépésVálasszon felvételi terület módot igényei szerint. Ezután kattintson a "Rögzítés" gombra a rögzítés elindításához és a FaceTime hívás megkezdéséhez. Kattintson a "Stop" gombra, és a FaceTime hívása elmentődik a korábban kiválasztott célállomásra.
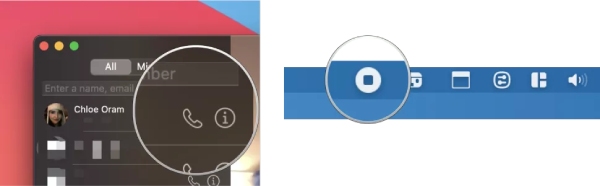
Rögzítsen FaceTime-hívásokat iPhone-on/iPadon anélkül, hogy értesítene másokat
Az iOS 11 és újabb (beleértve a legújabb iOS 18-at is) felhasználók az alapértelmezett képernyőrögzítési funkción keresztül képernyőrögzíthetik a FaceTime-hívásokat iPhone 14/13/12/11 vagy iPad 10 készüléken. Nincs szükség mást telepíteni a telefonra. Mindössze annyit kell tennie, hogy aktiválja a képernyőrögzítést. Később FaceTime-hívást rögzíthet iPadjén és iPhone-ján. Az alábbiakban egy példa látható a FaceTime-hívás iPhone 14 Pro készüléken történő rögzítésére, amely iPad 10 vagy iPhone 14/13/12 készülékhez is alkalmas. (A megoldásokat ellenőrizheti javítsa ki az iPhone-on nem működő képernyőrögzítést itt.)
1. lépés.Nyissa meg a Vezérlőközpontot az iPhone 14 Pro jobb felső sarkából húzva. Keresse meg a felvétel gombot. Ezután nyomja meg és tartsa lenyomva a gombot, amíg többet nem lát.
2. lépés.Érintse meg a „Mikrofon” gombot a bekapcsoláshoz. Így rögzítheti hangját a FaceTime hívás közben. Ezután érintse meg a „Rögzítés indítása” gombot, és indítsa el a FaceTime-hívást.
3. lépésA felvétel befejezéséhez lépjen vissza a Vezérlőközpontba, és érintse meg a „Rögzítés” gombot. A rögzített videó a Fényképek mappába kerül.
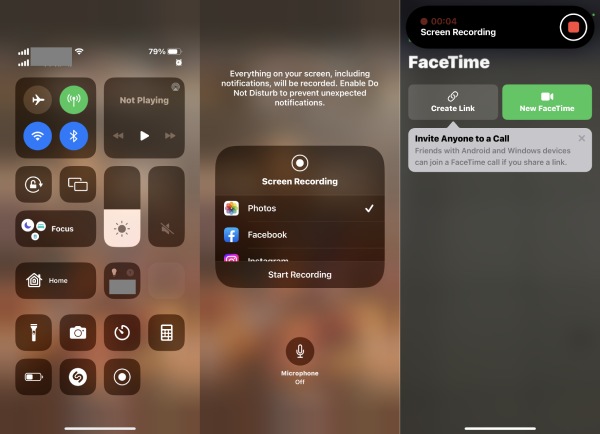
A FaceTime-hívások használata és rögzítése Androidon
1. A FaceTime használata Androidon
Az Android-felhasználók a FaceTime szolgáltatást is használhatják videocsevegésre iPhone-t használó barátaikkal. Ezután FaceTime-hívást is rögzíthet Android-telefonján. Bár Androidon nem kezdeményezhet FaceTime-hívást, a linkeken keresztül csatlakozhat barátaival a FaceTime-híváshoz. Mielőtt az ilyen hivatkozások létrehozásának pontos lépéseire ugorna, az Android-felhasználóknak telepíteniük kell a Google Chrome-ot, mivel ez az egyetlen böngésző, amely támogatja a FaceTime-hívásokat Androidon.
1. lépés Menj az iPhone-odhoz FaceTime kb.
2. lépés A képernyő tetején érintse meg a „Hivatkozás létrehozása” gombot.
3. lépés Válassza ki, hogy melyik módszerrel szeretné megosztani a hivatkozást: e-mail, üzenet, Facebook stb.
4. lépés A link elküldése után Android-barátai részt vehetnek a hívásban.
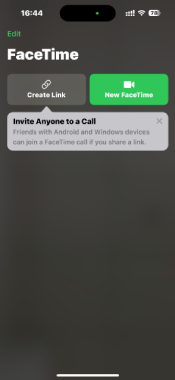
2. FaceTime-hívások hangfelvétele Androidon
Az Android-felhasználók a beépített felvevőt a vezérlőpulttal is egyszerűen használhatják. De előfordulhat, hogy a FaceTime-hívása vagy a felvételek elakadnak. Így a harmadik féltől származó eszközt - DU Screen Recorder - is használhatja a FaceTime hívás rögzítéséhez Androidon. Ismerje meg az alábbi részletes lépéseket:
1. lépés.Nyissa meg a DU Screen Recorder alkalmazást Android 14/13 vagy régebbi verzióján. Ezután beállíthatja a felvételi formátumot, a felbontást és egyebeket a „Beállítások” részben.
2. lépés.Menjen vissza a kezdőképernyőre, és várja meg a FaceTime hívást. A DU Screen Recorderen egy lebegő gombot talál az összes funkcióval.
3. lépésFaceTime-hívás indításakor érintse meg a lebegő gombot, majd a „Rögzítés” gombot a FaceTime-hívás rögzítéséhez Androidon.
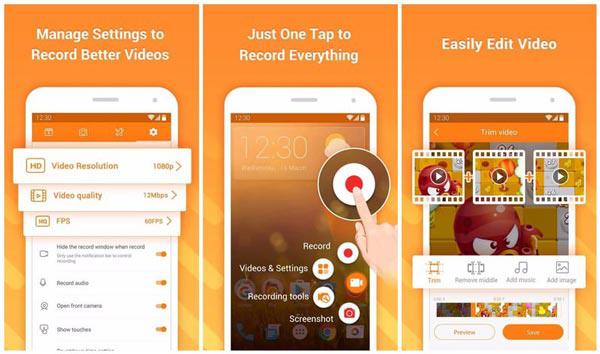
Szerkessze rögzített FaceTime-hívásait ezekkel az eszközökkel
Videoszerkesztőre van szükség, ha a FaceTime-hívást rögzítő videót/hangot szeretne közzétenni vagy megosztani felhőplatformokon és egyebeken. Számítógépére és telefonjára számos online, offline, előre telepített program található. Melyik lehet a legjobb választás? Ellenőrizze a következő videószerkesztési igényeket és ajánlott eszközöket.
- Videók vágása, tömörítése, egyesítése, konvertálása:
AnyRec Screen Recorder (Windows és Mac): Feliratkozás erre a programra. Speciális videószerkesztőjét a FaceTime hívás rögzítése után szerezheti be.
- Háttérzene- és videósablonok hozzáadása:
AnyRec Video Converter (Windows és Mac): Szerezzen be egy MV készítőt és egy diavetítés készítőt az egyedi videószerkesztéshez.
iMovie (Mac/iPhone): Ingyenes videószerkesztést biztosít az Apple-felhasználók számára, valamint hangeffektusokat és előre elkészített témákat.
- Vízjel és megjegyzések hozzáadása:
AnyRec Video Converter (Windows és Mac): testreszabható beállításokat kaphat szöveg/kép vízjel hozzáadása a videóhoz.
- Élő feliratok hozzáadása a FaceTime videohíváshoz iPhone-on:
Manuálisan bekapcsolhatja az élő feliratokat a FaceTime-hívásokban videohívás előtt vagy közben. Kövesse a következő lépéseket:
FaceTime-videohívás előtt: nyissa meg a Beállítások alkalmazást, koppintson a „Kisegítő lehetőségek” elemre, koppintson a „Hallás” elemre, és kapcsolja be az „Élő feliratok” lehetőséget.
FaceTime-videohívás közben: jelenítse meg a FaceTime vezérlőit a képernyő megérintésével, koppintson az információs gombra az i ikonnal, kapcsolja be az „Élő feliratok” lehetőséget, majd a befejezéshez koppintson a „Kész” gombra.
A FaceTime videórögzítés nem működik? Próbáld ki ezeket a megoldásokat
Bár a FaceTime-ban nincs beépített rögzítési funkció, számos képernyőrögzítőt használhat az online hívások rögzítésére, ha beleegyezik. De problémák továbbra is előfordulnak, ha videobeszélgetéseket rögzít a FaceTime-on. Mi történik? Ha fogalma sincs, miért és mit tegyen, próbálja ki a következő gyorsjavításokat.
- Ellenőrizze a tárhelyet iPhone vagy Mac készülékén. Nagy méretű fájlokat törölhet, hogy több helyet szabadítson fel.
- Indítsa újra iPhone vagy Mac számítógépét. (Szinte minden digitális eszközzel kapcsolatos probléma esetén működik.)
- Ellenőrizze, hogy a FaceTime engedélyezve van-e az iPhone-on. Ezután telepítse újra, vagy frissítse a legújabb verzióra.
- Tesztelje a jelenlegi hálózat csatlakozását, vagy próbáljon ki egy új hálózatot.
- Próbáld meg mással vízjel nélküli képernyőrögzítő szoftver.
A FaceTime hívásrögzítés GYIK
-
Rögzíthetsz FaceTime-hívást Androidon?
Igen. Az XRecorder, az iRecorder, a Capture Recorder, a REC és más képernyőrögzítő apk használatával képernyőrögzíthet egy FaceTime-hívást Androidon.
-
Felvehet FaceTime-hívást Windows rendszeren?
Igen. Az AnyRec Free Online Screen Recorder segítségével FaceTime video- és hanghívásokat rögzíthet Windows 11/10/8/7 rendszeren. Teljesen ingyenes és biztonságos a használata.
-
Hogyan lehet javítani a FaceTime felvétel hangproblémák nélkül?
Ha nincs hang a FaceTime felvétel képernyőjén, ellenőriznie kell a bemeneti hangforrást. Győződjön meg arról, hogy a Mikrofon opciót engedélyezni kell. A kiszürkített Mikrofon opció nem elérhető. Később növelje hangerejét számítógépén vagy telefonján.
-
Fel tudsz venni egy FaceTime csoporthívást?
Igen. Órákig rögzíthet csoportos FaceTime-hívásokat az AnyRec ingyenes online képernyőrögzítővel PC-n és Mac-en. Ami a mobilfelhasználókat illeti, használhatja az AZ Screen Recorder, DU Recorder, Screen Recorder + és más alkalmazásokat a FaceTime képernyőrögzítésére iPhone és Android készülékeken.
Következtetés
Néhány emberben felmerülhet a kérdés, hogy illegális a FaceTime-hívás rögzítése. Nos, ez bizonyos államokban nem megengedett. Mielőtt elkezdené a FaceTime-felvételt, jobb, ha megkéri a másik személy engedélyét. Ha készen áll, csak használja AnyRec Screen Recorder FaceTime-hívás hangfelvételhez Windows/Mac/Android/iPhone rendszeren. Beállíthatja a hangerőt, módosíthatja a rögzítési területet, sőt képernyőkép FaceTime képernyő közben.
Biztonságos letöltés
Biztonságos letöltés
