5 módszer a képernyő rögzítésére Mac számítógépen belső és külső hanggal
Lehet, hogy a QuickTime Player vagy a Screenshot eszköztár használatával próbálta hanggal rögzíteni a Mac képernyőjét. De ezek az eszközök csak hangot rögzítenek a mikrofonból. Ha elsősorban belső hanggal szeretne rögzíteni Mac képernyőt, akkor jó helyen jár. Íme 5 egyszerű módja annak, hogy közvetlenül a Mac számítógépéről készítsen hangot a képernyőn, beleértve a programhangokat, adatfolyamokat, online értekezleteket stb. Készen áll arra, hogy kiválassza a legjobb képernyőrögzítőjét Mac-hez belső hanggal? Csak olvass és kövess!
Útmutató lista
Számítógépes hang rögzítése az AnyRec képernyőrögzítővel QuickTime Player + BackgroundMusic Rögzítsen belső hangot Mac számítógépen a böngészőbővítmény segítségével Rögzítse a programot és a webhely hangját Mac rendszeren az OBS segítségével Rögzítsen belső hangot Mac-en az Audacity + SoundFlower segítségével FAQsKépernyőrögzítés Mac számítógépen hanggal az AnyRec Screen Recorder segítségével
A szokásos rögzítő szoftverektől eltérő, AnyRec Screen Recorder for Mac beépített ablakrögzítőt biztosít. Rugalmasan beilleszthet, kizárhat vagy kiválaszthat több ablakot Mac rendszeren. Ezenkívül kijelölheti az egér területét, és rögzítheti az egérkurzort a Mac képernyőrögzítés közben. A videofelvételi terület kiválasztása után szabadon beállíthatja a hangfelvételt rendszerhanggal és mikrofonnal.

Bármely programablak felvétele vagy kizárása Mac-rögzítéshez.
Képernyőrögzítés hanggal számítógépről és mikrofonról rugalmasan.
Szerezzen be video- és webkamera-felvevőt hanggal.
Adja hozzá az egérkövetést, a lebegőpanel elrejtését és még sok mást a felvétel során.
Biztonságos letöltés
Biztonságos letöltés
1. lépés.Nyissa meg az AnyRec Screen Recorder for Mac programot. Kattintson a "Window Recorder" gombra az egyéni programablak hanggal rögzítéséhez. (Általános videórögzítéshez kattintson a "Video Recorder" gombra.)
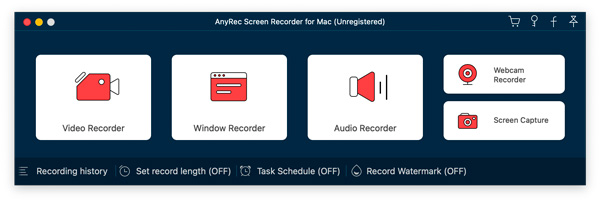
2. lépés.Az „Ablak kijelölése” képernyőn lépjen az „Egy ablak”, „Több ablak” és „Ablakok kizárása” elemre a rögzíteni kívánt programok kiválasztásához.
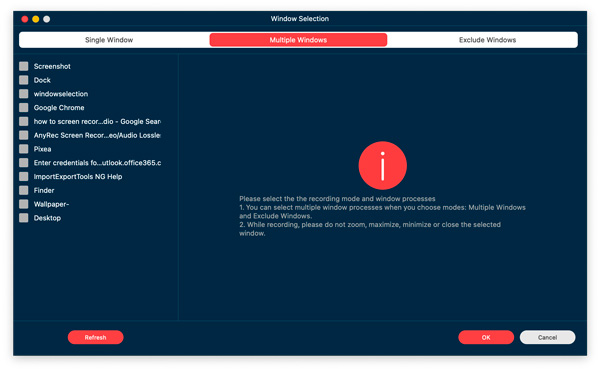
3. lépésEngedélyezze a váltógombot a „Rendszerhang” előtt. Ha képernyőrögzítést szeretne készíteni belső és külső hanggal Mac rendszeren, engedélyezheti a váltógombot is a „Mikrofon” előtt.
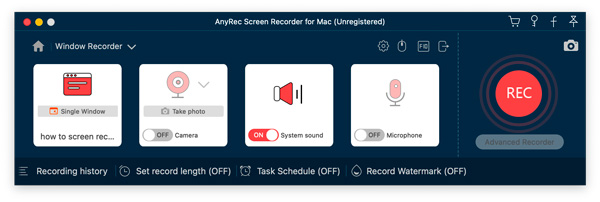
4. lépés.Kattintson a "Rögzítési beállítások" gombra. Megadhatja a felvételi beállításokat, egérkövetés, kimeneti formátumok és egyebek itt. Kattintson az "OK" gombra a változtatások mentéséhez.
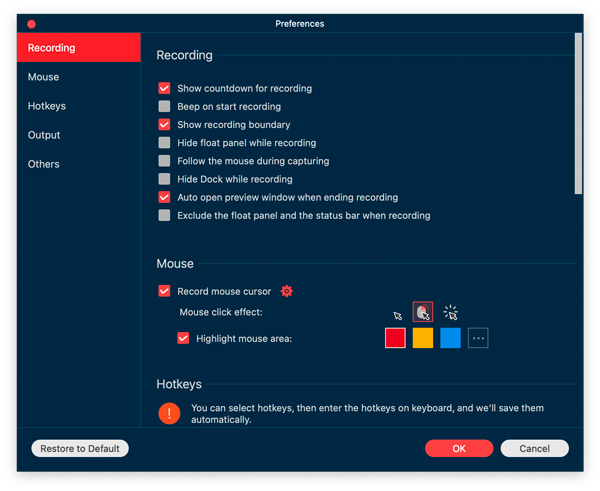
5. lépés.Most kattintson az "OK" gombra, hogy rögzítsen egy képernyőt videóval és hanggal Mac rendszeren. A felvétel után elmentheti vagy megoszthatja ezt a Mac-felvételt igényei szerint.
Biztonságos letöltés
Biztonságos letöltés
Profik
1. Nincs szükség további eszközök letöltésére a Mac belső hangrögzítéséhez.
2. Jegyezze fel az egérkurzort, és jelölje ki az egérterületet Macen.
3. Az úszó panel és a dokkoló felvétele/kizárása a felvétel során.
Hátrányok
1. Az ingyenes próbaverzió akár 3 perc felvételt is megtakaríthat.
Rögzítsen belső hangot Mac számítógépen a QuickTime Player segítségével
A QuickTime Player minden Mac-felhasználó számára kötelező eszköz. Lehetővé teszi, hogy gyorsan rögzítse a MacBook képernyőjét mikrofonos hanggal. De mi van akkor, ha csak rendszerhanggal szeretné rögzíteni a képernyőt? Ennek eléréséhez harmadik féltől származó virtuális audio-illesztőprogramra van szükség.
1. lépés.Keresse meg a "Background Music Github" kifejezést a Google-ban. Kattintson az első találatra a Kyle Neileck által fejlesztett háttérzene megtekintéséhez.
2. lépés.Görgessen le, és kattintson a "BackgroundMusic-0.4.3.pkg" hivatkozásra a letöltéshez.
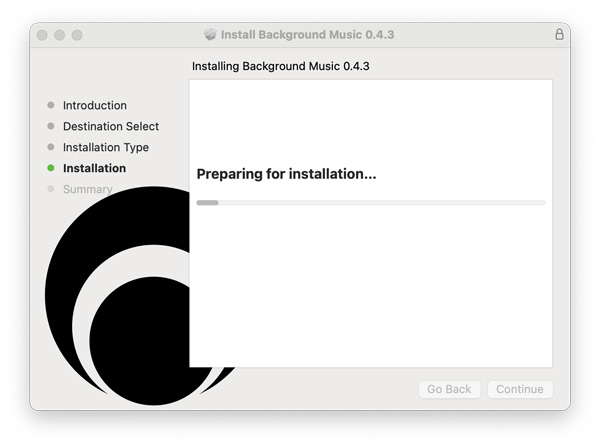
3. lépésA telepítés után futtassa a Background Music alkalmazást Mac számítógépén. Később nyissa meg a QuickTime Playert. Kattintson az "Új képernyőfelvétel" elemre a felső "Fájl" legördülő listában. Ehelyett a Shift, a Command és az 5 billentyűt egyszerre is lenyomhatja a billentyűzeten. (MacOS Mojave vagy újabb szükséges.)
4. lépés.Állítsa be a képernyő rögzítési területét. Később kattintson az "Opciók" legördülő menüre. A „Mikrofon” részben válassza a „Háttérzene” lehetőséget.
5. lépés.Kattintson a "Rögzítés" gombra a rögzítéshez Mac számítógépen a QuickTime Player segítségével belső hanggal.
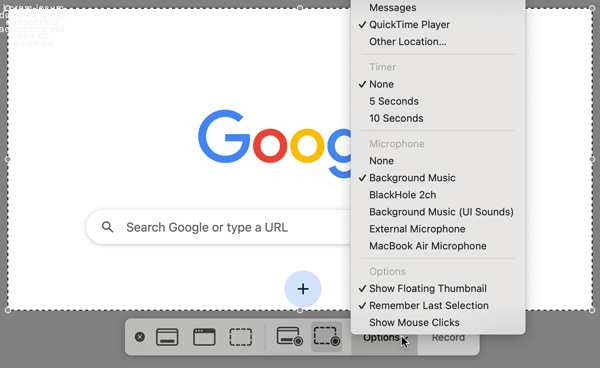
Profik
1. A QuickTime Player ingyenes képernyőrögzítőként és alapvető videószerkesztőként is működhet.
2. A rendszerhang és a mikrofon rögzítéséhez Mac rendszeren létre kell hoznia egy összesített eszközt az Audio MIDI Setup segítségével.
Hátrányok
1. Hiába telepíti a SoundFlower, a BlackHole, a Background Music és más virtuális audio-illesztőprogramokat, előfordulhat, hogy a QuickTime hangrögzítés meghiúsul.
2. Rögzítse és mentse a rögzített videót csak MOV formátumban.
3. A kimeneti videofájl mérete nagy.
Belső hang rögzítése a Mac böngészőből
Azok számára, akik streaming videót szeretnének rögzíteni Mac számítógépen, a scre.io Screen Recorder bővítmény jó választás. tudsz rögzíthet videót és hangot a Chrome és a Safari böngészőkből és ingyenesen mentse el őket a WebM-be. Nincs vízjel. Azonban nem sikerül egy teljes képernyőt vagy egy kiválasztott ablakot rögzíteni a MacBook Air M1 2020 Sonoma 14.0-n. Az egyetlen dolog, amit tehetek, az az, hogy videót rögzíthetek egy Chrome lapról. Ha ezt szeretné, válassza ezt az eszközt, ha streaming videót szeretne rögzíteni hanggal Mac számítógépen.
1. lépés.Kattintson a "Bővítmény hozzáadása" gombra a scre.io Screen Recorder telepítéséhez. Később kattintson a gombra az ablak eléréséhez.
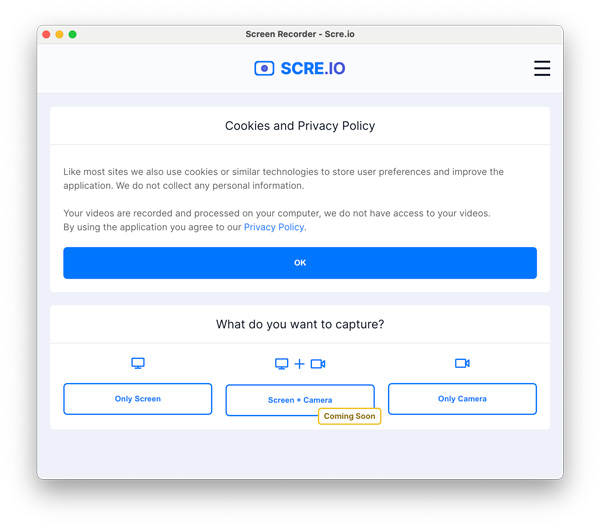
2. lépés.Kattintson a "Csak képernyő", majd a "Rendszer" gombra.
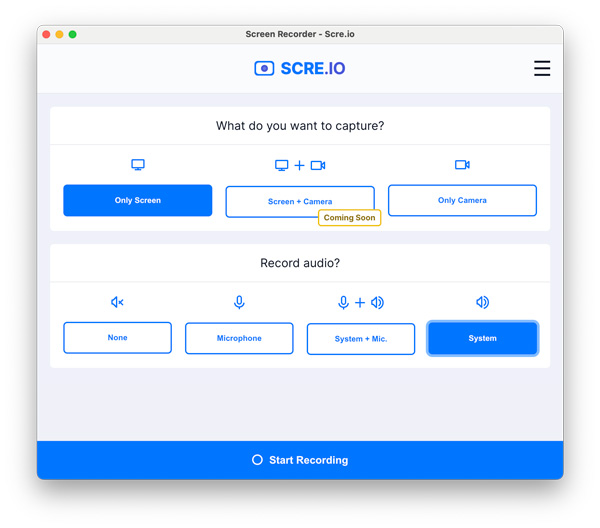
3. lépésVáltson a „Chrome Tab”-ra, és válassza ki, hogy melyik böngészőlapot szeretné rögzíteni. Később kattintson a "Megosztás" gombra.
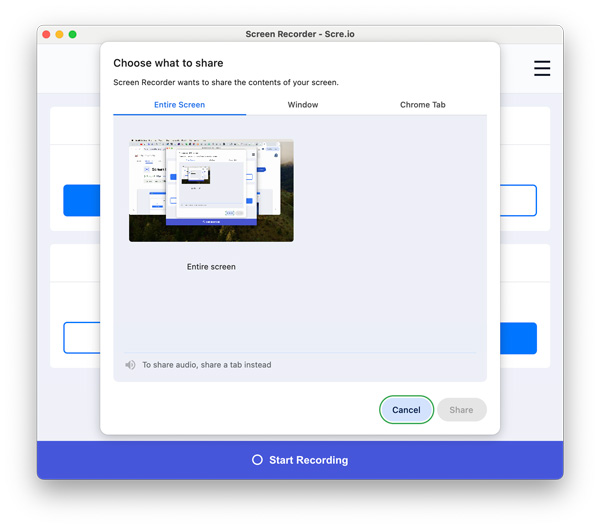
4. lépés.Állítsa le a felvételt. Kattintson a "Mentés" gombra. Nyissa meg a Chrome legutóbbi letöltési előzményeit, hogy gyorsan megtalálja ezt a rögzített WebM-videót.
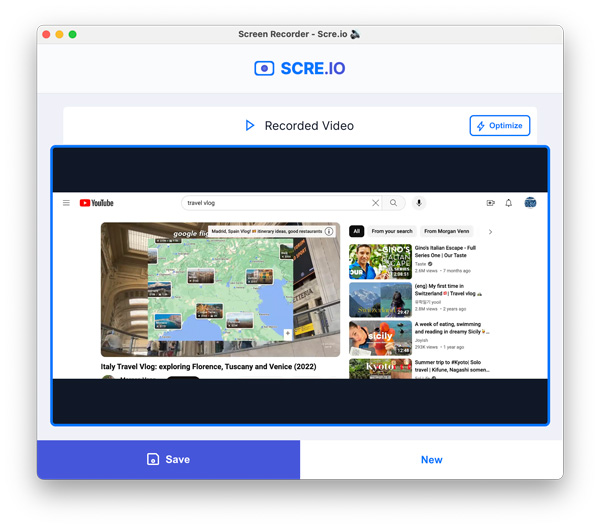
Profik
1. Ingyenesen rögzíthet hangot Chrome-ból, Safariból és más böngészőkből Mac számítógépen.
2. Rögzítsen videót Chrome böngészőjéről hanggal, időkorlát vagy vízjel nélkül.
Hátrányok
1. Mac rendszeren nem lehet rögzíteni a program ablakait vagy a teljes képernyőt.
2. Csak a kiválasztott böngészőlapról készítsen képernyővideót. Új felvételt kell indítania, hogy egy másik lapon rögzítse.
Hangfelvétel rögzítése közösségi oldalakról Mac rendszeren az OBS segítségével
Az OBS kiváló választás a rendszer hangjának asztali számítógépeken és laptopokon történő rögzítéséhez. Az OBS segítségével hangot rögzíthet belső és külső forrásokból a macOS Ventura és későbbi felhasználók számára. Ha azonban korábbi macOS-verziókat használ, telepítenie kell a BlackHole-t, a VB-CABLE-t és más virtuális audio-illesztőprogramokat a belső hangrögzítéshez. Válassza ki ezt a virtuális audio-illesztőprogramot kimeneti eszközként a „Rendszerbeállítások”, „Hang” és „Kimenet” menüpontban Macen. Addig is adja hozzá ezt a virtuális illesztőprogramot "Audio Input Capture" forrásként az OBS-ben.
1. lépés.Nyissa meg az OBS-t. A „Jelenetek” panelen kattintson a „+” gombra új felvétel létrehozásához.
2. lépés.Keresse meg a „Források” panelt. Kattintson a "+" gombra. Adjon hozzá egy macOS Screen Capture forrást. Ellenőrizheti, hogy hozzáadott-e hangot az Audio Mixer dokkolóhoz.
3. lépésAz audio bemeneti forrás kiválasztásához válassza ki a "Window Capture" vagy az "Application Capture" módot a "Módszer" legördülő listából.
4. lépés.A hangbemeneti forrás kiválasztása után kattintson a "Rögzítés indítása" gombra. Így készíthet képernyőfelvételt Mac-en belső hanggal az OBS használatával.
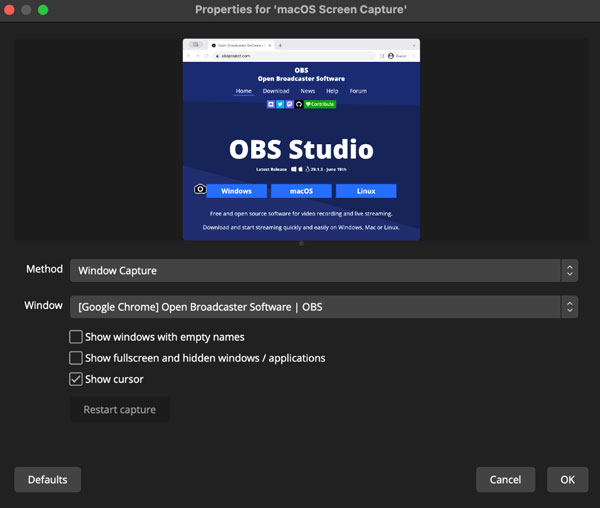
Profik
1. Ingyenes képernyőfelvétel készíthető Mac rendszeren a rendszerhanggal.
2. Az OBS-en belül rögzítheti és streamelheti asztali tevékenységeit.
Hátrányok
1. Az OBS hangrögzítés sikertelen lehet. És a kezdők számára nehéz kezelni.
2. Az OBS lelassíthatja a régi Mac számítógépét (kevés a rendelkezésre álló tárhely).
Rögzítsen belső hangot zajcsökkentéssel Mac számítógépen az Audacity + SoundFlower használatával
Az Audacity egy ingyenes és nyílt forráskódú hangrögzítő és -szerkesztő is a Mac felhasználók számára. Csakúgy, mint a QuickTime Player és az OBS (a macOS Ventura korábbi verzióin fut), telepítenie kell egy harmadik féltől származó virtuális audio-illesztőprogramot a belső hang sikeres rögzítéséhez a Mac rendszeren. A BlackHole és a SoundFlower népszerű választás. Kövesse az itt található lépéseket a számítógép hangjának rögzítéséhez Mac rendszeren az Audacity segítségével.
1. lépés.Töltse le az Audacityt és a BlackHole-t (vagy válasszon a SoundFlower és a Loopback közül) a számítógépére.
2. lépés.Állítsa be a BlackHole-t (2 csatornás) hangkimenetként. A "Rendszerbeállítások", a "Hang", majd a "Kimenet" elemre kattintva megtalálhatja.
3. lépésKésőbb nyissa meg az Audacityt, és kattintson a "Beállítások" és az "Eszközök" elemre. Válassza a "BlackHole (2ch)" lehetőséget az "Eszköz" listából a "Rögzítés" részben.
4. lépés.Hozzon létre egy új projektet az Audacityben. Kattintson a „Rögzítés” gombra a felvétel megjelenítéséhez a MacBookon belső hanggal.
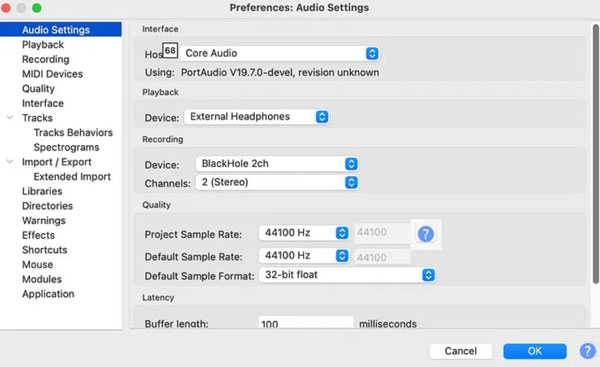
Profik
1. Zajcsökkentést, kiegyenlítést és többsávos szerkesztést kaphat a Mac hangrögzítés után.
2. Az Audacity lehetővé teszi, hogy a felvételi fájlokat WAV és FLAC formátumba mentse a kiváló hangminőség érdekében.
Hátrányok
1. A Mac belső hangrögzítésének beállításához virtuális audio-illesztőprogramra van szükség.
2. Az Audacity segítségével nem lehet képernyővideót rögzíteni Mac számítógépen. Más videorögzítőkre van szükség a képernyőn megjelenő tartalom rögzítéséhez.
FAQs
-
Miért csak fekete a képernyőfelvételem?
Ha DRM-védett alkalmazásokat (például Apple Music) vagy streaming videókat (Netflix, Hulu stb.) rögzít, akkor a képernyő felvétel fekete probléma. A beépített másolásvédelem képes észlelni és leállítani a nem engedélyezett képernyőrögzítést.
-
Az OBS felvételi fájl mérete túl nagy, hogyan csökkenthetem?
Módosítsa az OBS rögzítési beállításait (alacsonyabb felbontás vagy képkockasebesség), szerezzen be egy OBS for Mac alternatívát, konvertálja a videót MP4 formátumba, vagy használjon videokompresszort csökkenti a videofájl méretét hatékonyan.
-
A Shift, Command, 5 rögzíti a hangot?
Igen. A Képernyőkép eszköztár segítségével képernyőfelvételt készíthet a mikrofonnal Mac számítógépen. Ha nem tapasztal hangot a mentett videó problémájához, ellenőrizze a mikrofon állapotát. Vagy telepítheti a SoundFlower, a BlackHole és más virtuális audio-illesztőprogram-bővítményeket, hogy sikeresen rögzítse a számítógép hangját Mac rendszeren.
-
Hogyan lehet leállítani a QuickTime képernyőrögzítést?
Ha nem találja a Leállítás gombot a QuickTime Player alkalmazásban, lépjen a Mac képernyő tetejére. Kattintson arra a gombra, amelynek belsejében egy fekete kör és egy fehér négyzet található. Alternatív megoldásként lenyomhatja a Control, Command és Esc billentyűket a billentyűzeten, hogy a QuickTime leállítsa a felvételt.
Következtetés
Segítségre van szüksége, hogy melyik módszert válassza? Ha nagy teljesítményű és könnyen használható képernyőrögzítőre van szüksége, az AnyRec Screen Recorder megéri kipróbálni. Ez a program képes kezelni a legtöbb videó- és hangrögzítési tevékenységet az összes MacBook Air/Pro gépen a macOS Sequoia 15-ig. Azok számára, akik ritkán készítenek képernyőrögzítést Mac számítógépen, a QuickTime Player és a Background Music szintén szabadon választható. Ha a böngészőben lejátszott videó rögzítése az egyetlen, amit tenni szeretne, ne hagyja ki a Screen Recorder bővítményt. Először az AnyRec Screen Recorderrel kezdheti. Kattintson az alábbi Ingyenes letöltés gombra, hogy megtudja, milyen jó.
Biztonságos letöltés
Biztonságos letöltés
